Você pode ter se deparado com o seguinte problema: “Seu PC encontrou um problema e precisa ser reiniciado. Estamos coletando alguns dados de erro e reiniciaremos para você.” Isso geralmente acontece quando seu sistema operacional trava inesperadamente e aciona a temida tela azul da morte. Reiniciar seu computador pode, às vezes, mostrar a mesma mensagem de erro.
Há várias causas potenciais para esse problema no seu computador. Elas incluem alto uso de RAM, arquivos de registro corrompidos, arquivos de sistema 32 ausentes, infecções por malware ou vírus e certos aplicativos que podem levar a esse erro.
Um número significativo de usuários indicou que problemas de RAM geralmente estão no cerne desse problema. Alguns usuários com RAM insuficiente descobrem que seus sistemas não conseguem lidar com aplicativos pesados, resultando em um erro BSOD (Tela Azul da Morte). Portanto, problemas relacionados à RAM são bastante comuns.
Como resolver o erro “Seu PC teve um problema e precisa ser reiniciado”
Vamos explorar os métodos para resolver esse problema passo a passo. Organizamos todas as soluções sequencialmente para sua conveniência, para que você possa resolver o problema prontamente.
Método 1: Inicialize no Modo de Segurança
Inicializar no Modo de Segurança é uma das maneiras mais eficazes de solucionar problemas do Windows. Esperamos que você tente esse método para ver se ele resolve seus problemas.
- Pressione o botão Win + Iao mesmo tempo para abrir o aplicativo Configurações .
- Selecione Atualização e segurança e navegue até a aba Recuperação .

- Procure a opção Inicialização avançada e clique no botão Reiniciar agora abaixo dela.
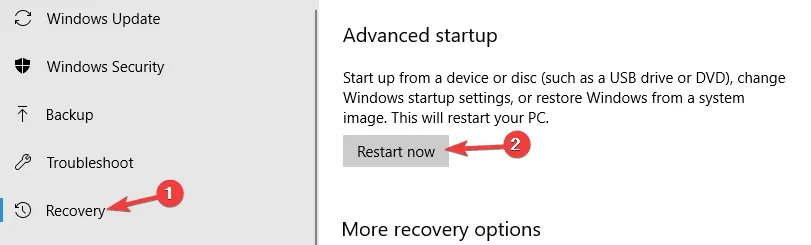
- Após a reinicialização do PC, você verá várias opções de Configurações de Inicialização na tela relacionadas ao Modo de Segurança.
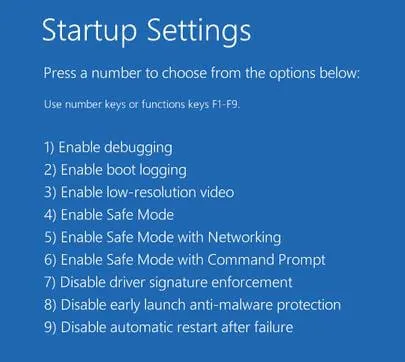
- Selecione a opção de Modo de Segurança apropriada e veja se o seu computador inicializa corretamente.
Método 2: ajuste as configurações de despejo de memória
- Pressione Win + Spara acessar a barra de pesquisa e procure por “configurações avançadas”, depois selecione Exibir configurações avançadas do sistema nos resultados.
- A janela Propriedades do Sistema será aberta; clique na aba Avançado .
- Na seção Inicialização e recuperação , clique em Configurações .
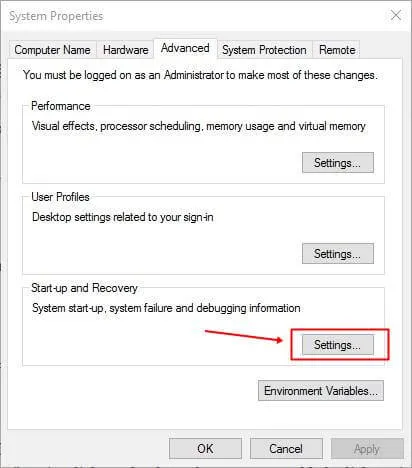
- Uma nova janela aparecerá; certifique-se de desmarcar Reiniciar automaticamente .
- Para a opção Gravar informações de depuração , escolha Despejo de memória completo na lista suspensa.
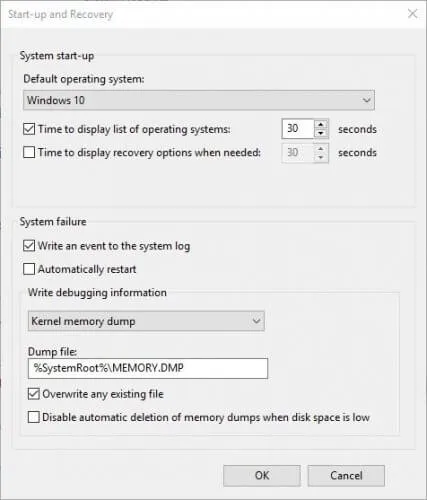
- Salve suas alterações e reinicie seu computador. Isso deve resolver seu problema idealmente.
Método 3: Executar comandos SFC e DISM
- Pressione Win + Xpara abrir o menu principal e selecione Executar Prompt de Comando como Administrador (o PowerShell também é uma opção).
- Digite sfc /scannowno prompt de comando e pressione Enter.
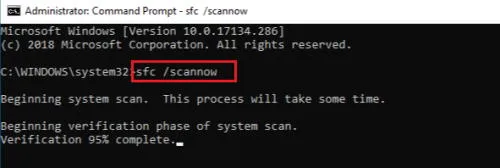
- Deixe a verificação ser concluída sem interrupção. Isso pode levar algum tempo.
- Se o problema persistir depois disso, considere executar também o comando de verificação do DISM .
- Execute o prompt de comando como administrador e digite o seguinte comando:
DISM /Online /Cleanup-Image /RestoreHealth - Quando o processo estiver concluído, reinicie o computador para verificar se o problema foi resolvido.
Método 4: Realizar uma restauração do sistema
- Pressione Windows + Spara acessar a barra de pesquisa, depois procure por “restauração do sistema” e selecione Criar um ponto de restauração nas opções listadas.
- A janela Propriedades do Sistema aparecerá. Procure por Restauração do Sistema em Proteção do Sistema.
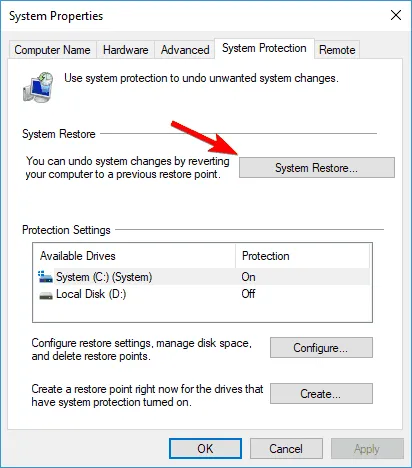
- O processo de Restauração do Sistema será iniciado; clique no botão Avançar .
- Selecione a opção Mostrar mais pontos de restauração ; escolha um ponto de restauração desejado e clique em Avançar .
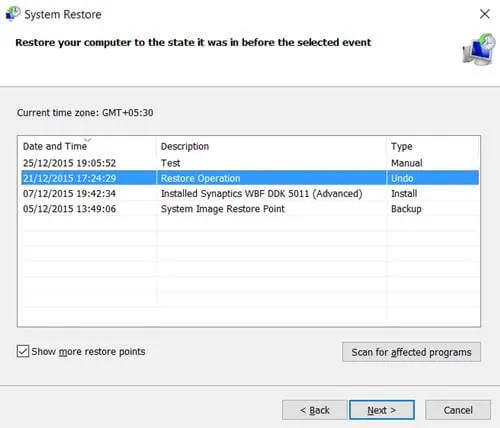
- Conclua o processo de restauração e aguarde sua finalização.
Método 5: Atualizar drivers de dispositivo
Às vezes, surgem problemas devido a drivers de dispositivos desatualizados. É aconselhável atualizar todos os drivers de dispositivos para garantir que seus componentes de hardware estejam sincronizados com seus drivers.
Você pode utilizar o Driver Updater Software para atualizações abrangentes dos seus drivers do Windows ou pode verificar manualmente se há atualizações de drivers por meio do Gerenciador de Dispositivos .
Método 6: Execute uma verificação do sistema com o Windows Defender
Seu computador pode potencialmente abrigar vírus ou vários tipos de malware. Uma varredura completa do sistema ajudará a identificar e eliminar quaisquer arquivos infectados, se presentes.
- Pressione Windows + Spara abrir a barra de pesquisa e digite Atualização e segurança .
- Em seguida, vá para Segurança do Windows > Proteção contra vírus e ameaças > Opções de verificação .
- Você encontrará quatro tipos de verificações: verificação rápida, verificação completa, verificação personalizada e verificação offline.
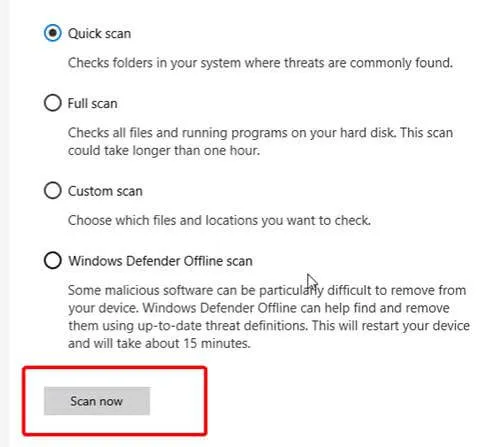
- Selecione o tipo de escaneamento que você deseja executar. Se alguma ameaça for detectada durante o escaneamento, certifique-se de excluí-la e reiniciar seu PC.




Deixe um comentário ▼