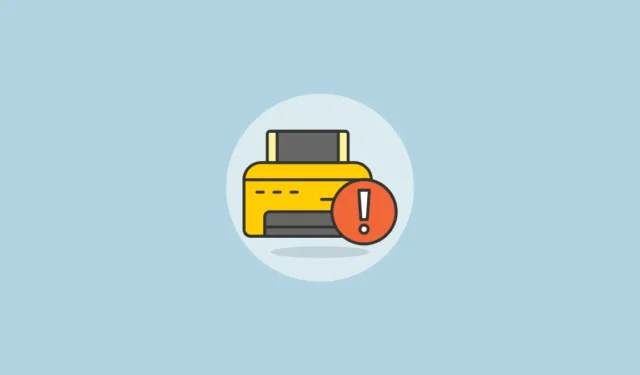
Quando surgem problemas com sua impressora, principalmente se o Windows não consegue imprimir documentos, você frequentemente notará um código de erro exibido em seu dispositivo. Um código específico que os usuários frequentemente encontram é o ‘Impressora não ativada, código de erro-30’. Isso pode ser bem irritante, mas a boa notícia é que esse erro é relativamente simples de consertar. Abaixo estão algumas soluções eficazes para ajudar você a resolver esse problema.
Solução 1: Verifique seu hardware
Antes de explorar soluções mais avançadas, é crucial inspecionar seu hardware para garantir que tudo esteja funcionando corretamente. Para impressoras com fio, certifique-se de que a conexão USB esteja segura e não frouxa. Desconecte a impressora e examine o cabo — se ele parecer desgastado, será necessário substituí-lo antes de reconectar. Além disso, verifique se sua impressora tem tinta e papel suficientes antes de tentar imprimir.
Correção 2: Atualizar drivers USB
Drivers USB desatualizados podem levar ao problema do ‘código de erro 30’. Se o seu hardware estiver correto, o próximo passo é atualizar seus drivers USB para eliminar o erro.
- Clique com o botão direito do mouse no botão Iniciar e selecione “Gerenciador de Dispositivos”.
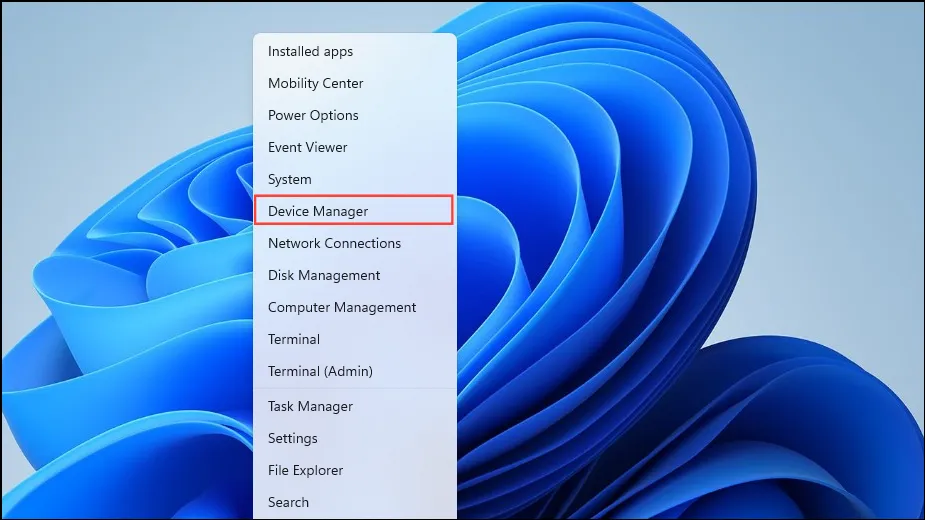
- No Gerenciador de dispositivos, expanda ‘Controladores Universal Serial Bus’ na parte inferior.
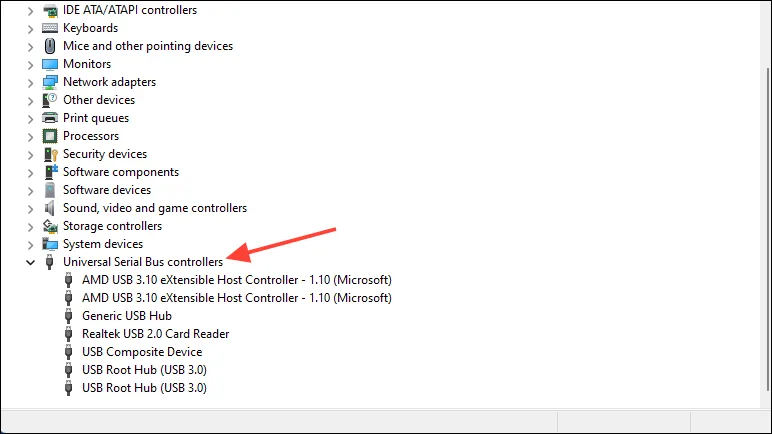
- Clique com o botão direito do mouse na porta USB da impressora e selecione “Atualizar driver”.
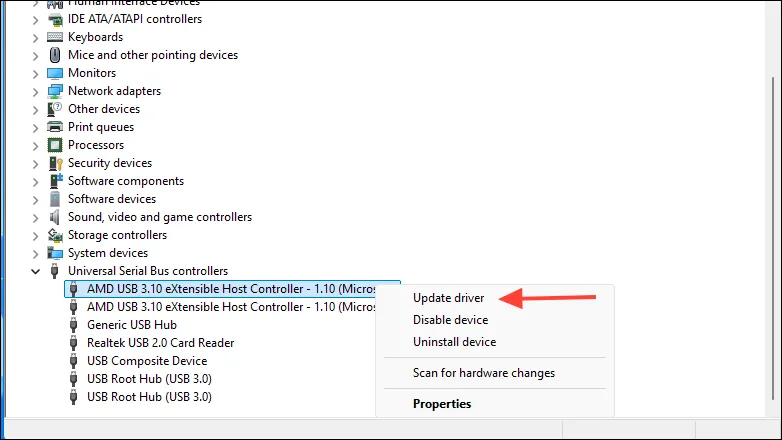
- Em seguida, clique em “Pesquisar drivers automaticamente”.

- Se um driver mais recente for encontrado, ele será instalado automaticamente e você deverá reiniciar o computador.
Correção 3: execute o Windows Update
Seu sistema pode estar sem atualizações críticas, o que pode ser o motivo do erro ‘impressora não ativada’. Para verificar e instalar atualizações, siga estas etapas:
- Abra o aplicativo Configurações usando o
Win + Iatalho e clique em “Windows Update” à esquerda.
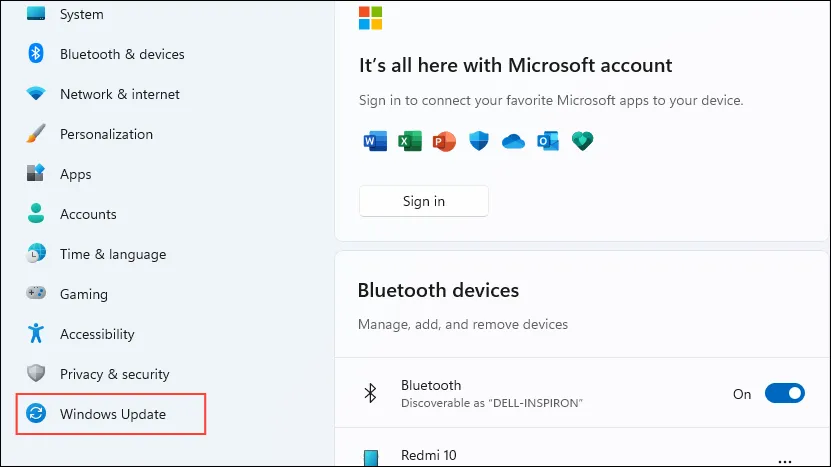
- Na página do Windows Update, clique em “Verificar atualizações” à direita.
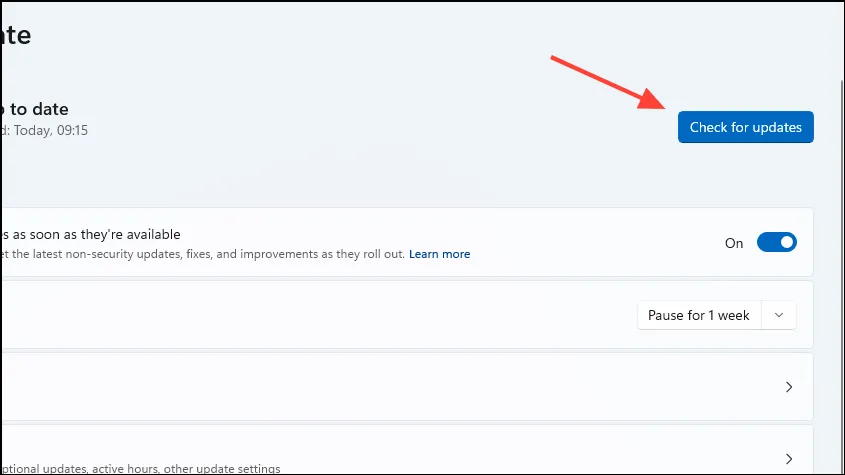
- Permita que o Windows verifique e instale quaisquer atualizações antes de reiniciar o computador.
Correção 4: Defina a impressora conectada como padrão
O ‘Impressora não ativada, código de erro-30’ pode ocorrer se a impressora não estiver definida como a opção padrão. Para estabelecê-la como padrão:
- Abra o aplicativo Configurações e clique em “Bluetooth e dispositivos” à esquerda.
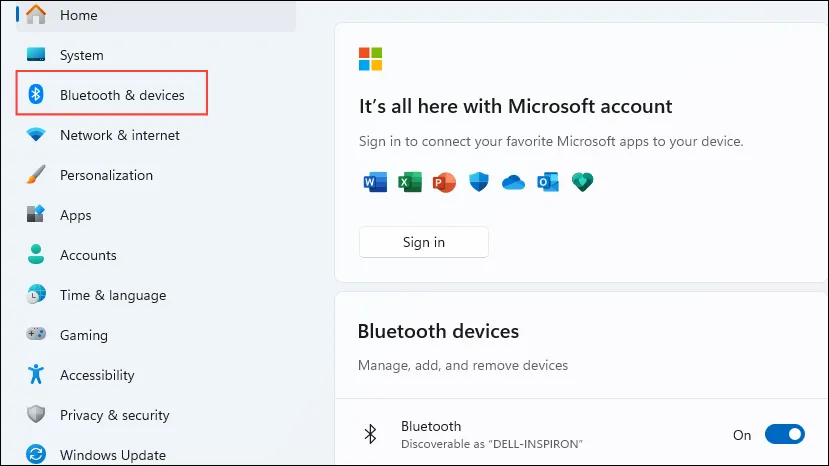
- Clique em “Impressoras e Scanners”.
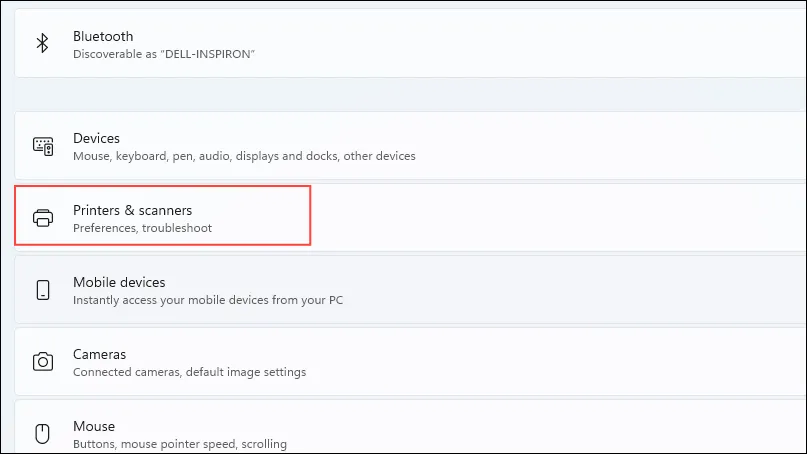
- Selecione a impressora que você deseja designar como padrão clicando nela.

- Certifique-se de que o status da impressora não esteja offline e clique no botão ‘Definir como padrão’. Se estiver offline, desconecte e reconecte o cabo.
Correção 5: Reinstale os drivers da impressora
Drivers de impressora corrompidos ou desatualizados também podem levar ao erro ‘Impressora não ativada’. Para corrigir isso:
- Navegue até a página Impressoras e Scanners nas Configurações e remova sua impressora da lista de dispositivos selecionando-a e clicando em “Remover”.

- Após remover a impressora, abra o Gerenciador de Dispositivos conforme descrito anteriormente. Então expanda ‘Dispositivos de software’.
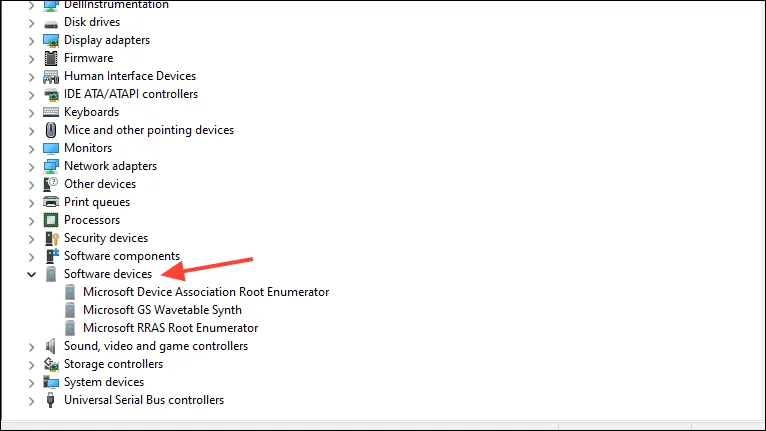
- Clique com o botão direito do mouse na sua impressora e selecione ‘Desinstalar dispositivo’. Reinicie o computador e reconecte a impressora. O Windows baixará e instalará automaticamente os drivers necessários.
Correção 6: execute o solucionador de problemas da impressora
O Windows possui um solucionador de problemas de impressora integrado para ajudar a detectar e corrigir problemas de software e hardware.
- Selecione ‘Impressoras e Scanners’ na página Bluetooth e Dispositivos em Configurações.
- Clique em “Solucionar problemas” na parte inferior.
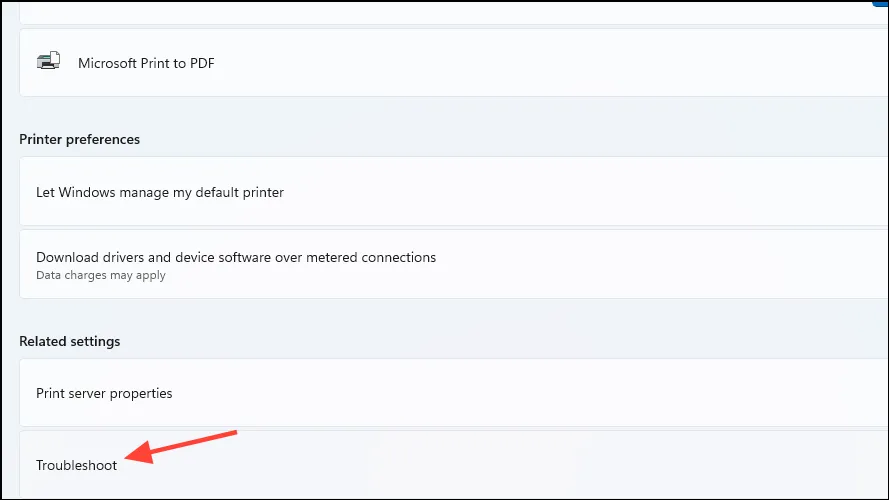
- Deixe o solucionador de problemas ser executado e tente usar a impressora novamente.
Correção 7: Habilite o controle total para o programa
Se você estiver enfrentando o erro ‘Impressora não ativada’ em um aplicativo específico, você pode modificar suas configurações para conceder controle total sobre as funções de impressão.
- Clique com o botão direito do mouse no aplicativo e selecione “Propriedades”.
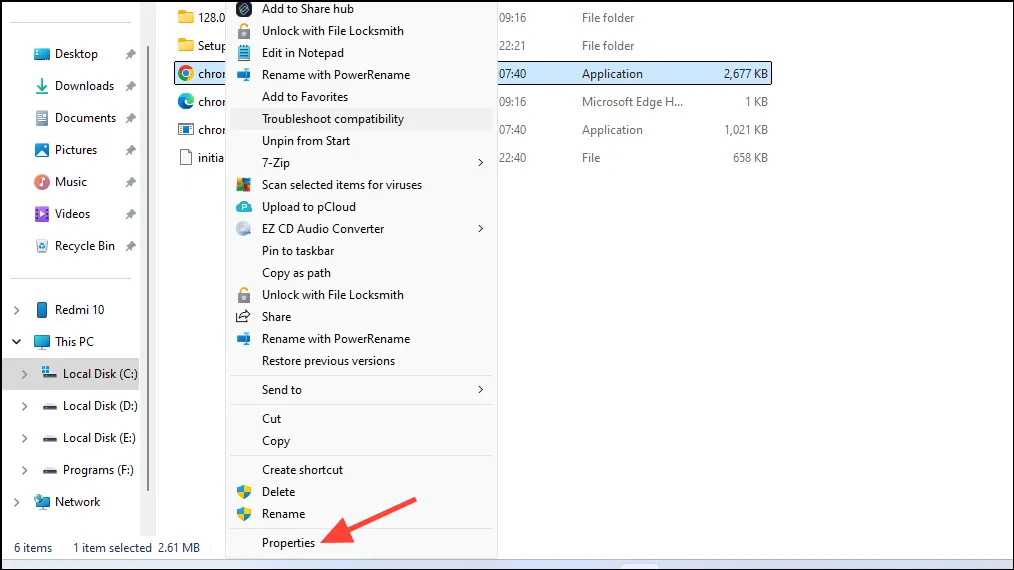
- Na caixa de diálogo Propriedades, clique na aba “Segurança” e depois no botão “Editar”.
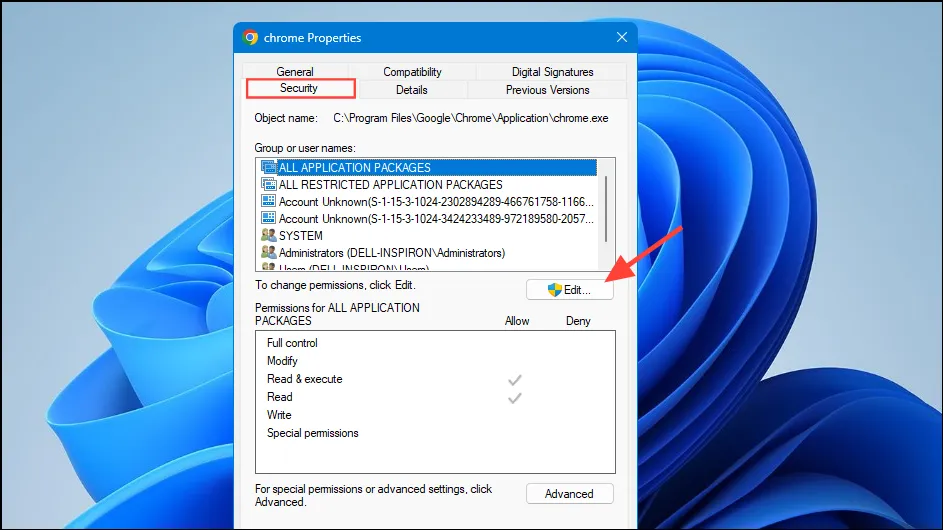
- Marque a caixa de seleção “Permitir” ao lado da opção “Controle total” para habilitá-la.
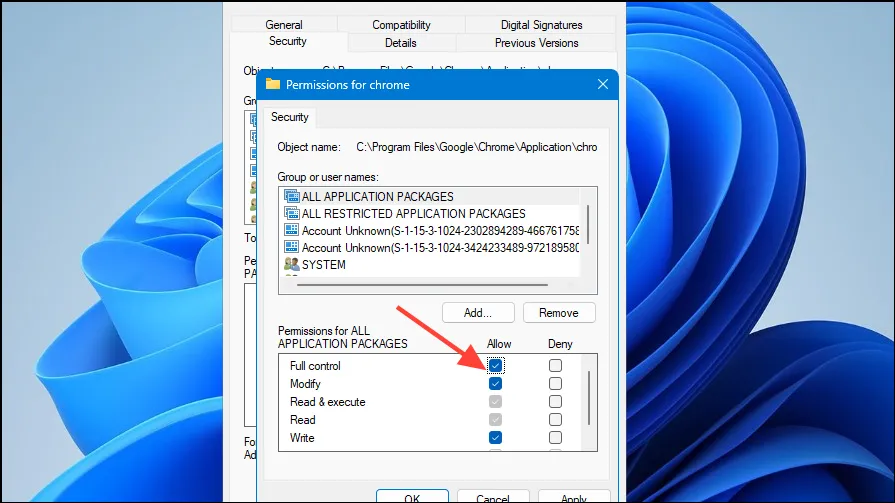
Correção 8: Desinstale atualizações recentes
Ocasionalmente, uma atualização recente com falhas pode causar o problema do código de erro 30. Para resolver isso, você pode desinstalar atualizações recentes por meio do aplicativo Configurações.
- Acesse a página do Windows Update em Configurações e clique em “Histórico de atualizações”.

- Selecione ‘Desinstalar atualizações’ na página Histórico de atualizações.
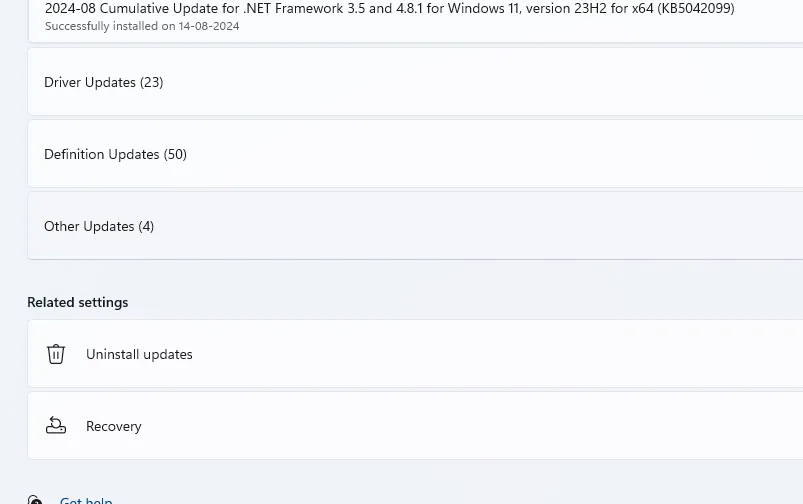
- Você verá uma lista de atualizações recentes do Windows. Clique em ‘Desinstalar’ ao lado das atualizações que deseja remover.

Correção 9: Use a opção Imprimir em PDF
- Abra o documento que você está tentando imprimir e clique no menu “Arquivo” e depois escolha “Imprimir”.
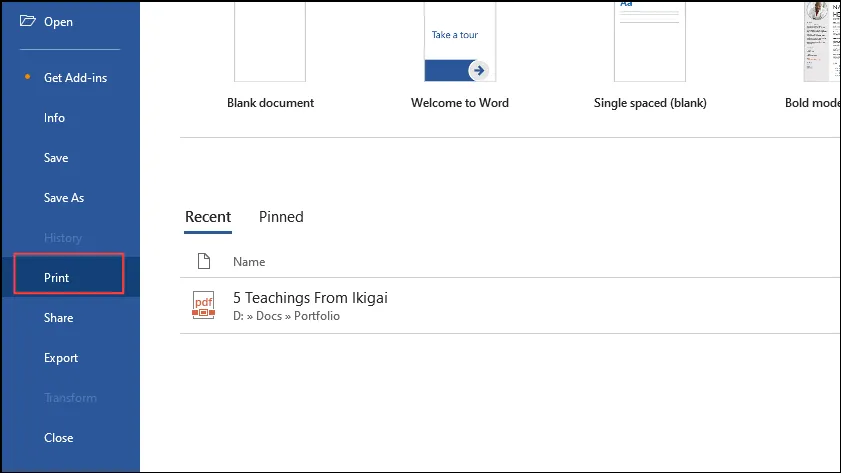
- Selecione ‘Microsoft Print to PDF’ na lista suspensa.
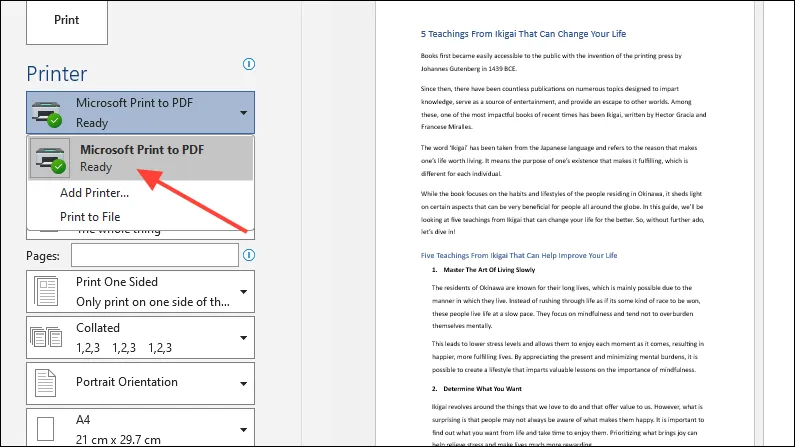
Correção 10: Reinicie o serviço de spooler da impressora
Se o serviço de spooler da impressora encontrar problemas, isso pode levar a vários erros, incluindo o problema ‘Impressora não ativada’. Reiniciar o serviço pode resolver o problema.
- Abra o menu Iniciar, digite
services.msce acesse o utilitário Serviços.
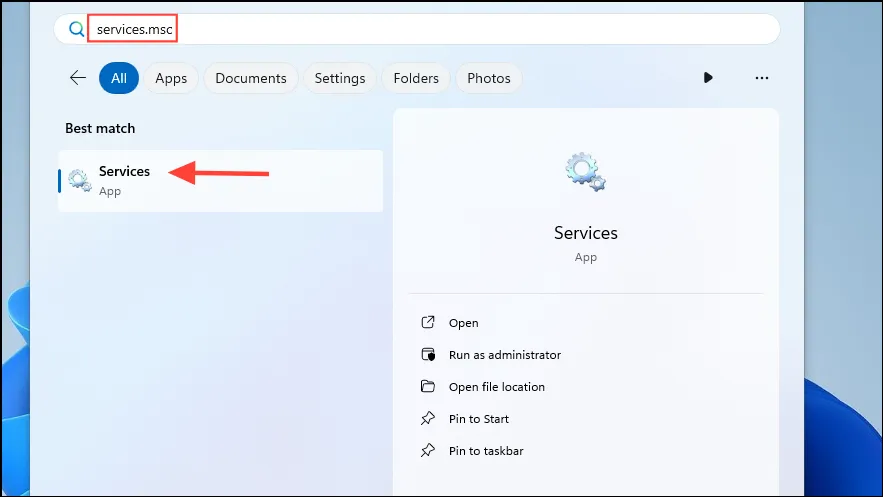
- Na janela Serviços, localize o serviço Spooler de impressão, clique com o botão direito do mouse e selecione “Reiniciar”.
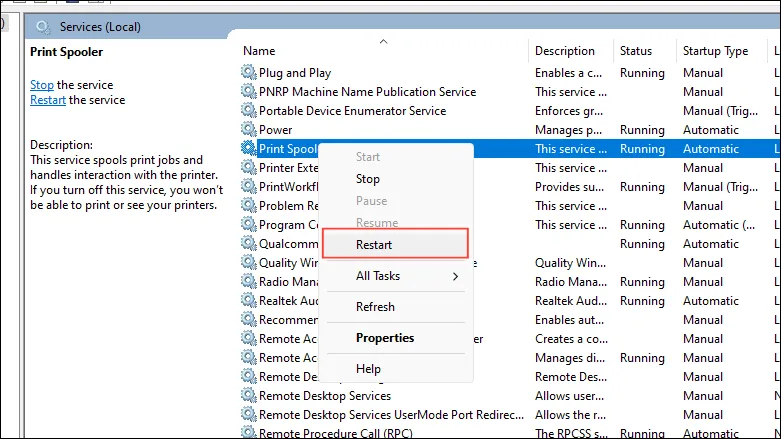
Correção 11: limpe a fila de impressão e verifique as configurações da impressora
Frequentemente, os trabalhos de impressão podem ficar presos, causando erros. Para limpar a fila de impressão e verificar as configurações da sua impressora, siga estas etapas:
- Navegue até a página ‘Impressoras e scanners’ no aplicativo Configurações e clique em ‘Abrir fila de impressão’.
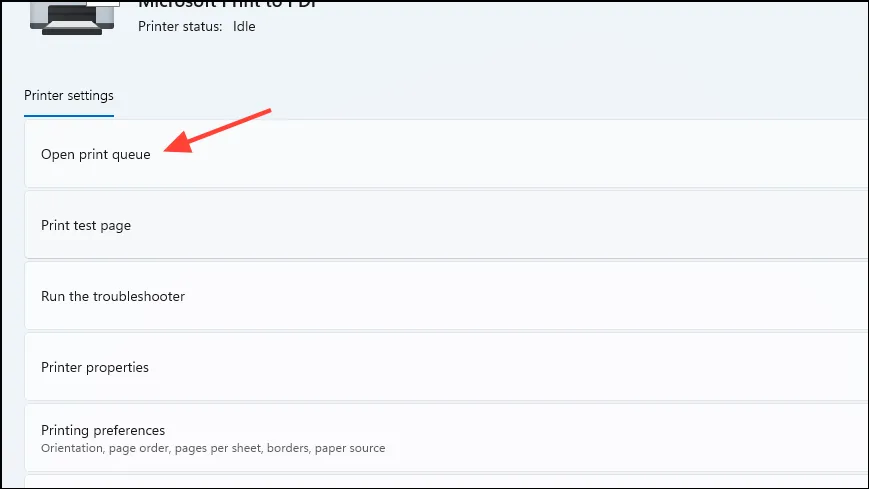
- Se os trabalhos de impressão estiverem visíveis, selecione-os e clique em ‘Cancelar’. Em seguida, feche a janela e prossiga para ‘Preferências de impressão’.
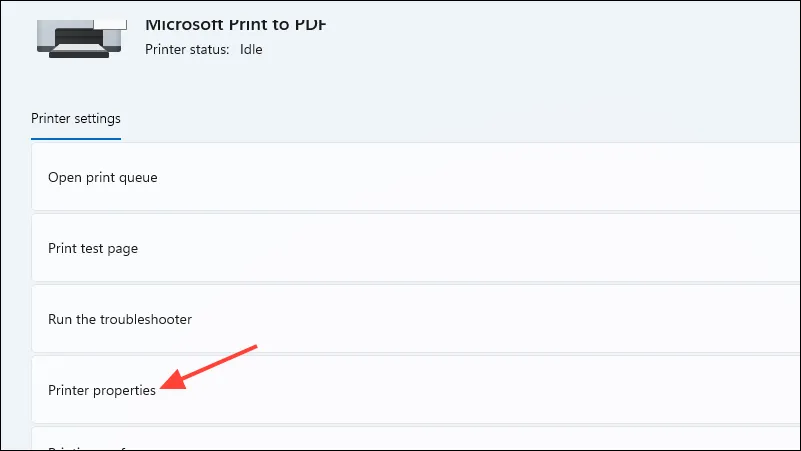
- Certifique-se de que configurações como qualidade de impressão e tamanho do papel estejam corretas, fazendo ajustes se necessário.
Correção 12: Use a restauração do sistema
Se você configurou um ponto de restauração anteriormente, poderá reverter seu PC para um momento anterior ao surgimento do código de erro 30 usando o recurso Restauração do Sistema.
- Abra o menu Iniciar, pesquise
system restoree clique em “Recuperação”.
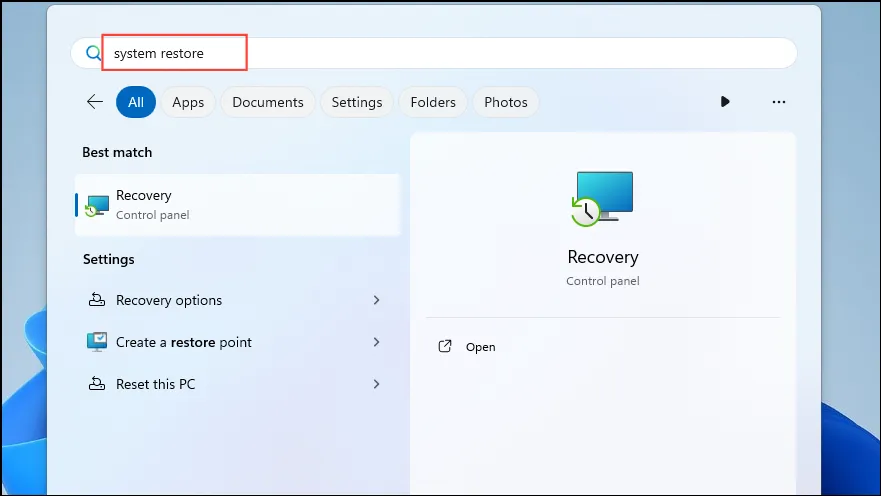
- Clique em “Abrir Restauração do Sistema” na nova janela.
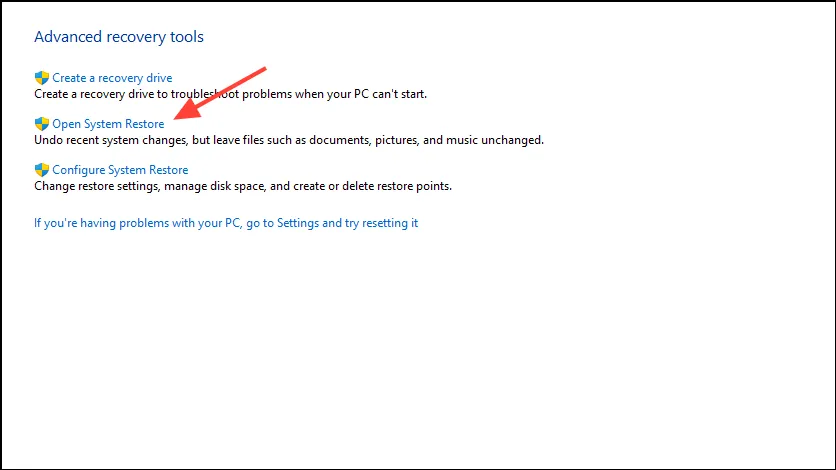
- Quando a Restauração do Sistema abrir, clique em “Avançar”.
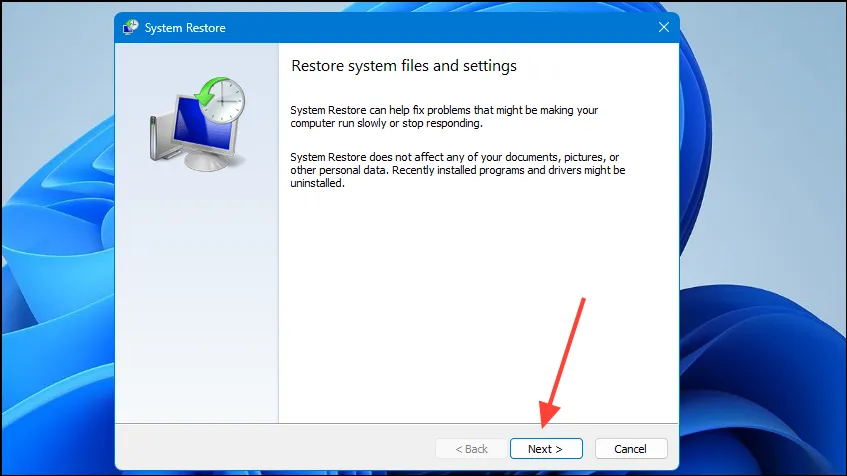
- Selecione o ponto de restauração desejado na lista e clique em “Avançar” novamente.
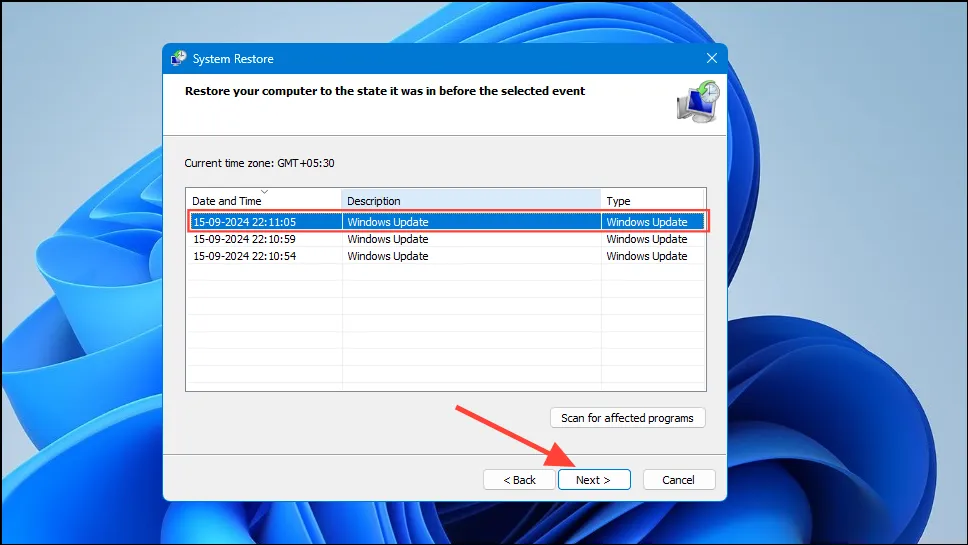
- Por fim, clique em “Concluir” e aguarde a conclusão do processo antes de tentar usar a impressora novamente.
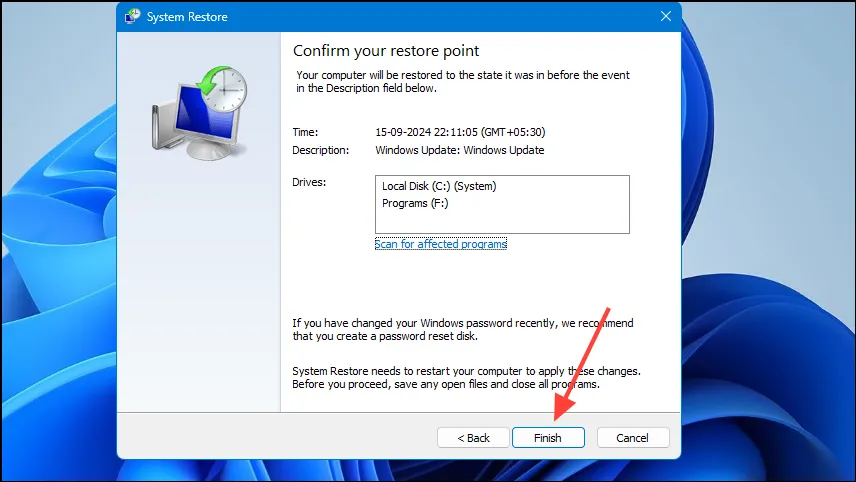
Coisas para saber
- Impressoras geralmente exigem software específico do fabricante que precisa ser instalado antes do uso. Visite o site do fabricante da sua impressora para baixar e instalar a versão mais recente do software para seu PC.
- O erro também pode ocorrer ao usar a opção de impressão rápida se a impressora incorreta for selecionada. Para evitar isso, sempre selecione manualmente a impressora desejada antes de imprimir.
- Assim como os drivers USB, considere atualizar os drivers da impressora no Gerenciador de dispositivos para ajudar a resolver o erro “Impressora não ativada”.
- Às vezes, o Firewall do Windows Defender pode interferir nas tarefas de impressão; considere desativá-lo temporariamente antes de imprimir.


Deixe um comentário