Você está lutando com uma câmera com defeito no seu dispositivo Windows 11 justamente quando você mais precisa dela? Não importa se você está prestes a participar de uma videochamada importante ou de uma reunião virtual, um problema de câmera pode ser frustrante. Felizmente, você pode seguir um guia detalhado passo a passo abaixo para solucionar e resolver esses problemas de câmera de forma eficaz. Vamos mergulhar nas soluções!
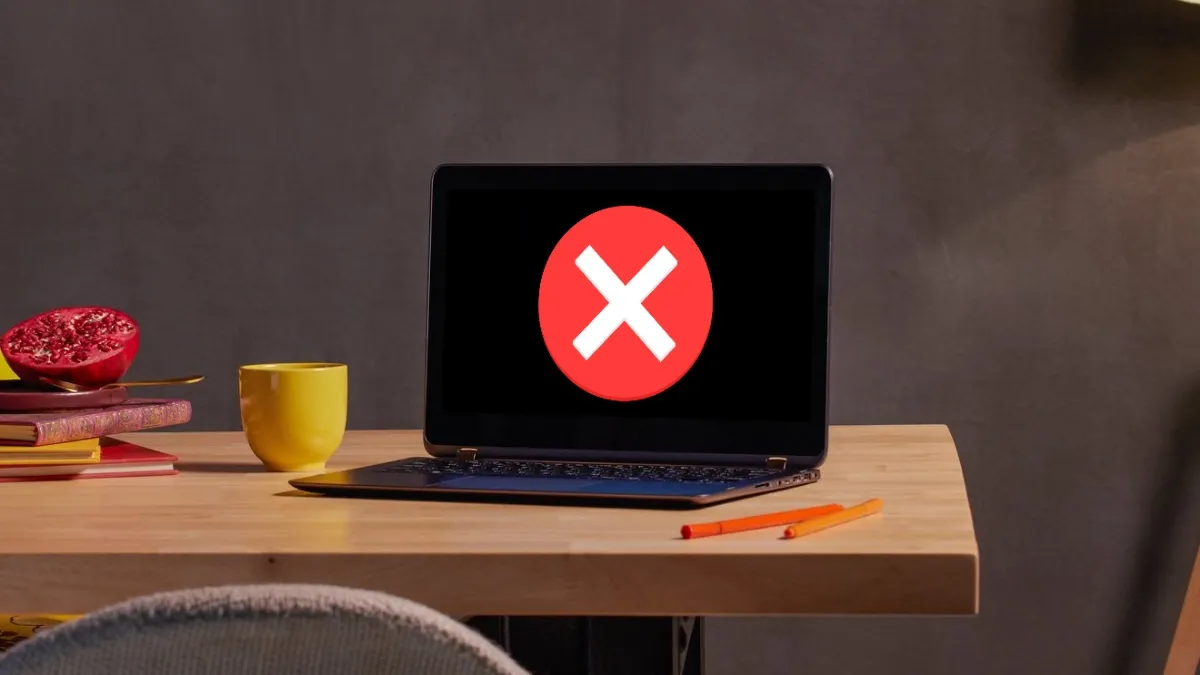
Soluções rápidas para ajuda imediata
Antes de passar para as etapas mais complexas de solução de problemas, aqui estão algumas soluções rápidas para você começar a usar:
- Se você tiver um dispositivo Android, considere usá-lo como uma webcam para melhorar a qualidade do vídeo com nosso guia detalhado.
- Utilize o aplicativo Phone Link para conectar facilmente seu Samsung Galaxy como uma webcam ao seu PC com Windows 11.
1. Execute o solucionador de problemas da câmera
O Windows 11 vem com um solucionador de problemas integrado, projetado para detectar e corrigir problemas comuns relacionados à câmera rapidamente. Veja como iniciá-lo:
- Navegue até Configurações > Sistema > Solucionar problemas > Outros solucionadores de problemas .
- Localize a opção Câmera e clique em Executar para permitir que o Windows identifique e corrija automaticamente quaisquer problemas.
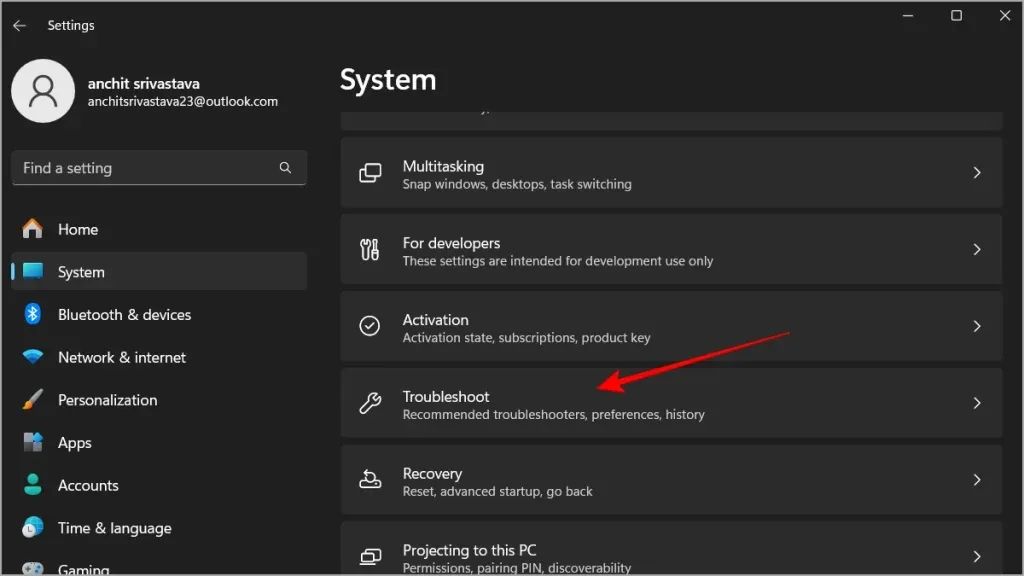
2. Verifique as permissões da câmera
Se sua câmera não estiver permitindo que aplicativos a acessem, você precisará ajustar as permissões manualmente. Siga estas etapas:
- Abra Configurações > Privacidade e segurança > Câmera .
- Certifique-se de que o acesso à câmera esteja habilitado para os aplicativos que você pretende usar.
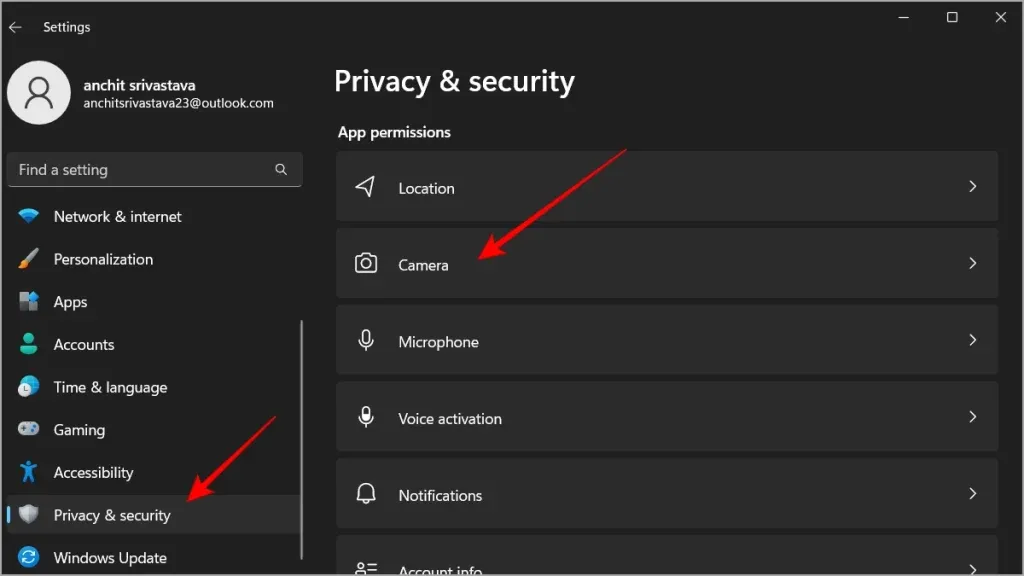
3. Teste a câmera com o aplicativo Câmera
Testar a funcionalidade da sua câmera usando o aplicativo dedicado Camera ajudará você a verificar se o problema está no aplicativo que você está tentando usar. Veja como:
- Navegue até Iniciar , digite Câmera e inicie o aplicativo.
- Se a câmera funcionar aqui, é provável que o problema esteja no aplicativo individual e não na câmera em si.
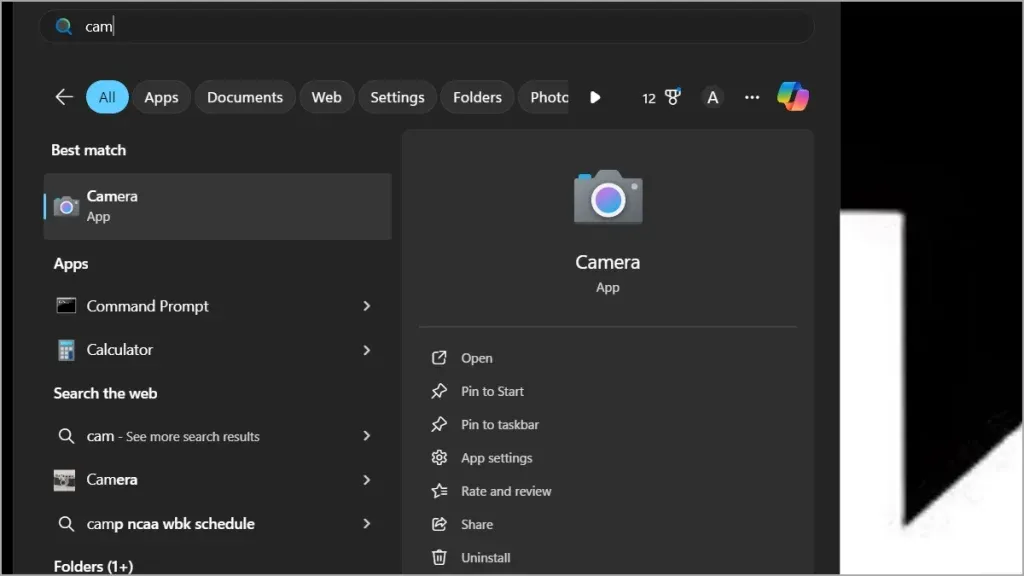
4. Verifique as conexões da câmera externa
Para usuários com webcams externas, uma conexão frouxa pode ser a raiz do problema. Certifique-se de fazer o seguinte:
- Certifique-se de que a câmera externa esteja firmemente conectada à porta USB.
- Teste a câmera em outro dispositivo para confirmar sua funcionalidade.
- Considere limpar a porta USB e o plugue da câmera com um pano macio antes de reconectar.
5. Atualizar drivers da câmera
Ter drivers desatualizados pode prejudicar o desempenho da sua câmera. Manter os drivers atualizados é crucial para uma operação perfeita. Aqui está o processo:
- Clique com o botão direito do mouse no botão Iniciar ou pressione Win + X e selecione Gerenciador de Dispositivos .
- Localize a seção Câmeras .
- Clique com o botão direito na sua câmera e selecione Atualizar driver , depois opte por verificar se há atualizações.
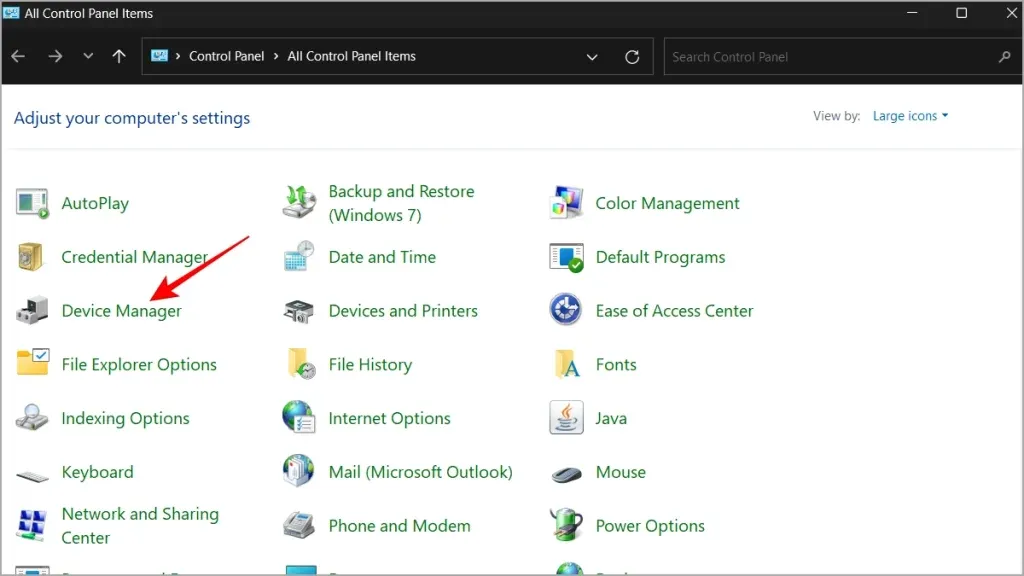
Ao selecionar a opção Atualizar Driver, você terá as seguintes opções:
- Você pode permitir que o Windows procure drivers automaticamente — isso pesquisará on-line a versão mais recente disponível para instalação.
- Se você já baixou um driver do site do fabricante, escolha a opção Procurar software de driver no meu computador .
6. Examine as configurações do antivírus e do firewall
Às vezes, o software de segurança pode bloquear sua câmera inadvertidamente. Desabilitar temporariamente seu antivírus ou firewall pode revelar se esse é o problema. Veja como:
- Abra seu programa antivírus ou firewall.
- Navegue até Configurações e procure a opção para desativar ou pausar a proteção.
Se o seu software de segurança permitir exclusões, considere adicionar a câmera como uma exceção para facilitar o acesso.
7. Reparar e reiniciar a câmera
O Windows oferece uma opção direta para reparar ou redefinir a câmera sem afetar seus dados salvos. Siga este método se sua câmera ainda não estiver funcional:
- Vá para Configurações > Aplicativos > Aplicativos instalados .
- Procure o aplicativo Câmera na lista.
- Clique no ícone de três pontos ao lado dele.
- Selecione Opções avançadas .
- Role para baixo e localize as opções Reparar e Redefinir .
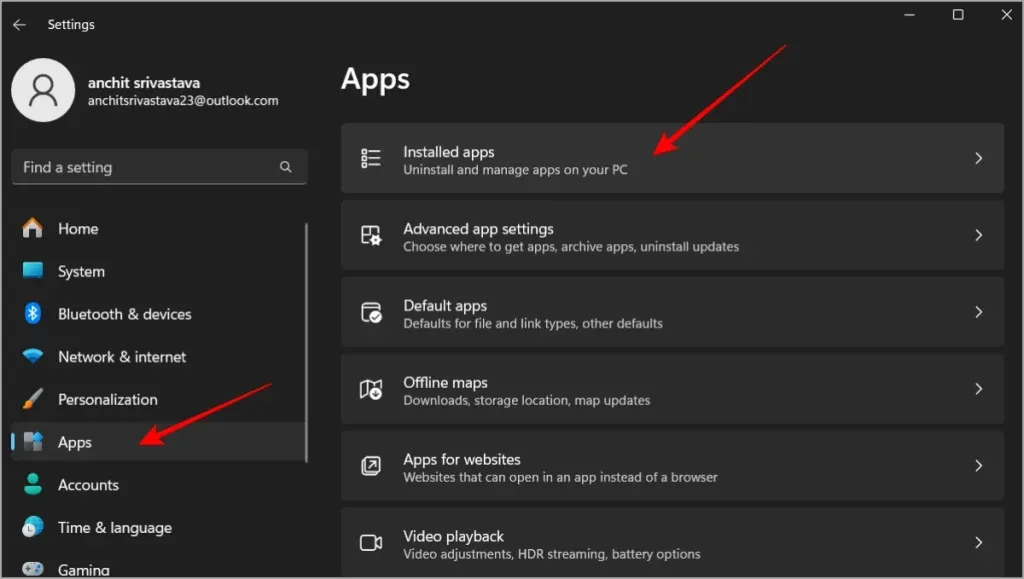
8. Reverter driver da câmera
Se a funcionalidade da sua câmera foi interrompida após uma atualização recente, reverter o driver pode resolver o problema. Veja como:
- Acesse o Gerenciador de dispositivos clicando com o botão direito do mouse no botão Iniciar ou pressionando Win + X.
- Clique com o botão direito na sua câmera e escolha Propriedades .
- Navegue até a aba Driver e clique em Reverter Driver se a opção estiver habilitada.
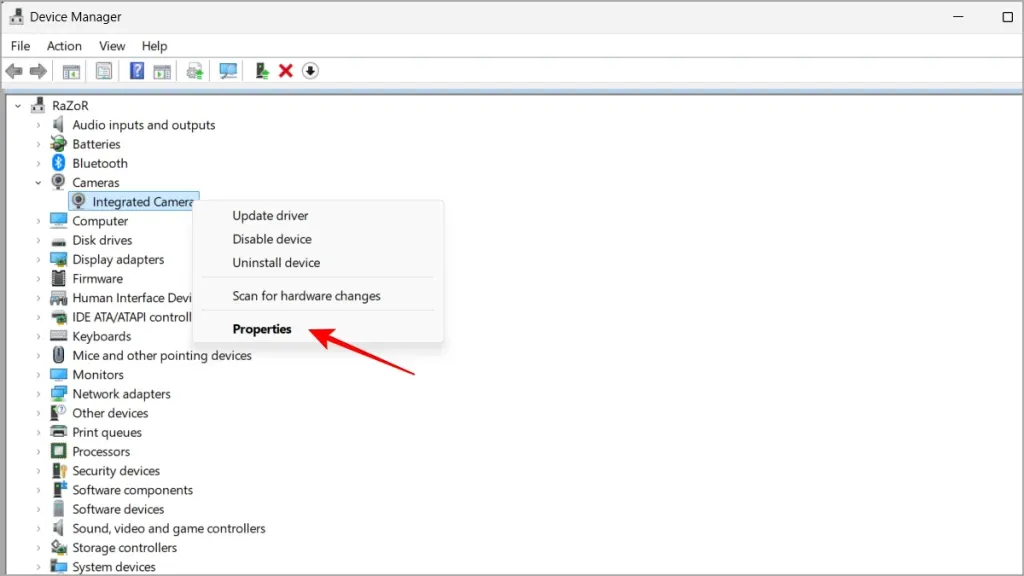
Você também pode considerar impedir que o Windows atualize os drivers automaticamente se isso estiver causando problemas recorrentes.
9. Desinstale e reinstale o driver da câmera
Desinstalar e reinstalar o driver da câmera pode ajudar a redefinir quaisquer configurações corrompidas. Veja como proceder:
- Abra o Gerenciador de Dispositivos clicando com o botão direito do mouse no botão Iniciar ou pressionando Win + X.
- Selecione sua câmera e clique em Desinstalar dispositivo .
- Depois disso, vá em Ação > Verificar se há alterações de hardware para reinstalar o driver.
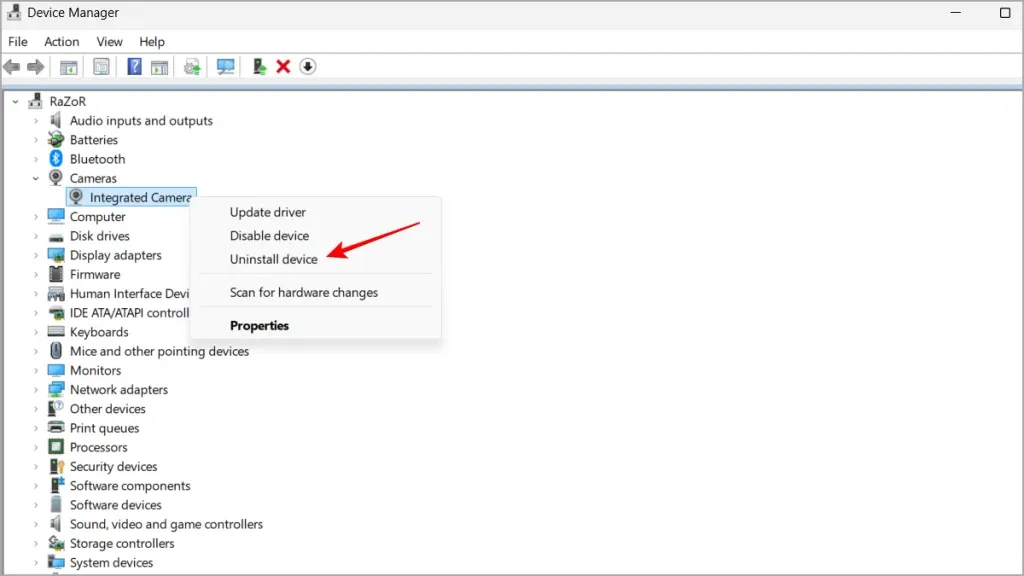
10. Mude para o driver UVC para câmeras externas
Se você estiver usando uma webcam externa, mudar para o driver Universal Video Class (UVC) pode resolver problemas de compatibilidade:
- Clique com o botão direito do mouse no botão Iniciar ou pressione Win + X e escolha Gerenciador de Dispositivos .
- Localize sua câmera, clique com o botão direito e selecione Atualizar driver .
- Selecione Procurar software de driver em meu computador .
- Selecione Deixe-me escolher em uma lista e, em seguida, opte por Dispositivo de vídeo USB .
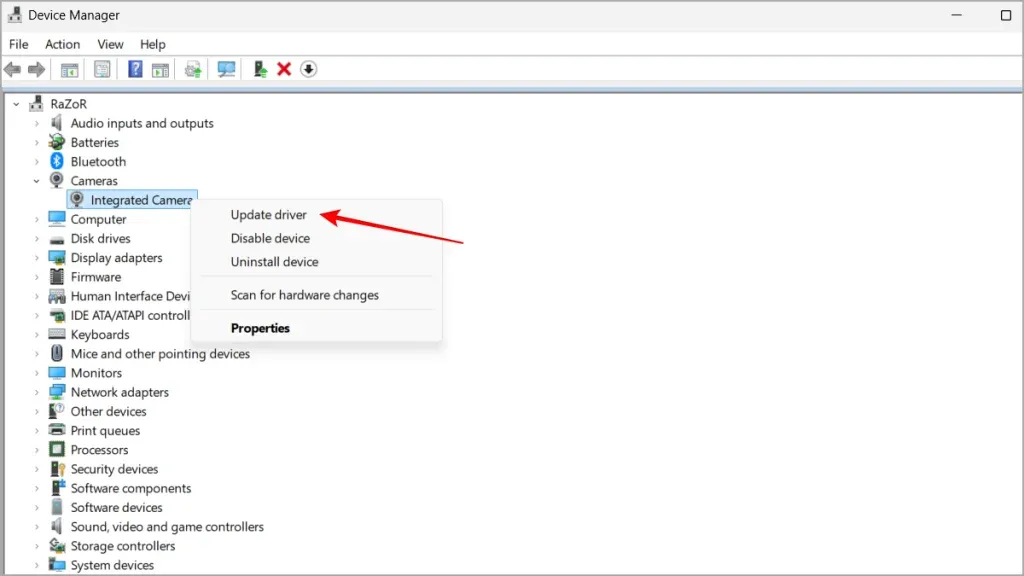
Neste ponto, sua câmera deve estar funcionando corretamente. Se o problema persistir, usar aplicativos de terceiros como o OBS Studio para configurar seu telefone como uma webcam é outra opção, mesmo que o processo de configuração seja um pouco mais complicado. Boa sorte e que suas videochamadas sejam perfeitas!
Insights adicionais
1. Por que minha câmera não funciona no Windows 11 após uma atualização?
Muitos usuários encontram problemas com suas câmeras após a atualização devido a drivers incompatíveis ou desatualizados. Isso geralmente é remediado revertendo o driver ou atualizando para a versão mais recente compatível com o Windows 11.
2. Meu software antivírus pode bloquear minha câmera no Windows 11?
Sim, o software de segurança pode bloquear inadvertidamente o acesso à câmera como medida de segurança. Desabilitar temporariamente ou ajustar as configurações do seu antivírus pode ajudar a verificar se é a causa do problema.
3. Como habilito o acesso à câmera para aplicativos específicos no Windows 11?
Para habilitar o acesso à câmera para aplicativos específicos, vá para Configurações > Privacidade e segurança > Câmera e alterne o botão para permitir que esses aplicativos acessem a câmera.




Deixe um comentário