O ERROR_BAD_STACK, associado ao código de erro 543 (0x21F), indica que uma pilha inválida ou desalinhada foi encontrada durante uma operação de desenrolamento. Esse erro geralmente aparece quando o sistema operacional Windows tem dificuldade para gerenciar um erro em um aplicativo, geralmente devido a uma pilha corrompida que atrapalha o processo de recuperação de erro.
A resolução desse erro Blue Screen of Death (BSoD) começa com a investigação de possíveis bugs de software ou atualizações ausentes que podem desencadear o problema. Vamos mergulhar nas etapas para lidar efetivamente com o problema ERROR_BAD_STACK.
Como resolver ERROR_BAD_STACK?
1. Execute a varredura SFC
- Pressione a Windows tecla , procure por cmd , clique com o botão direito e escolha Executar como administrador para abrir o Prompt de Comando com permissões elevadas.
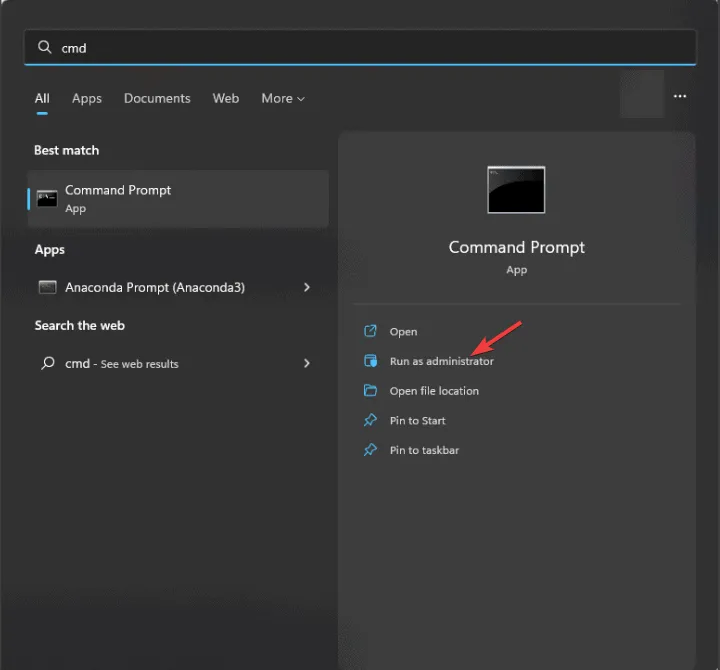
- Na janela de comando, digite
sfc /scannowe pressione Enter. Este comando iniciará a varredura para verificar e restaurar arquivos de sistema corrompidos.
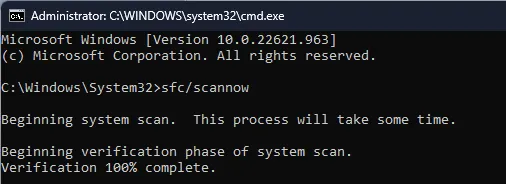
- O System File Checker (SFC) agora analisará seus arquivos de sistema. Após a conclusão, certifique-se de reiniciar seu computador e observe se o ERROR_BAD_STACK persiste.
2. Utilize a ferramenta de diagnóstico de memória do Windows
- Antes de prosseguir, certifique-se de que todo o seu trabalho foi salvo, pressione a Windows tecla , digite memory diagnostic e selecione Abrir para iniciar a ferramenta de diagnóstico de memória do Windows.
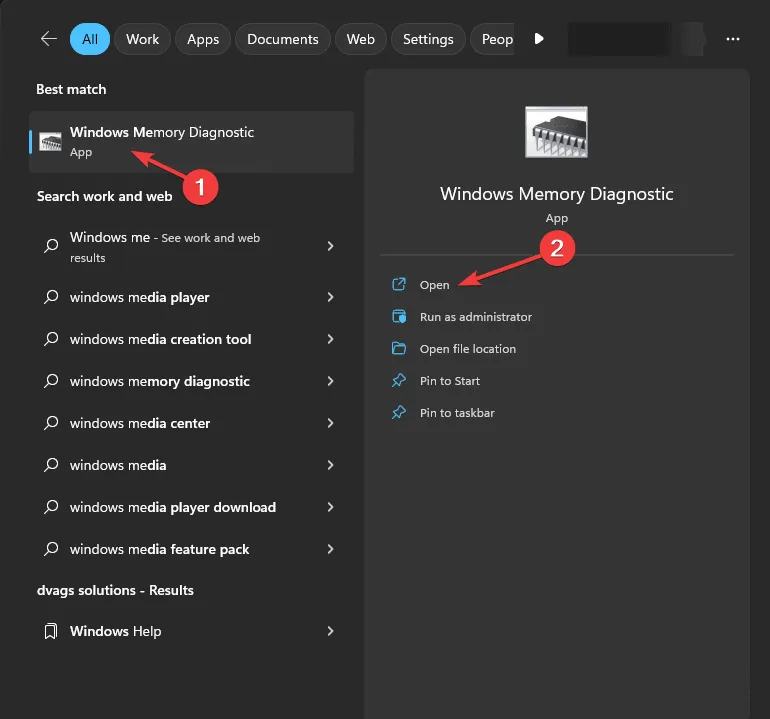
- Selecione Reiniciar agora e verificar se há problemas (recomendado) .
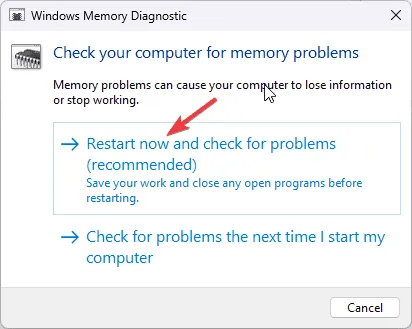
- Seu computador será reiniciado, realizando testes de memória. Isso pode levar de alguns minutos a uma hora, dependendo da configuração da RAM e da velocidade do dispositivo.
Após a verificação, os resultados aparecerão na sua área de trabalho. Se surgirem erros, desligue o PC, limpe os slots de RAM, recoloque os módulos e execute o diagnóstico novamente. Erros persistentes podem exigir a substituição da RAM.
3. Atualizar drivers de dispositivo
- Pressione Windows + R para acessar a caixa de diálogo Executar .
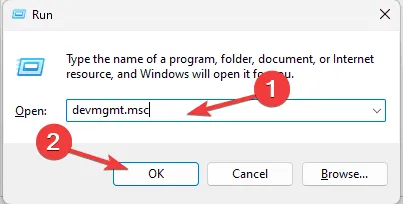
- Digite devmgmt.msc e clique em OK para iniciar o Gerenciador de Dispositivos .
- Expanda cada categoria para identificar quaisquer motoristas marcados com um triângulo amarelo e um ponto de exclamação.
- Clique com o botão direito do mouse nesses drivers e selecione Atualizar driver .
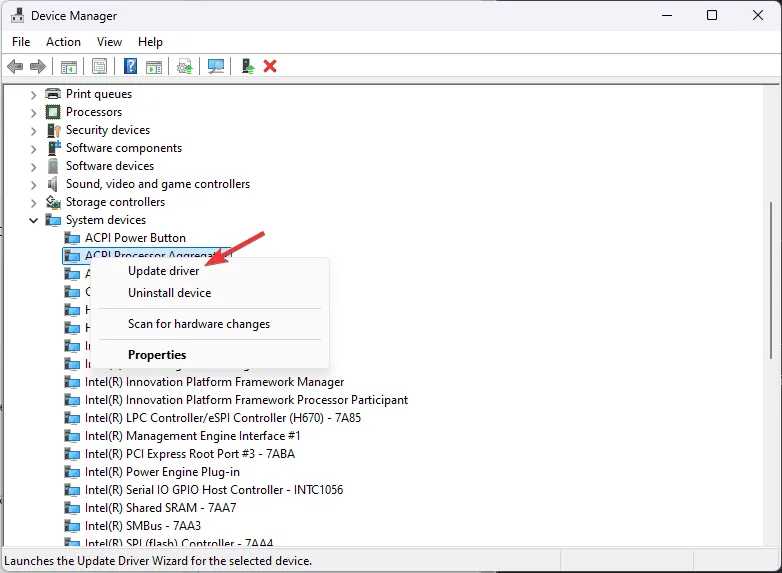
- Selecione Pesquisar drivers automaticamente .
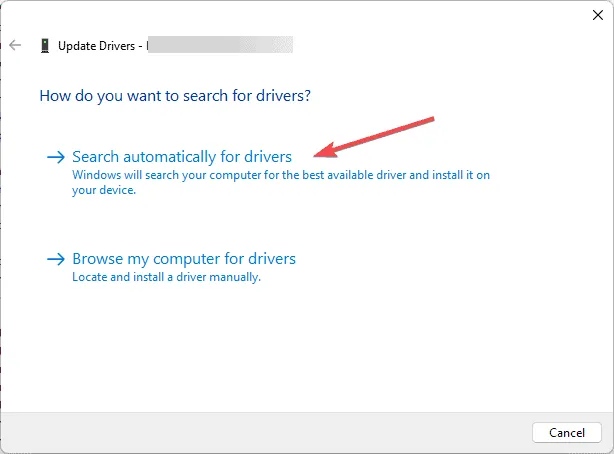
Se o Windows não conseguir localizar as atualizações, visite o site do fabricante para obter os drivers mais recentes ou opte por um atualizador de driver de terceiros confiável para agilizar o processo.
4. Remova os drivers conflitantes
- Abra a caixa de diálogo Executar usando Windows+ R.
- Digite devmgmt.msc e clique em OK para abrir o Gerenciador de Dispositivos .
- Localize todos os drivers instalados recentemente, clique com o botão direito e selecione Desinstalar dispositivo .
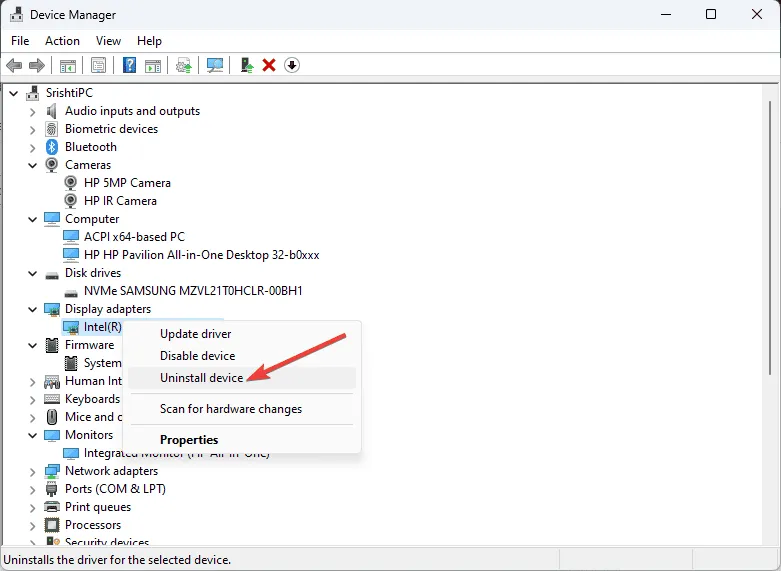
- Se solicitado, clique em Desinstalar para confirmar.
Após a desinstalação, reinicie seu sistema e determine se a mensagem ERROR_BAD_STACK ocorre novamente. Você também pode considerar desinstalar qualquer software novo que possa estar contribuindo para o erro.
5. Execute uma inicialização limpa do seu PC
- Inicie a caixa de diálogo Executar com Windows + R.
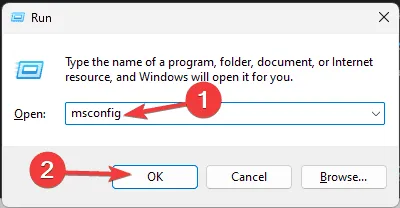
- Digite msconfig e clique em OK para abrir a ferramenta de configuração do sistema .
- Na aba Serviços, marque Ocultar todos os serviços Microsoft e selecione Desativar tudo .

- Mude para a aba Inicialização e clique em Abrir Gerenciador de Tarefas .
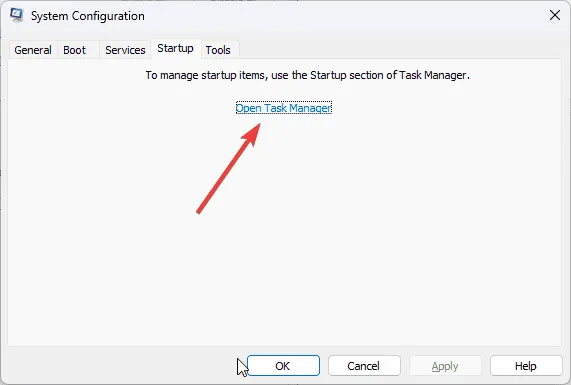
- No Gerenciador de Tarefas, selecione cada item habilitado um por um e clique em Desabilitar , depois feche a janela.
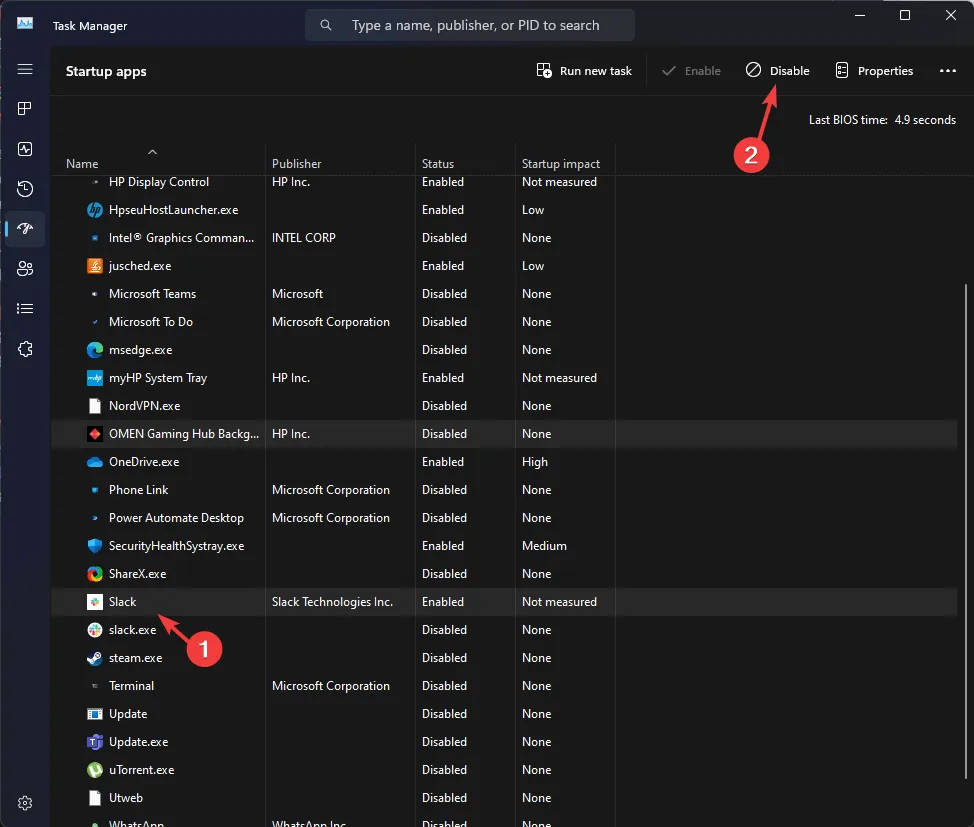
- De volta à janela Configuração do Sistema, clique em Aplicar e depois em OK .
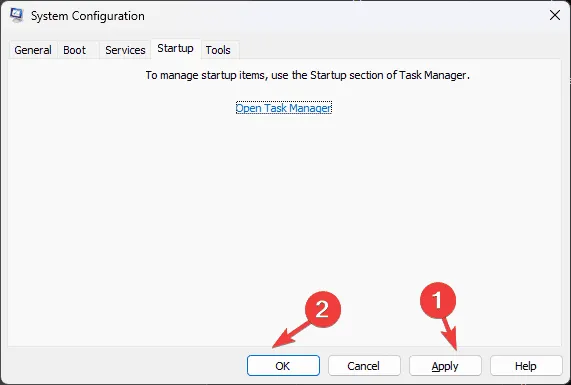
- Por fim, clique em Reiniciar para reinicializar o computador.
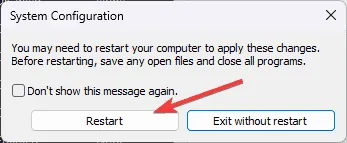
Esta inicialização limpa minimiza as operações do seu sistema para serviços essenciais apenas. Gradualmente habilite serviços e itens de inicialização até identificar qualquer um que esteja causando o ERROR_BAD_STACK, restaurando as operações normais uma vez resolvido.
6. Reinstale o Windows (Último Recurso)
Antes de iniciar uma reinstalação, certifique-se de:
- Faça backup de dados importantes — documentos, fotos, vídeos, etc.
- Tenha as credenciais da sua conta Microsoft disponíveis.
- Mantenha um registro dos softwares essenciais, licenças e suas credenciais.
- Proteja um pen drive USB com pelo menos 8 GB de espaço disponível.
- Conecte seu laptop a uma fonte de energia.
Etapa 1: Estabelecer mídia de instalação
- Usando outro computador, navegue até o site de download do Windows 11 .
- Baixe a mídia de instalação clicando em Baixar agora .

- Execute o arquivo mediacreation.exe baixado e aprove todos os prompts de Controle de Conta de Usuário (UAC).
- No assistente de instalação do Windows, concorde com os termos da licença clicando em Aceitar .
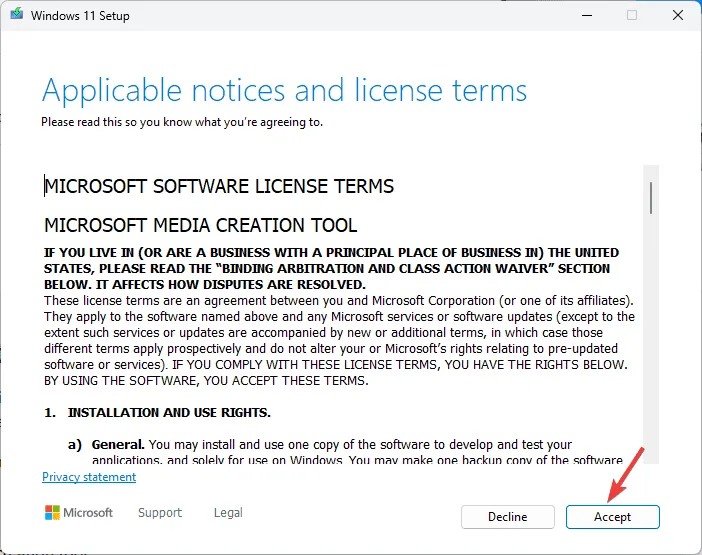
- Escolha seu idioma, edição e arquitetura e clique em Avançar .
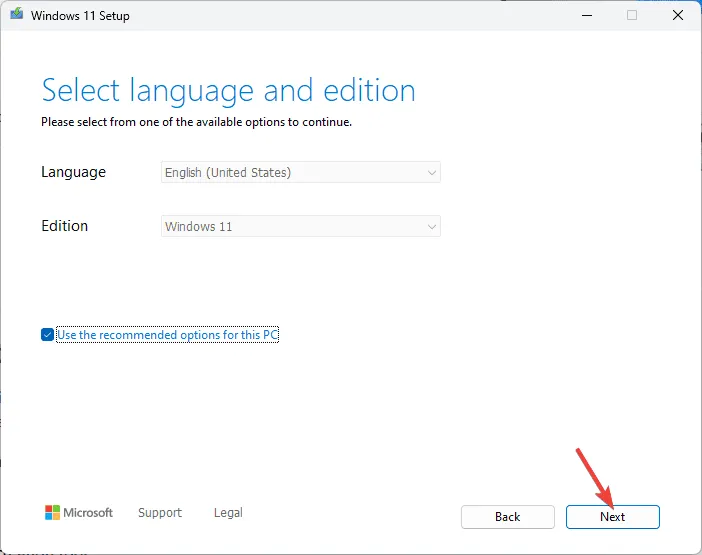
- Insira sua unidade USB, selecione o dispositivo flash USB nas opções de mídia e prossiga clicando em Avançar .

- Confirme se sua unidade USB aparece na página de seleção; caso contrário, atualize a lista e verifique novamente antes de finalizar com Avançar .
- Após a conclusão, clique em Concluir e ejete a unidade USB com segurança.
Etapa 2: Reinstale o Windows
- Insira a unidade flash USB no computador afetado e reinicie-o.
- Se o sistema não inicializar a partir do USB, ajuste a ordem de inicialização nas configurações do BIOS ou UEFI.
- Você deverá acessar a página Instalar o Windows ao inicializar na unidade USB.
- Selecione seu idioma preferido, hora e entrada de teclado antes de clicar em Avançar .
- Inicie o processo de instalação clicando em Instalar Windows .
Após a conclusão da instalação, seu computador será reiniciado várias vezes. Após a conclusão, faça login na sua conta, verifique se há atualizações do Windows e configure suas configurações adequadamente.
Se o sistema não inicializar no USB após a instalação, revise os ajustes de ordem de inicialização para remediar a situação. Observe que reinstalar o Windows também pode corrigir vários outros erros de BSoD, incluindo ERROR_INTERMIXED_KERNEL_EA_OPERATION 324 (0x144) e ERROR_INVALID_HW_PROFILE.
Em resumo, para mitigar o problema ERROR_BAD_STACK, comece executando a varredura SFC para reparar arquivos do sistema, verificar erros de hardware, atualizar seus drivers, desinstalar software conflitante ou inicializar no modo limpo. Se essas etapas não produzirem resultados, uma reinstalação completa do Windows pode ser necessária.
Suas ideias, perguntas ou experiências sobre o erro BSoD ERROR_BAD_STACK são bem-vindas nos comentários abaixo!
Insights adicionais
1. O que causa o ERROR_BAD_STACK?
O ERROR_BAD_STACK pode ser causado por problemas como arquivos corrompidos, drivers de dispositivo desatualizados ou incompatíveis ou problemas de hardware, como RAM com defeito.
2. Como sei se minha RAM está com defeito?
Para verificar se há RAM com defeito, você pode executar a ferramenta de Diagnóstico de Memória do Windows, que realiza testes na sua memória para identificar erros ou problemas.
3. É necessário reinstalar o Windows para cada erro BSoD?
Não, nem todos os erros BSoD exigem uma reinstalação completa do Windows. Muitos problemas podem ser resolvidos por meio de métodos mais simples, como atualizações de driver, solução de problemas de software ou execução de varreduras de reparo.




Deixe um comentário