Você já pensou em melhorar o estilo do seu texto para torná-lo mais envolvente e legível? Implementar técnicas de formatação, como texto tachado, pode melhorar significativamente a clareza e o impacto da sua escrita.
A formatação de texto adequada não apenas transforma o apelo visual do seu conteúdo, mas também aumenta sua eficácia ao permitir que os leitores compreendam as informações mais rapidamente. Além disso, destaca pontos-chave, garantindo que detalhes importantes não sejam negligenciados.
No cenário digital atual, adquirir habilidades básicas de formatação é crucial para qualquer um que crie conteúdo online. Essas habilidades elevam o potencial de mercado de um escritor ao fornecer uma estrutura forte que melhora a compreensão. Como resultado, os leitores provavelmente desenvolverão uma preferência pelo conteúdo criado por esses escritores habilidosos. O tachado é uma ferramenta de formatação valiosa usada para indicar texto que não é mais relevante ou deve ser desconsiderado, ao mesmo tempo em que permite que ele seja referenciado.
Em uma era em que a comunicação digital reina suprema, dominar a arte de formatar e-mails, especialmente por meio de plataformas como o Gmail, é essencial para uma entrega eficaz de mensagens.
Este guia explorará várias técnicas de formatação para aprimorar seu texto no Gmail, incluindo tachado, formatação em negrito, destaque e o processo de cancelamento de assinatura de e-mails de marketing indesejados.
Como usar texto tachado no Gmail
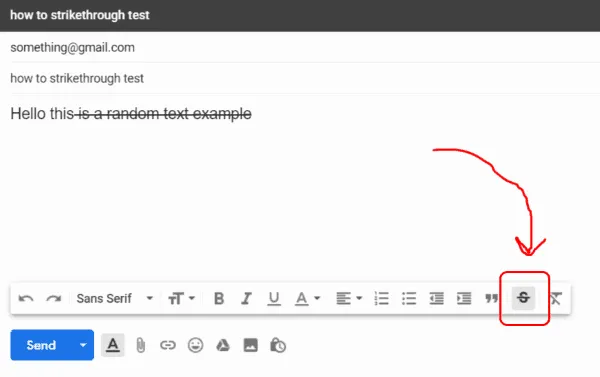
A opção de texto tachado no Gmail é uma ferramenta de formatação útil que aparece como (exemplo de texto tachado) . Esse recurso permite que você marque o texto que não deve ser considerado, mantendo-o no conteúdo para referência ou para indicar uma alteração.
Anteriormente, o Gmail não tinha um método direto para aplicar formatação de tachado; no entanto, agora ele fornece um botão de alternância fácil. Para aplicar tachado no Gmail, basta seguir estas etapas:
- Entre na sua conta do Gmail.
- Selecione “Escrever” para iniciar um novo e-mail e preencha as informações necessárias.
- Destaque o texto que você deseja riscar.
- Localize o botão tachado no canto inferior direito da janela de composição do e-mail.
- Clique no botão e o texto selecionado será formatado com um tachado.
Você também pode usar o atalho de teclado (Alt-Shift-5) para aplicar o tachado.
- Abra sua conta do Gmail e clique em “Escrever” para rascunhar uma nova mensagem.
- Clique nos três pontos na parte inferior para revelar um menu.
- Certifique-se de que o Modo de Texto Simples esteja desmarcado; se estiver, clique novamente para desmarcar.
Como destacar texto no Gmail
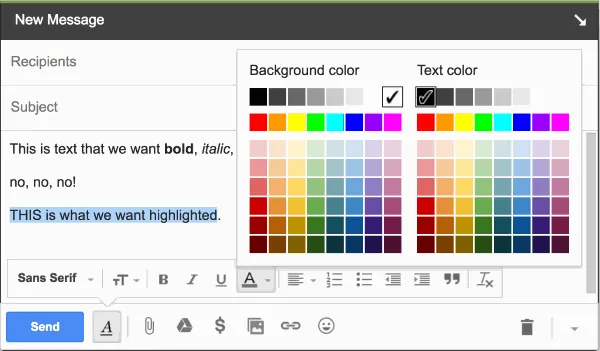
Destacar texto no Gmail é útil principalmente em um contexto profissional, embora usuários pessoais também possam aproveitar esse recurso. Para destacar texto no Gmail, siga estas etapas:
- Entre no seu Gmail e clique em “Escrever” para rascunhar um novo e-mail.
- Digite sua mensagem e selecione o texto que deseja destacar.
- Clique no ícone “A” sublinhado ao lado do botão “Enviar” na janela de composição.
- Em seguida, selecione o “A” sublinhado nas opções de formatação de texto que aparecem.
- Por fim, escolha uma cor de fundo na ferramenta de seleção de cores à esquerda.
Como colocar texto em negrito no Gmail
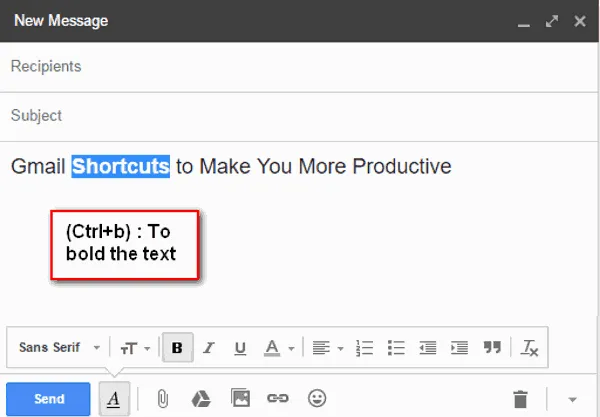
Colocar texto em negrito em seus e-mails é uma ótima maneira de chamar a atenção e transmitir sua mensagem de forma mais clara. Para colocar texto em negrito no Gmail, siga estas etapas simples:
- Abra o Gmail e clique em “Escrever” para iniciar um novo e-mail.
- Clique no ícone “a” sublinhado situado ao lado do botão “Enviar”.
- Selecione o texto que deseja deixar em negrito e clique na opção “b” na barra de ferramentas pop-up.
Cancele rapidamente a assinatura de e-mails no Gmail
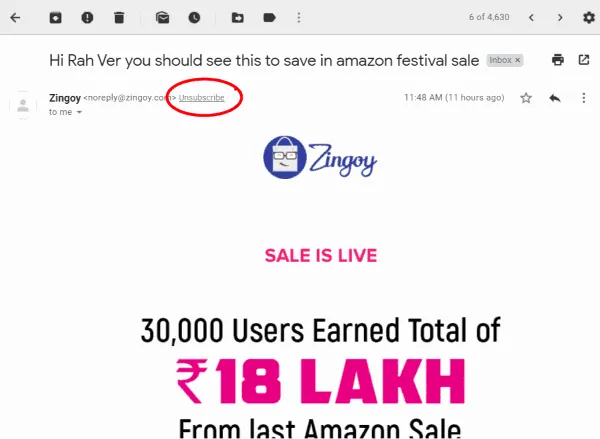
Lidar com e-mails indesejados pode ser frustrante, principalmente de assinaturas que você não quer mais receber. Embora você normalmente encontre um link para cancelar a assinatura na parte inferior de cada e-mail, o Gmail simplificou esse processo. Para cancelar a assinatura de e-mails rapidamente, siga estas etapas:
- Acesse seu painel do Gmail.
- Selecione o e-mail do qual você deseja cancelar a assinatura.
- Clique na opção cinza “cancelar inscrição” ao lado do nome do remetente.
- Confirme sua escolha clicando no botão “cancelar inscrição” na janela pop-up.
Parabéns! Você cancelou com sucesso a assinatura de e-mails indesejados!
Uma nota do editor
Essas técnicas de formatação estão entre as mais amplamente usadas na esfera digital. Você já deve estar familiarizado com grampos como texto em negrito e tachado. Fique ligado para mais dicas informativas sobre formatação em artigos futuros.




Deixe um comentário ▼