O Windows 7 era conhecido por sua estética marcante, amplamente atribuída à sua linguagem de design Aero, que surgiu durante a era do Windows Vista. Este design enfatizava a translucidez, dando à interface um acabamento elegante e semelhante ao vidro. No entanto, com o advento do Windows 8, a Microsoft mudou para uma aparência mais plana e simplista, e essa tendência continuou com o Windows 11, que também não tem aqueles elementos transparentes vibrantes que muitos usuários desejam para sua barra de tarefas.
Felizmente, existem métodos eficazes para trazer de volta aquela adorada transparência à barra de tarefas no Windows 11. Ao utilizar um aplicativo de terceiros ou fazer ajustes no registro do sistema, você pode obter uma barra de tarefas perfeita e estilosa que aprimora sua experiência geral na área de trabalho. Vamos explorar essas opções em detalhes.
Método 1: Editando o Registro para Transparência
Editar o Registro do Windows é uma maneira poderosa de personalizar sua experiência, incluindo habilitar uma barra de tarefas transparente. É aconselhável cautela — antes de fazer qualquer alteração, faça backup do seu registro para evitar possíveis contratempos que podem interromper a funcionalidade do seu sistema.
- Comece acessando o menu Iniciar, digitando
registry editore selecionando ‘Executar como administrador’ para iniciar o Editor do Registro.
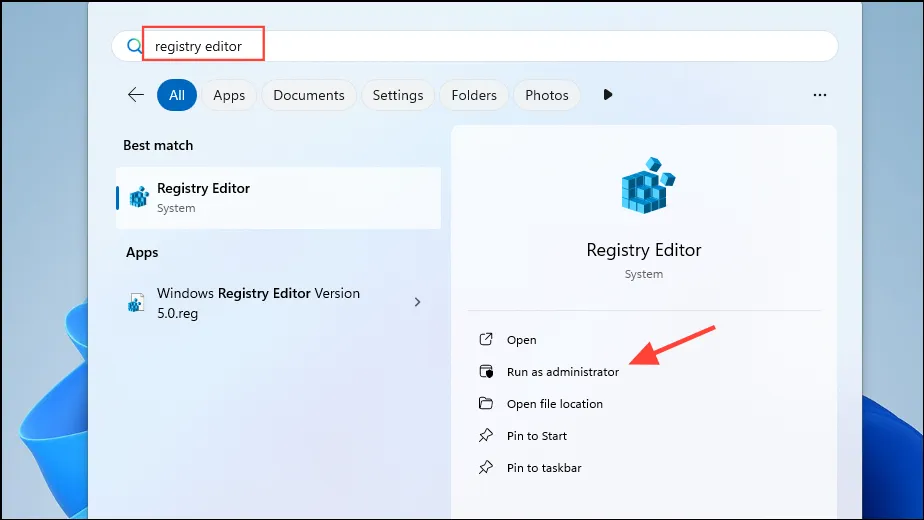
- No Editor do Registro, navegue até o seguinte caminho:
HKEY_LOCAL_MACHINE\SOFTWARE\Microsoft\Windows\CurrentVersion\Explorer\Advanced.

- Clique com o botão direito em um espaço vazio no painel direito, selecione ‘Novo’ e escolha ‘Valor DWORD (32 bits)’.

- Nomeie o novo DWORD
UseOLEDTaskbarTransparencye defina seu valor como 1.

- Por fim, reinicie seu computador para aplicar as alterações, e voilà! Sua barra de tarefas agora deve exibir um efeito transparente.
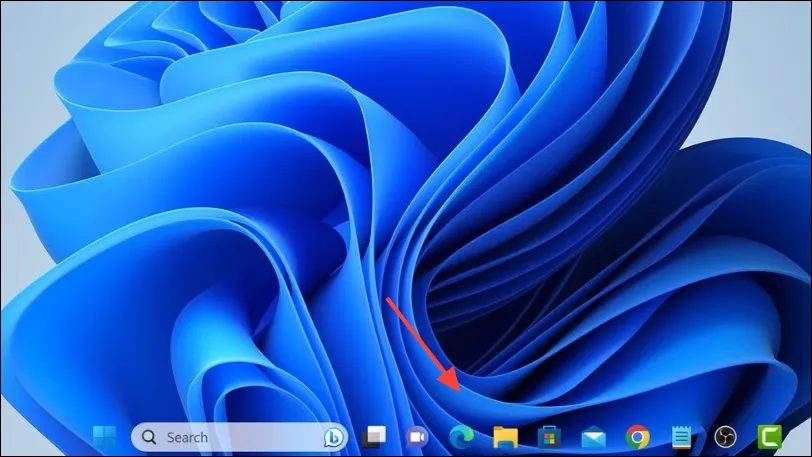
Método 2: Personalize com TranslucentTB
Para aqueles que preferem opções de personalização aprimoradas, o TranslucentTB é um aplicativo de terceiros eficiente e com poucos recursos que permite ajustar a transparência da barra de tarefas com facilidade.
- Acesse a Microsoft Store pelo menu Iniciar e instale o TranslucentTB.
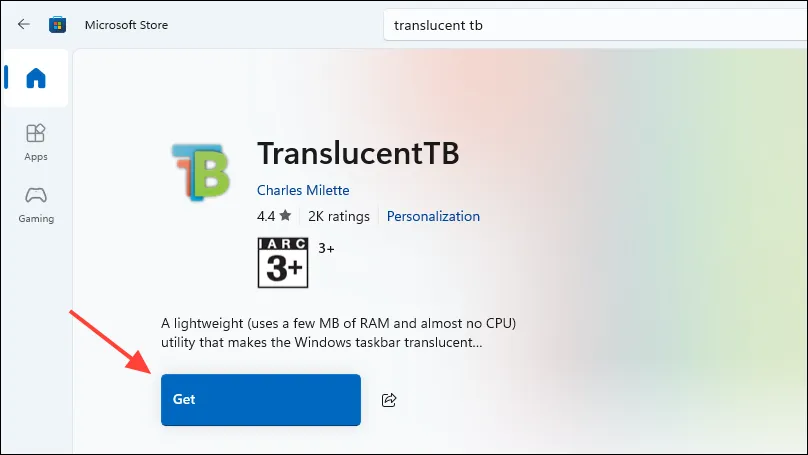
- Quando a instalação estiver concluída, clique no botão “Abrir” para iniciar o aplicativo.
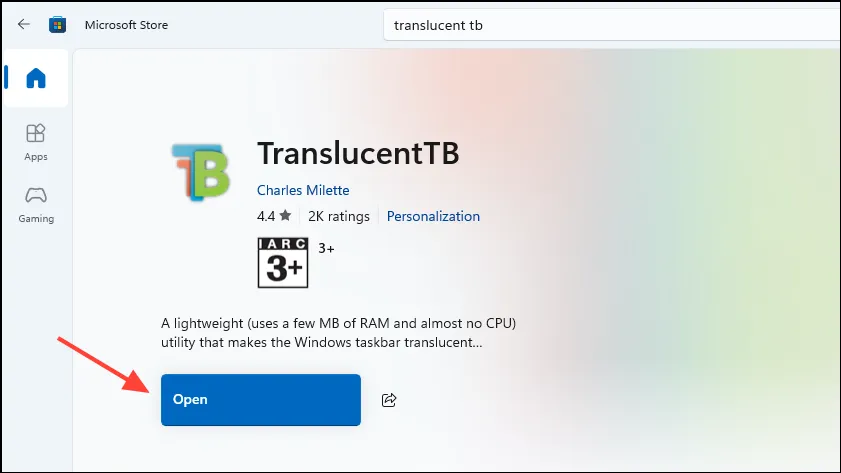
- Sua barra de tarefas agora deve estar completamente transparente, e a interface do aplicativo será exibida na sua área de trabalho. Clique em ‘Continuar’ para prosseguir.
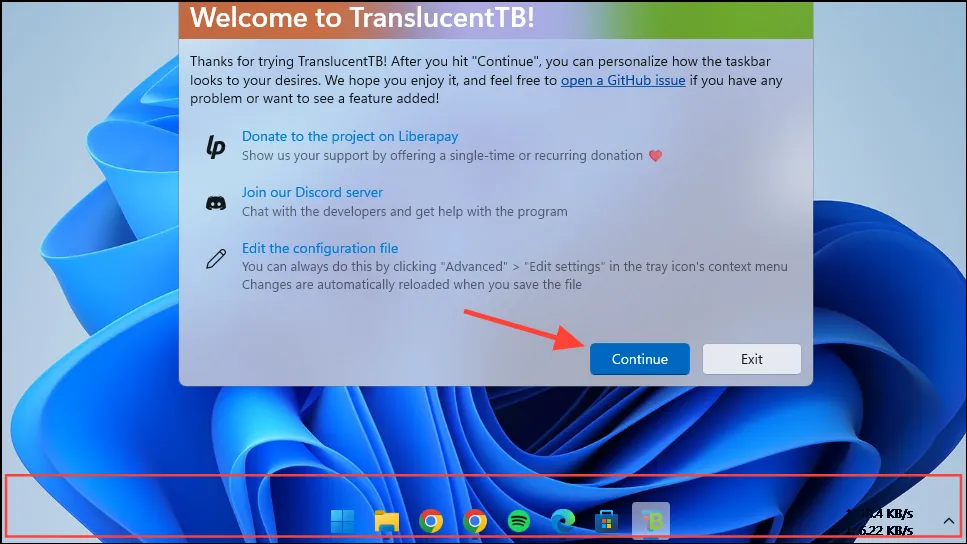
- O ícone TranslucentTB aparecerá na barra de tarefas, na bandeja do sistema ou no menu de estouro. Clique neste ícone para opções de personalização.
- Aqui, você pode modificar a aparência da sua barra de tarefas, como adicionar bordas distintas, escolher entre várias configurações de transparência (transparente, acrílico, opaco) e ajustar sua aparência em diferentes condições (por exemplo, quando o menu Iniciar é aberto, durante a Exibição de Tarefas ou quando o modo de economia de bateria está ativo).
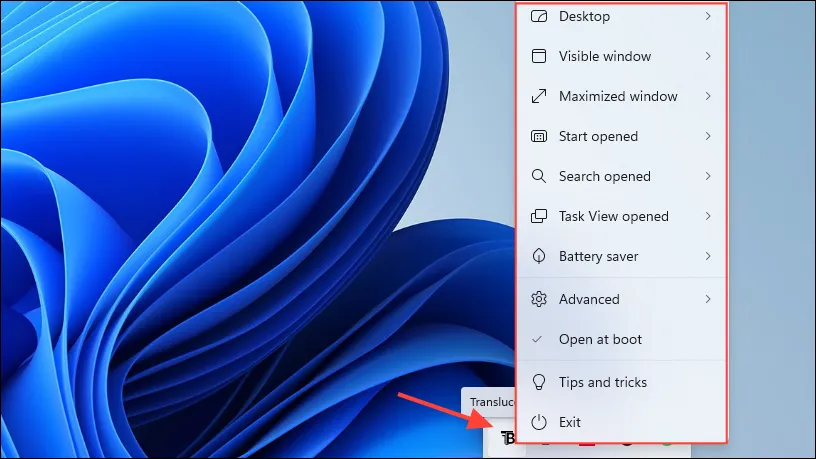
- Para implementar uma borda ao redor da barra de tarefas transparente, navegue até a seção “Área de trabalho” e ative “Mostrar borda da barra de tarefas”.
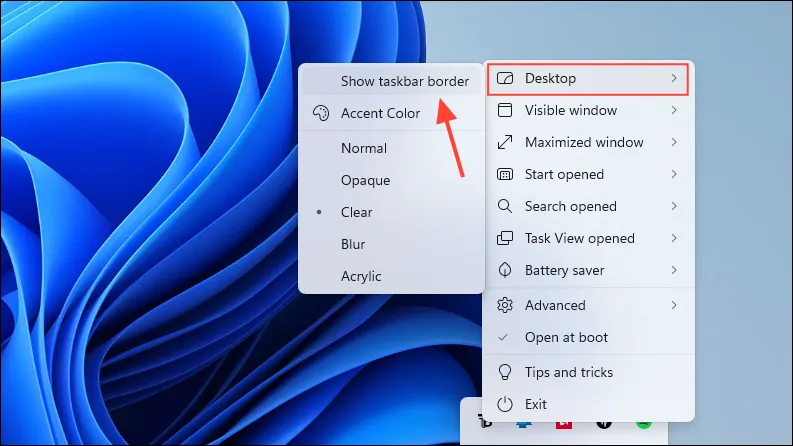
- Se você quiser que o TranslucentTB seja iniciado automaticamente quando você ligar seu PC, ative a caixa de seleção “Abrir na inicialização”, juntamente com outras configurações personalizáveis, conforme desejado.
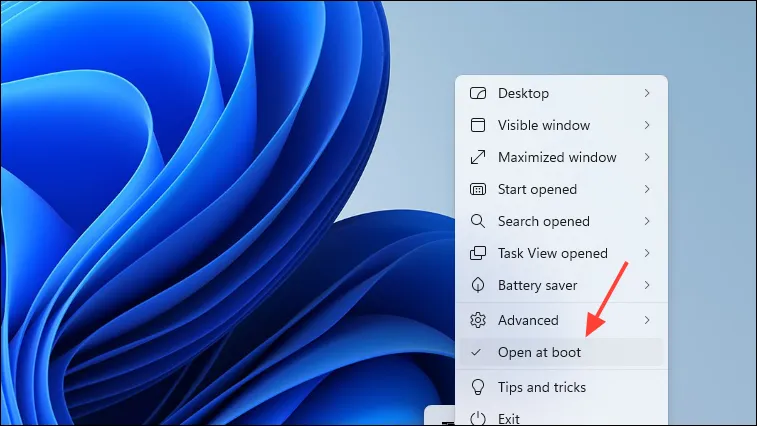
Método 3: Aproveitando as configurações da GPU
Usuários de placas de vídeo AMD e Nvidia podem manipular suas configurações para obter um efeito de barra de tarefas transparente.
- Comece acessando o Painel de Controle da Nvidia, depois navegue até “Configurações de Cor” ou procure por “Ajustar Configurações de Cor da Área de Trabalho”.
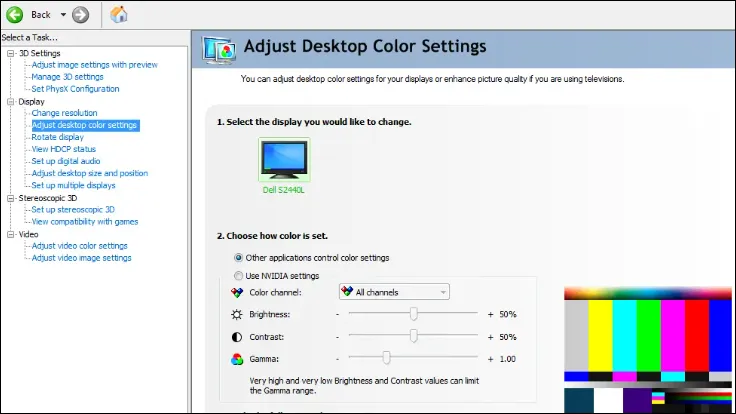
- Ajuste as configurações de cor e opacidade até atingir a aparência ideal da barra de tarefas transparente e, em seguida, salve os ajustes.

Considerações importantes
- Esteja ciente de que, conforme o Windows atualiza, aplicativos como o TranslucentTB podem enfrentar problemas de compatibilidade, o que pode prejudicar sua funcionalidade após as atualizações.
- Se você decidir reverter sua barra de tarefas para as configurações padrão após usar o método do Registro, basta excluir o DWORD que você adicionou anteriormente. Para o TranslucentTB, desinstalar o aplicativo ou fechá-lo da barra de tarefas restaurará a aparência original da barra de tarefas.
- É aconselhável criar um ponto de restauração do sistema antes de fazer alterações significativas. Essa precaução permite que você reverta a um estado anterior se algo der errado.
Insights adicionais
1. Minhas alterações persistirão após as atualizações do Windows?
Embora a maioria das opções de personalização devam permanecer intactas após as atualizações, há uma chance de que aplicativos de terceiros como o TranslucentTB possam não funcionar até serem atualizados. Sempre verifique se há atualizações para esses aplicativos após as principais atualizações do Windows.
2. É possível reverter para a aparência padrão da barra de tarefas?
Sim, você pode facilmente restaurar sua barra de tarefas à aparência padrão removendo quaisquer modificações no registro ou simplesmente desinstalando quaisquer aplicativos de terceiros, como o TranslucentTB.
3. A personalização da minha barra de tarefas pode afetar o desempenho do sistema?
Geralmente, usar os métodos descritos não impactará significativamente o desempenho. No entanto, usar vários aplicativos de terceiros simultaneamente pode levar ao uso excessivo de recursos. Sempre monitore o desempenho do seu PC após fazer alterações.




Deixe um comentário ▼