Domine sua privacidade: desabilitando e limpando o histórico de atividades no Windows 11
O Windows 11 vem equipado com um recurso conhecido como Histórico de Atividade . Esta ferramenta útil foi projetada para rastrear suas ações no dispositivo, fornecendo insights sobre quais aplicativos, documentos e sites você acessou, juntamente com as datas e horas exatas.
Embora essa funcionalidade possa aumentar a produtividade permitindo que você continue de onde parou, ela levanta preocupações com privacidade. Se manter sua privacidade é importante para você, desabilitar esse recurso é uma atitude sensata. Aqui está um guia passo a passo sobre como desabilitar e limpar efetivamente o histórico de atividades no seu sistema Windows 11.
Guia passo a passo para desabilitar o histórico de atividades no Windows 11
Desativar o Histórico de Atividades é um processo simples, e você pode lidar com isso diretamente no aplicativo Configurações . Siga estas etapas:
-
Configurações de acesso: clique no botão Iniciar do Windows e selecione Configurações .
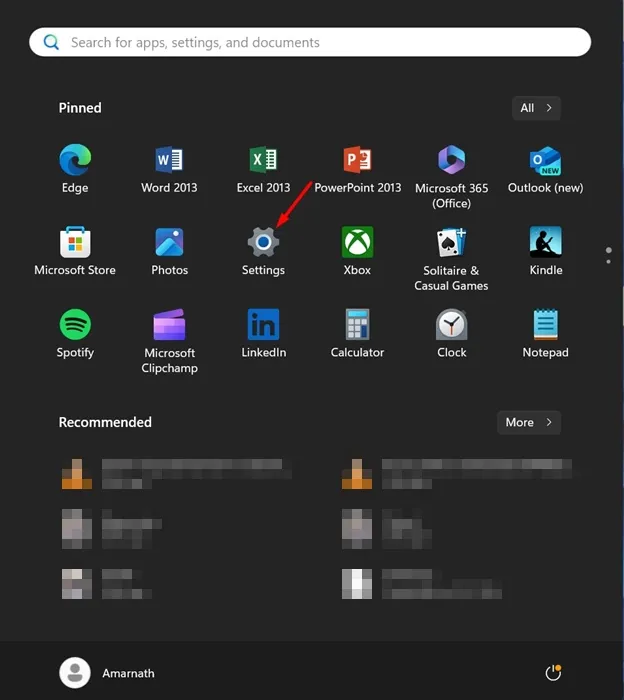
-
Navegue até Privacidade e Segurança: quando estiver no aplicativo Ajustes, alterne para a aba Privacidade e Segurança .
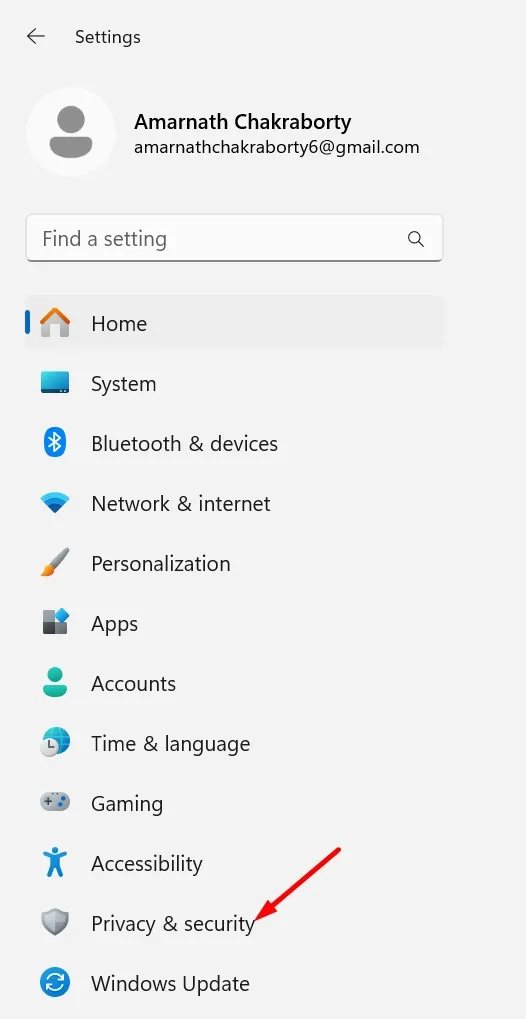
-
Selecione Histórico de atividades: No painel direito, localize Histórico de atividades em Permissões do Windows.

-
Desativar armazenamento de atividades: na página Histórico de atividades, desative a opção Armazenar meu histórico de atividades neste dispositivo .
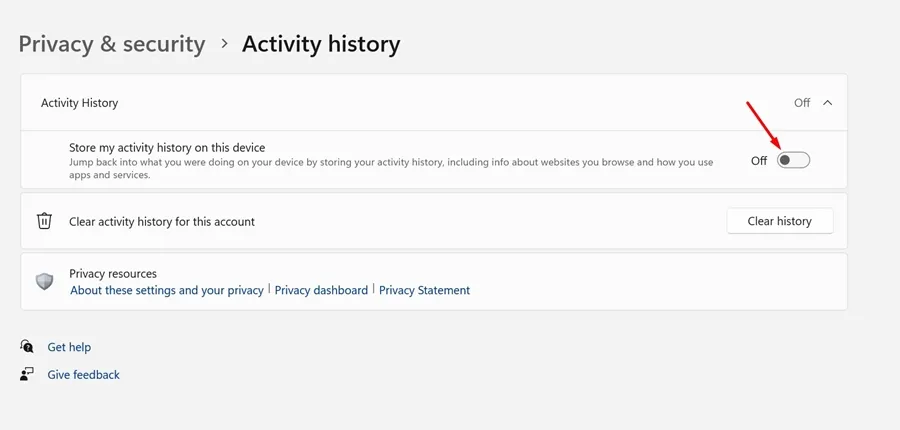
Desabilitar essa funcionalidade garante que o Windows 11 não manterá mais registros de suas atividades daqui para frente.
Como limpar seu histórico de atividades no Windows 11
Depois de desativar o histórico de atividades, é hora de limpar todos os registros armazenados anteriormente. Veja como você pode fazer isso:
- Abra as Configurações: inicie o aplicativo Configurações no seu dispositivo Windows 11.
- Vá para Privacidade e Segurança: Mude para a seção Privacidade e Segurança mais uma vez.
- Selecione Histórico de atividades: clique em Histórico de atividades no painel direito.
- Limpar histórico: clique no botão Limpar histórico .
- Confirmar exclusão: quando solicitado, clique em Limpar para excluir todos os dados de atividades armazenados anteriormente.
Esta ação removerá completamente quaisquer vestígios de sua atividade armazenados no sistema, aumentando sua privacidade no dispositivo.
Confiamos que este guia sobre como desabilitar e limpar seu histórico de atividades no Windows 11 ajudará você a gerenciar sua privacidade de forma mais eficaz. Se precisar de mais assistência ou tiver alguma dúvida, sinta-se à vontade para deixar um comentário abaixo. Não se esqueça de compartilhar este guia com amigos que podem se beneficiar de configurações de privacidade aprimoradas!
Insights adicionais
1. O que é o Histórico de Atividades no Windows 11?
O Histórico de atividades é um recurso que registra o que você faz no seu dispositivo, incluindo os aplicativos que você usa, os documentos que você abre e os sites que você visita, fornecendo uma visão geral da sua pegada digital.
2. Desativar o Histórico de Atividades afetará a funcionalidade do aplicativo?
Desabilitar o Histórico de Atividades pode limitar alguns recursos que dependem de atividades passadas, como a capacidade de retomar documentos ou aplicativos abertos em diferentes dispositivos. No entanto, isso aumenta significativamente sua privacidade.
3. Posso reativar o Histórico de Atividades no futuro?
Sim! Se você escolher reativar o Histórico de Atividades, basta seguir os passos para acessar as configurações do Histórico de Atividades e ativar a alternância novamente.




Deixe um comentário