Às vezes, precisamos mesclar várias imagens em um único documento PDF. Por exemplo, se você tiver vários documentos digitalizados salvos no seu computador no formato JPEG e quiser compilá-los em um arquivo coeso, criar um único PDF é o caminho a seguir. Essa abordagem permite que você envie ou compartilhe todas as imagens de uma vez em vez de lidar com cada arquivo JPEG separadamente. O Windows 11 simplifica esse processo, pois tem suporte integrado para impressão diretamente no formato PDF.
Se você estiver interessado em aprender como mesclar imagens em um PDF, siga estes passos.
1. Mesclando imagens em um único PDF com o Microsoft Print to PDF
1. Comece coletando todas as suas imagens em uma pasta . É aconselhável renomear os arquivos sequencialmente para melhor organização.
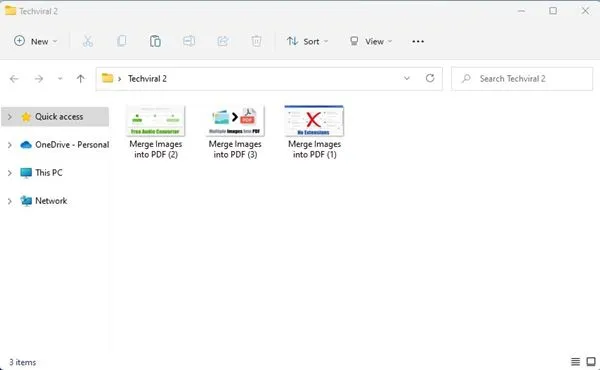
2. Enquanto mantém pressionada a tecla CTRL, selecione as imagens que deseja compilar em um PDF.
3. Clique com o botão direito do mouse em uma das imagens selecionadas e escolha a opção Imprimir .
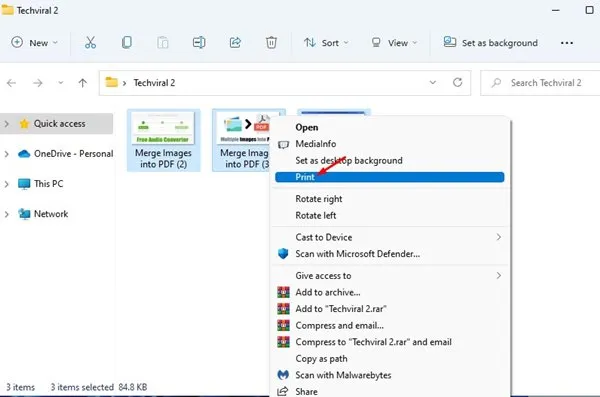
4. A janela Imprimir Imagens aparecerá. Na lista de impressoras, selecione Microsoft Print to PDF .
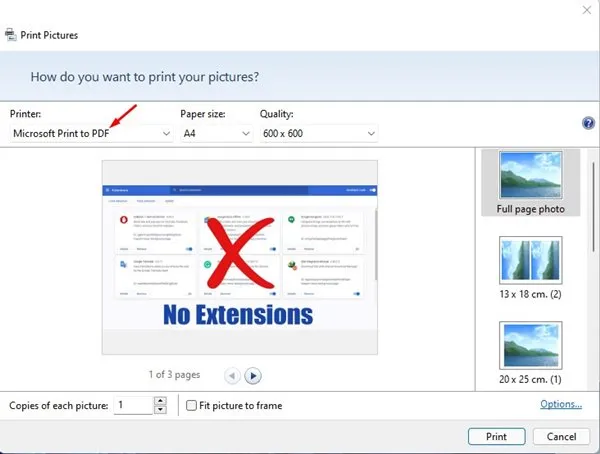
5. Se a visualização da imagem não parecer correta, desmarque a opção Ajustar imagem ao quadro .
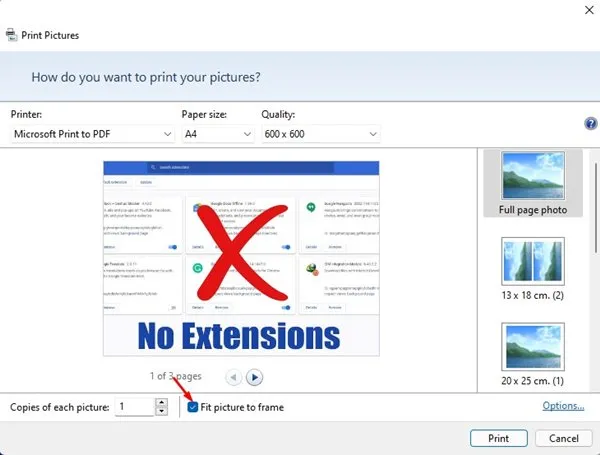
6. Clique no botão Imprimir quando estiver pronto. Escolha o local de salvamento desejado e o nome para o PDF, depois clique em Salvar.
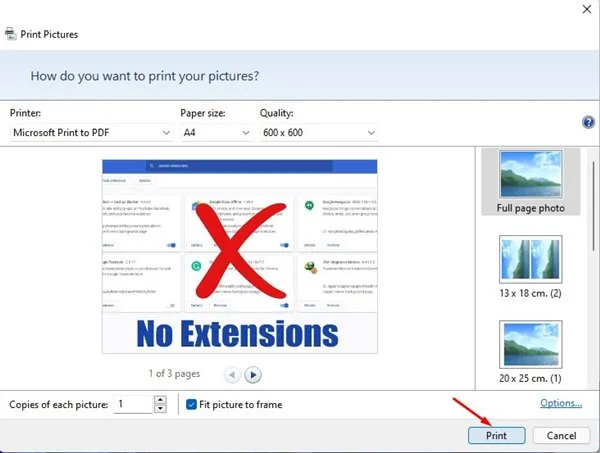
2. Use SmallPDF para mesclar várias imagens em um único PDF online
SmallPDF é uma ferramenta de edição de PDF online que fornece muitos recursos úteis, incluindo a capacidade de converter várias imagens em um único arquivo PDF. Siga estas instruções para usar SmallPDF no seu PC.
1. Abra seu navegador preferido e navegue até este link .
2. Clique no botão Escolher arquivos .
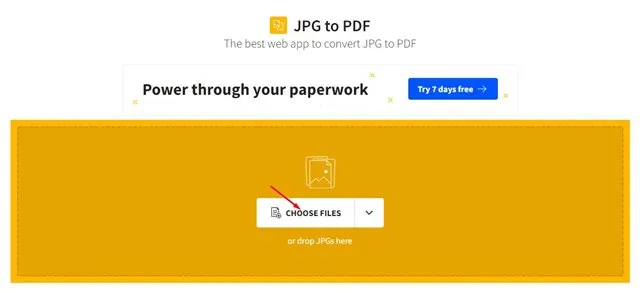
3. Selecione as imagens que deseja combinar.
4. Após selecionar, clique no botão Converter .
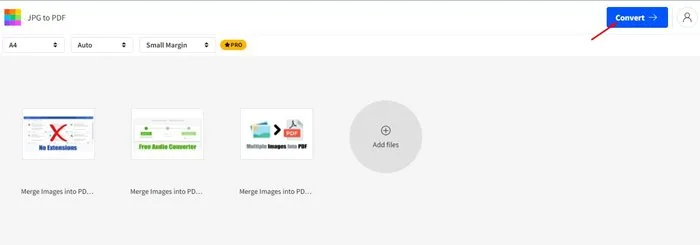
5. Aguarde a ferramenta processar e combinar suas imagens em um PDF.
6. Por fim, clique no botão Download para salvar o novo arquivo PDF no seu dispositivo.

3. Combine várias imagens em um PDF usando o Xconvert
Xconvert é uma ferramenta online gratuita que permite converter e mesclar JPG, PNG e outros formatos de imagem em PDF. O site fornece opções para personalizar tamanhos de bordas, tamanhos de página, alinhamento de imagem e um pouco mais antes de finalizar seu PDF.
Ao contrário de muitas outras ferramentas, o Xconvert não impõe uma marca d’água em seus PDFs, o que é uma vantagem significativa. Veja como usá-lo:
1. Abra seu navegador e acesse esta página da Web do Xconvert .
2. Quando a página carregar, clique em Adicionar arquivos para carregar as imagens desejadas.
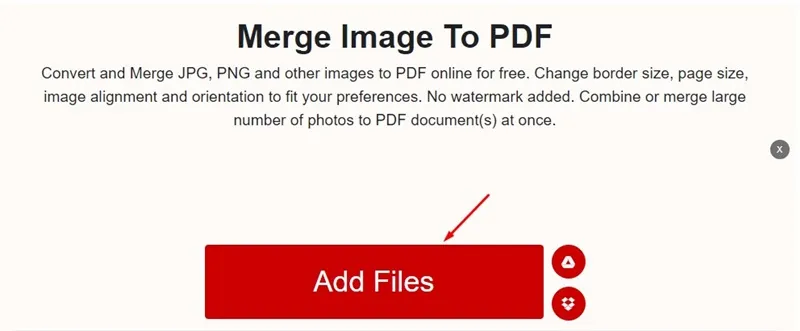
3. Após o upload, ajuste configurações como Margens da página e Tamanho do papel no painel direito e clique no botão Mesclar .
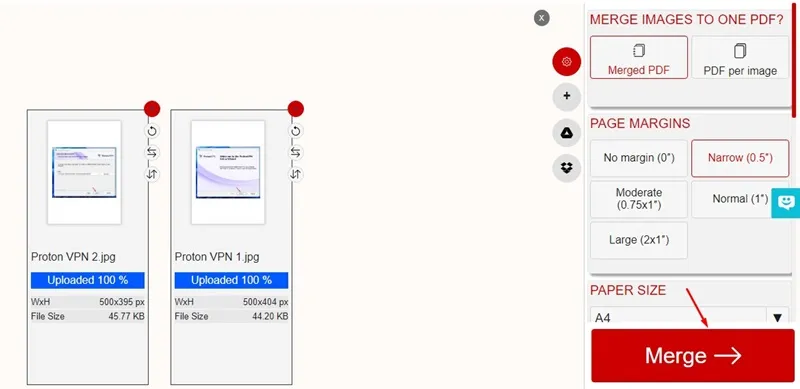
4. Após a conclusão do processo de mesclagem, clique no botão Download para recuperar o PDF contendo todas as imagens combinadas.
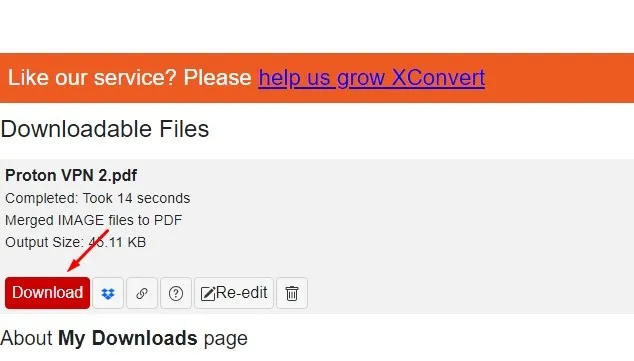
Perguntas frequentes:
Os métodos fornecidos acima podem ser utilizados para combinar várias imagens em um PDF sem problemas e sem custos.
Mesclar imagens em um PDF afeta a qualidade?
Sim, pode haver uma redução na qualidade da imagem ao mesclar imagens em um PDF, pois as imagens podem ser compactadas para caber no arquivo único. Embora seja possível combinar imagens sem nenhuma perda de qualidade perceptível, isso normalmente exigiria um software de edição de PDF premium.
Além disso, a função Imprimir em PDF da Microsoft no Windows é gratuita e permite mesclar imagens sem precisar de uma conexão ativa com a internet.
Criar um arquivo PDF a partir de várias imagens é simples no Windows 11. Você pode utilizar esses dois métodos para conversão eficiente de imagem para PDF. Esperamos que este guia tenha sido útil! Não esqueça de compartilhar com seus amigos. Caso tenha alguma dúvida, sinta-se à vontade para deixar um comentário abaixo.




Deixe um comentário ▼