Desbloqueie jogos do Xbox no seu Steam Deck: guia passo a passo usando o Greenlight
Navegação rápida
Você já sonhou em aproveitar seus títulos favoritos do Game Pass e do Xbox perfeitamente no seu Steam Deck? Não tenha medo! Neste guia, exploraremos como conseguir isso usando o prático aplicativo Greenlight, juntamente com alguns métodos alternativos. Vamos mergulhar!
1. Instale o AppImageLauncher
Começaremos usando o AppImageLauncher para configurar o Greenlight (anteriormente conhecido como Xbox xCloud Client) no seu Steam Deck. Este aplicativo facilita a conexão com seu Xbox ou o uso dos serviços do Xbox Cloud Gaming sem problemas.
Primeiro, mude seu Steam Deck para o modo Desktop segurando o botão Power e selecionando “Switch to Desktop”. Após mudar, inicie o navegador Firefox. Caso ele não esteja instalado, utilize a loja Discover para baixá-lo.
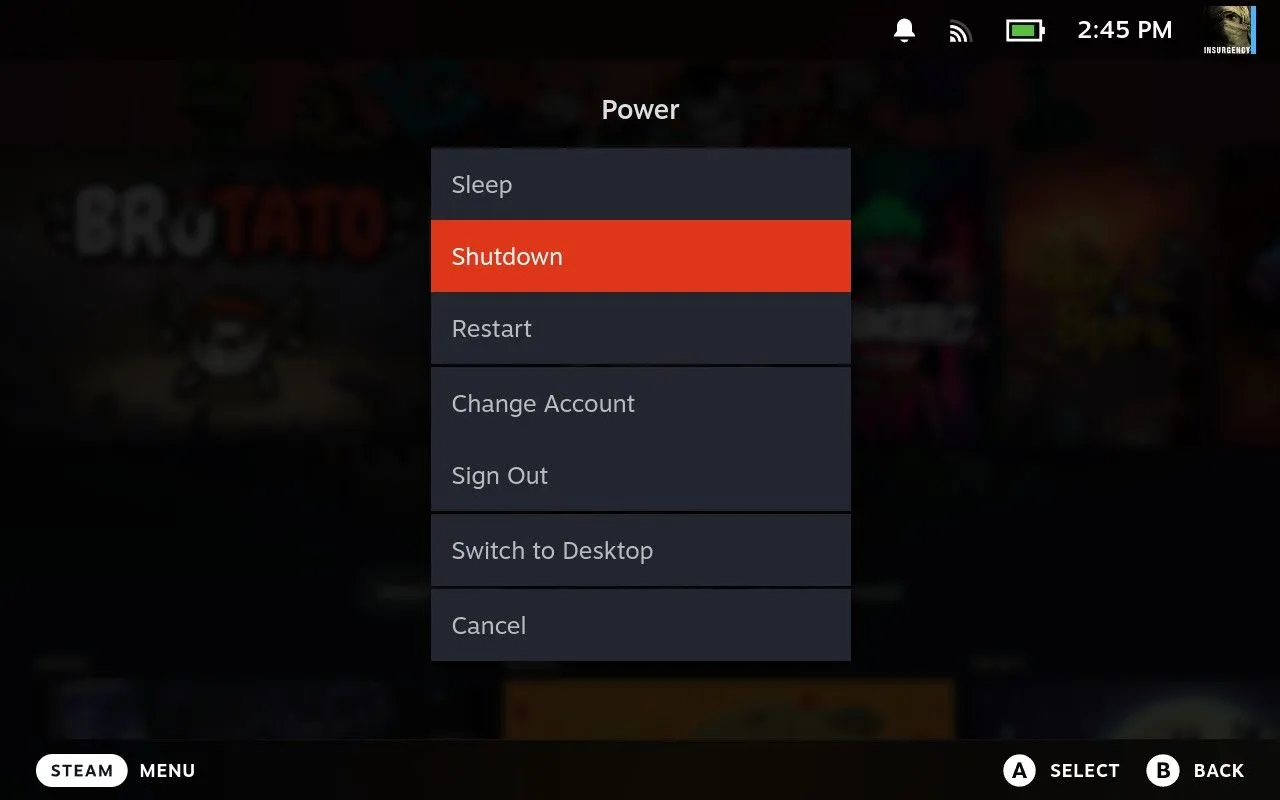
Quando estiver no modo Desktop, vá para a página de lançamentos do AppImageLauncher no GitHub e baixe o arquivo que termina em “x86_64.AppImage”. Navegue até sua pasta Downloads por meio do explorador de arquivos do Dolphin.
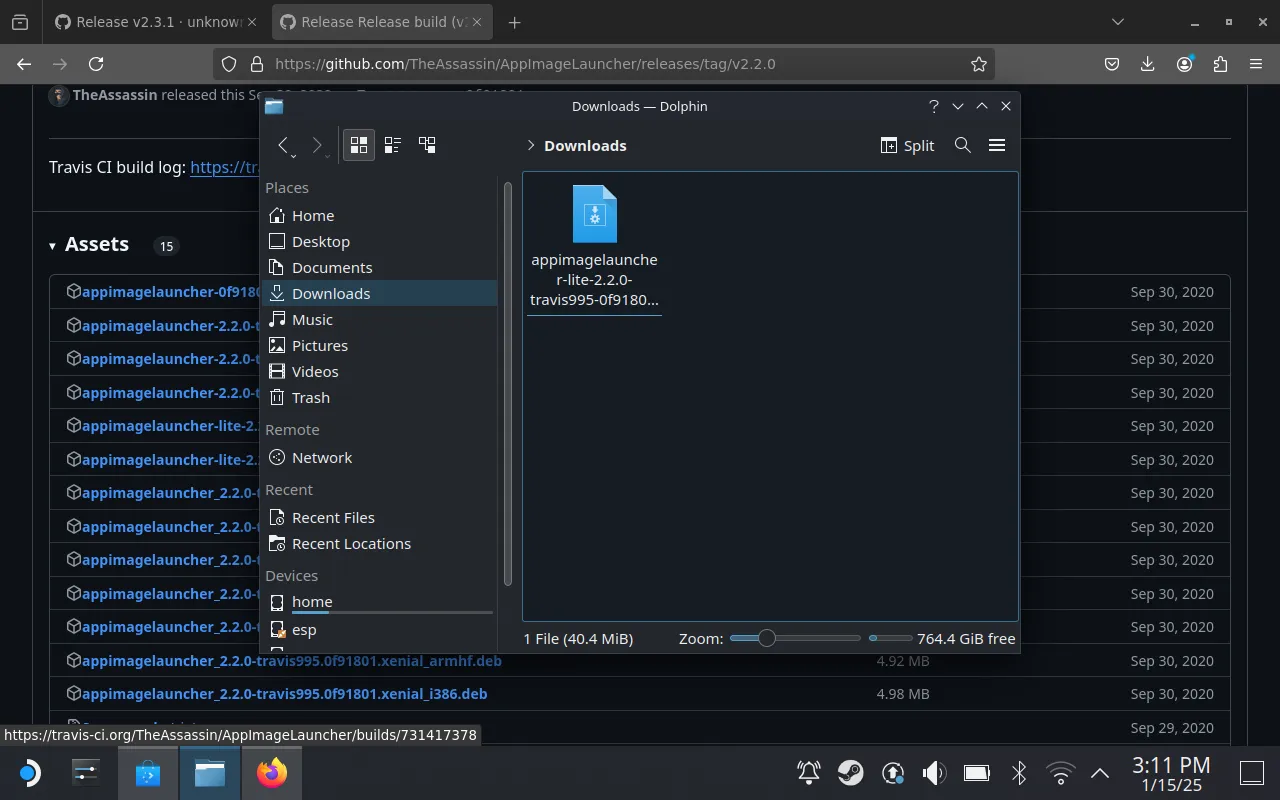
Clique com o botão direito no arquivo baixado, selecione “Propriedades” e marque a caixa “É executável”. Abra o terminal Konsole e arraste o arquivo AppImage para dentro dele. Digite “install” e pressione Enter para executar o comando, completando a instalação.
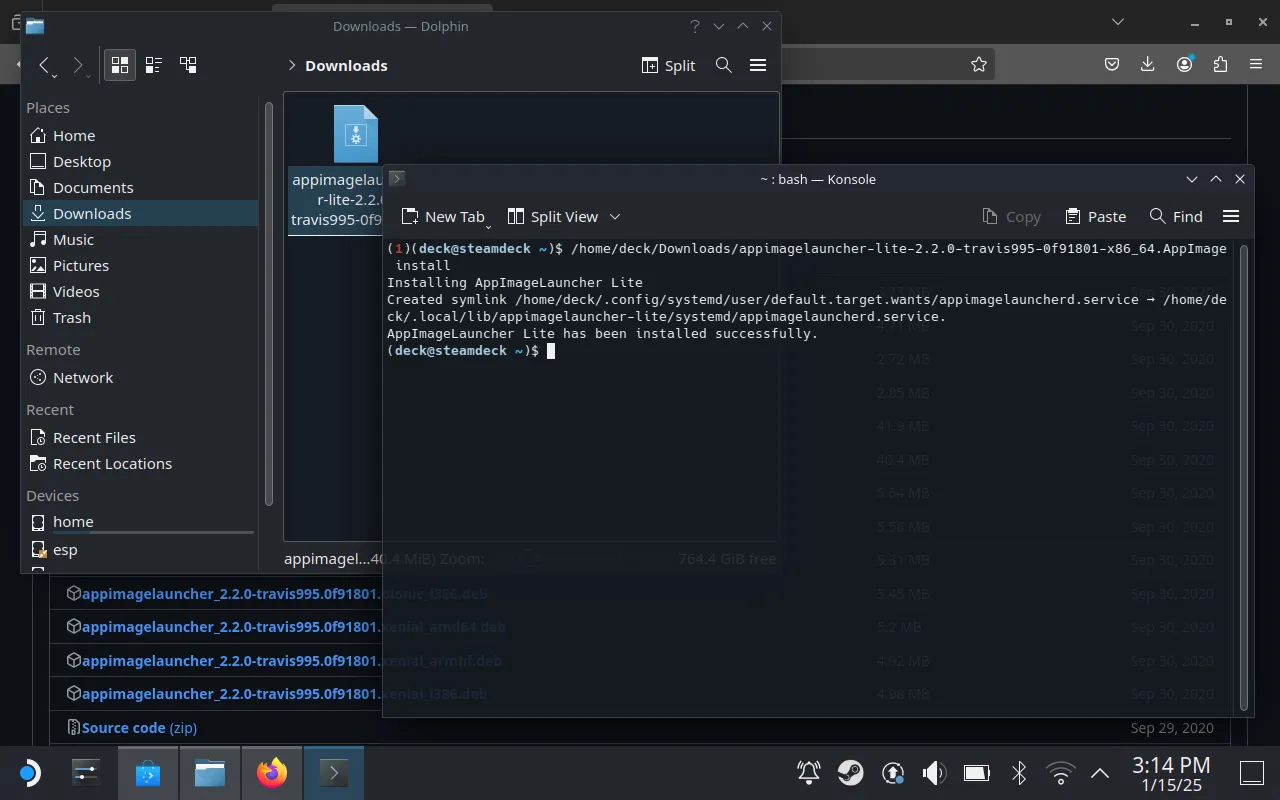
2. Instale o Greenlight no seu Steam Deck
Em seguida, navegue até a página do Greenlight no GitHub e baixe o mais recente “.AppImage” da seção de lançamentos. Quando o download estiver concluído, volte para seus Downloads no Dolphin.
Mova o arquivo Greenlight AppImage para uma nova pasta intitulada “Aplicativos”. Utilize o recurso de visualização dividida no Dolphin para arrastar e soltar o arquivo facilmente. Essa organização tornará o acesso ao aplicativo mais simples posteriormente.
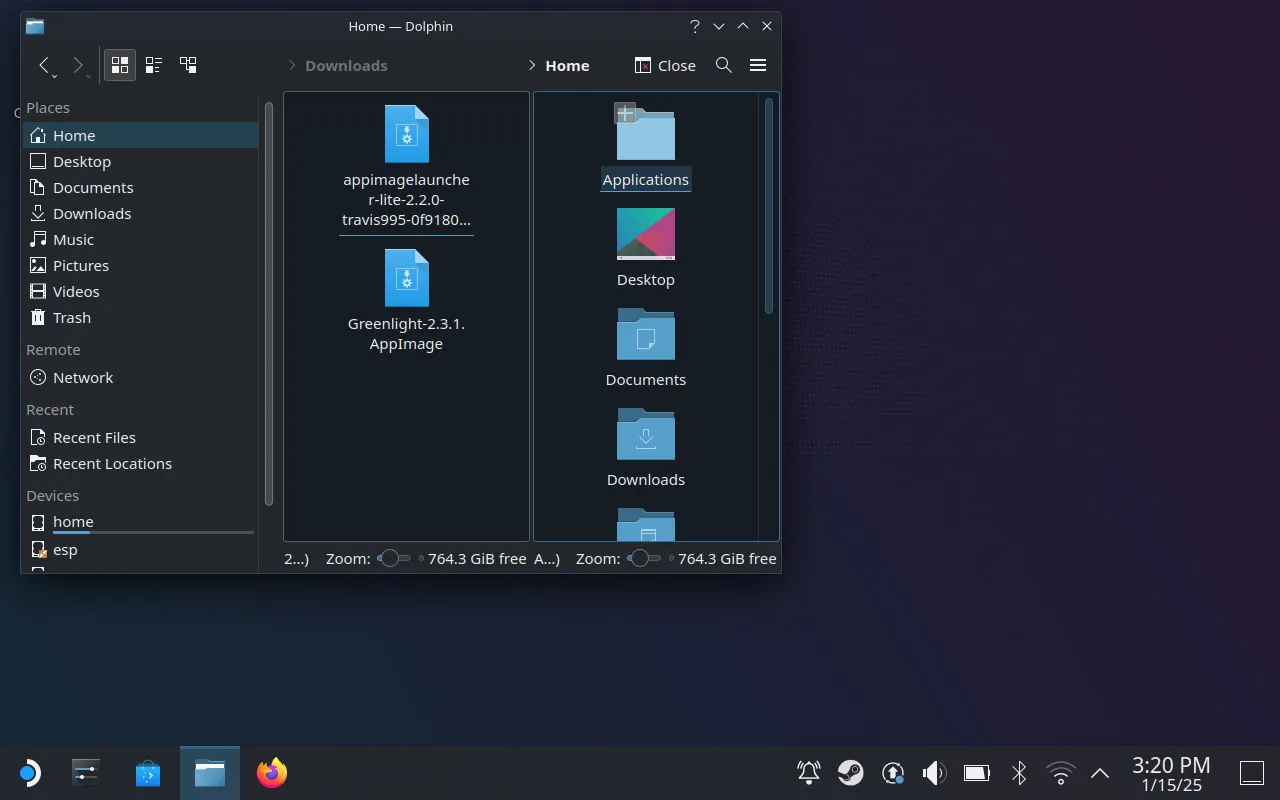
Com o Greenlight devidamente colocado na sua pasta “Aplicativos”, você pode se preparar para os próximos passos.
3. Adicione o Greenlight à sua biblioteca Steam
Para agilizar o acesso, inicie o aplicativo Greenlight, faça login com sua conta Microsoft e certifique-se de concluir qualquer autenticação de dois fatores necessária. Você verá seu console Xbox listado junto com sua Biblioteca xCloud.

Em seguida, adicione o Greenlight como um jogo não Steam na sua biblioteca Steam para facilitar o acesso durante o jogo. Abra o Steam, navegue até “Jogos” e selecione “Adicionar um jogo não Steam à minha biblioteca”. Marque a caixa Greenlight e clique em “Adicionar programas selecionados”.
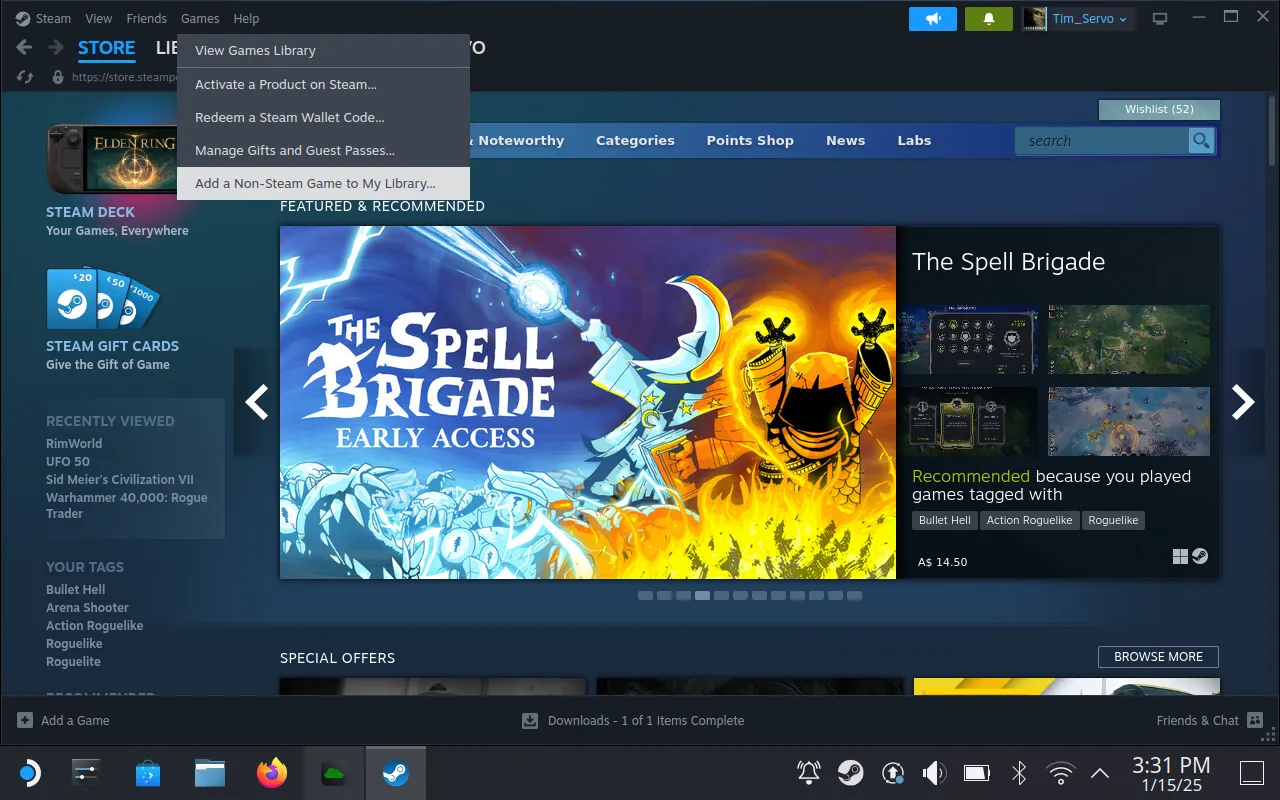
Personalize as propriedades do Greenlight conforme desejado, alterando seu nome ou adicionando um ícone atraente para um toque personalizado.
4. Configure seu controle para jogos
O último passo essencial é ajustar as configurações do seu controle para compatibilidade com o Greenlight. Navegue até sua Biblioteca e selecione Greenlight, depois acesse a opção “Configurações do Controle”. Escolha o layout “Gamepad com Mouse Trackpad” para navegação ideal dentro do aplicativo.
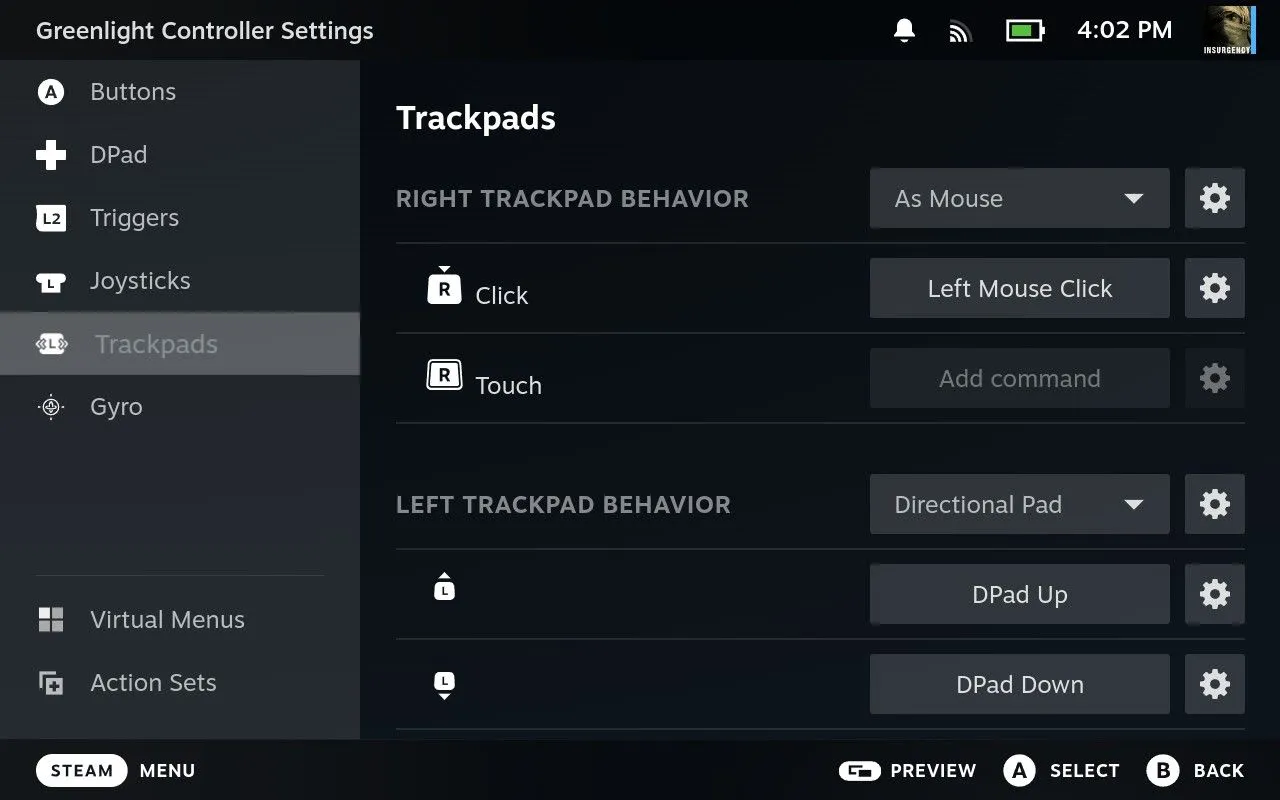
Também é aconselhável vincular a “Tecla N” do teclado (o equivalente do botão do Xbox) a um botão confortável do controle. Depois de finalizar a configuração, você pode iniciar o Greenlight instantaneamente pelo Steam.
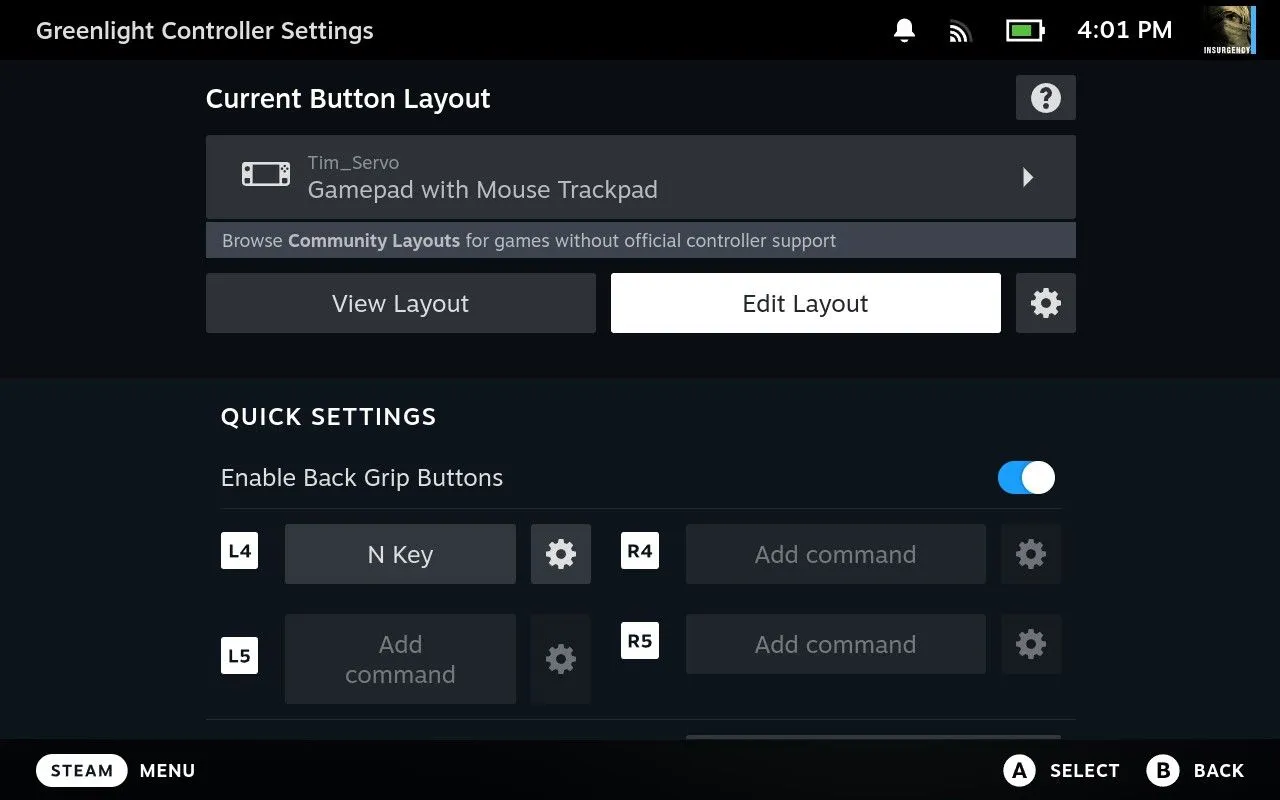
Agora clique em “Play” e comece a transmitir! Lembre-se, seu Steam Deck será registrado como um controle padrão do Xbox 360, fornecendo integração perfeita e latência gerenciável.
5. Considere o XBPlay como uma alternativa
Se a configuração parecer assustadora, você pode preferir uma experiência sem complicações com o XBPlay , uma opção premium acessível por US$ 6,99. Ele simplifica o processo para você, economizando tempo sem sacrificar a funcionalidade, tudo apoiado por avaliações positivas de usuários.
Se você busca ainda mais recursos gratuitos para o Steam Deck, explore o EmuDeck, uma compilação de emuladores que aprimoram sua experiência de jogo.
Agora você está equipado para jogar jogos de Xbox no seu Steam Deck usando Greenlight. Boa jogatina!
Perguntas frequentes
1. Posso jogar jogos do Xbox no Steam Deck sem instalar o Windows?
Sim! Você pode utilizar o Greenlight combinado com o Xbox Cloud Gaming para jogar jogos do Xbox diretamente no seu Steam Deck sem precisar instalar o Windows.
2. Quais são os requisitos de sistema para executar o Greenlight no Steam Deck?
O Greenlight foi projetado para rodar em sistemas operacionais Linux, então, enquanto seu Steam Deck estiver no modo desktop Linux, ele deve funcionar sem problemas.
3. E se as configurações do meu controle não estiverem funcionando no Greenlight?
Se você tiver problemas com as configurações do controle, verifique novamente seu layout personalizado na configuração do controle do Steam, garantindo as vinculações corretas para os jogos.




Deixe um comentário