
O renovado File Explorer no Windows 11 ostenta um design atraente que complementa a estética geral do sistema operacional. No entanto, ele inclui alguns recursos que você pode achar supérfluos e desejar eliminar.
Um desses recursos é o ícone Home no File Explorer, que fornece acesso rápido aos seus arquivos recentes, itens de acesso rápido e pastas fixadas. Por privacidade ou preferência pessoal, você pode decidir que remover esse ícone é necessário.
Para proteger sua privacidade, especialmente se você não quiser que ninguém veja seus arquivos recentes, Acesso Rápido ou itens fixados com frequência, é crucial remover a seção Início do Explorador de Arquivos no Windows 11.
Etapas para remover o Home do File Explorer
Embora o Windows 11 não forneça uma opção direta para excluir o recurso Home do File Explorer, você pode fazer isso por meio do Editor do Registro. Siga estas etapas:
1. Procure pelo Editor do Registro na barra de pesquisa do Windows 11.
2. Inicie o aplicativo Editor do Registro nos principais resultados.
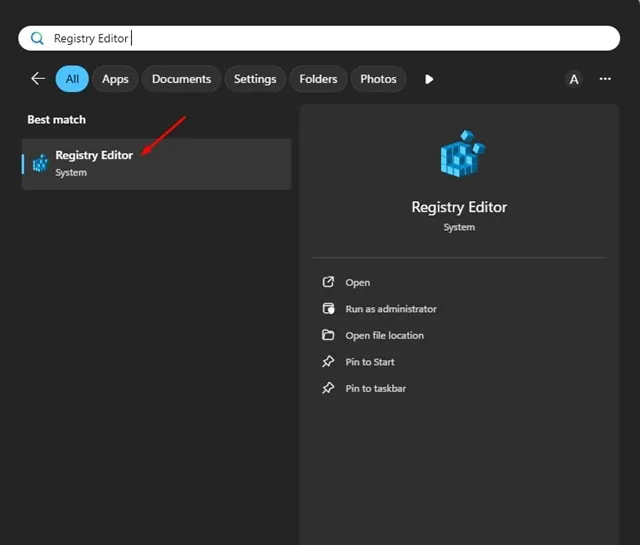
3. Uma vez dentro do Editor do Registro, navegue até o seguinte caminho:
HKEY_LOCAL_MACHINE\SOFTWARE\Microsoft\Windows\CurrentVersion\Explorer
4. Clique com o botão direito do mouse na tecla Explorer e selecione New > DWORD (32-bit) Value.
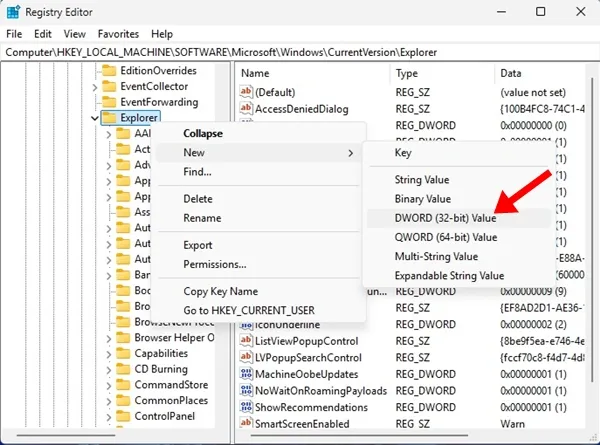
5. Atribua o nome HubMode.
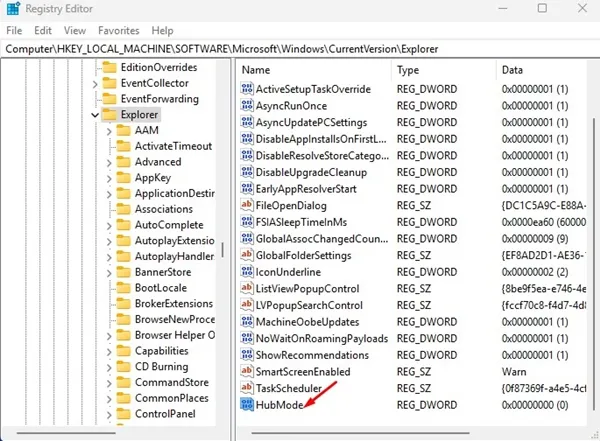
6. No painel direito, clique duas vezes em HubMode e defina seu valor como 1. Clique em OK para salvar suas alterações.
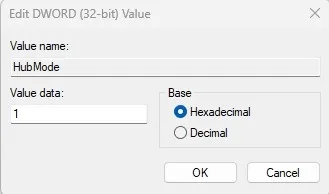
7. Em seguida, navegue até o seguinte local:
HKEY_LOCAL_MACHINE\SOFTWARE\Microsoft\Windows\CurrentVersion\Explorer\Desktop\NameSpace
8. No painel esquerdo, clique com o botão direito do mouse na entrada {f874310e-b6b7-47dc-bc84-b9e6b38f5903} em NameSpace e selecione Excluir .
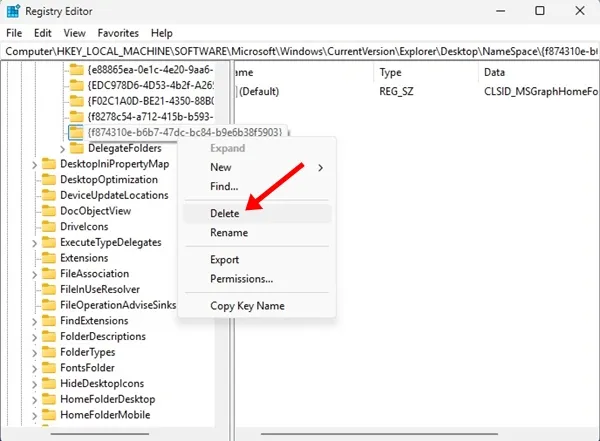
9. Após executar essas etapas, saia do Editor do Registro. Feche e reabra o Explorador de Arquivos para observar que a seção Home foi removida.
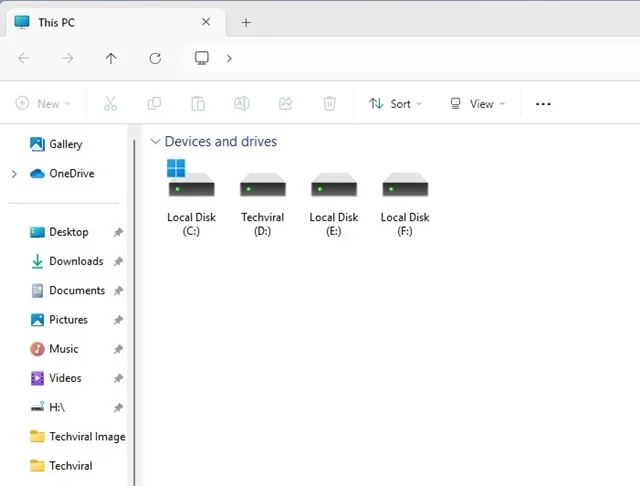
Como restaurar a pasta pessoal no Explorador de Arquivos?
Se você decidir que quer trazer de volta a pasta Home no File Explorer, você precisará reverter algumas alterações no Registry. Siga estas instruções:
1. Abra o Editor do Registro novamente e vá para este caminho:
HKEY_LOCAL_MACHINE\SOFTWARE\Microsoft\Windows\CurrentVersion\Explorer
2. Clique duas vezes HubModee altere seu valor de 1 para 0 .

3. Em seguida, navegue até:
HKEY_LOCAL_MACHINE\SOFTWARE\Microsoft\Windows\CurrentVersion\Explorer\Desktop\NameSpace
4. Clique com o botão direito do mouse no item NameSpace e selecione New > Key. Nomeie a nova chave como {f874310e-b6b7-47dc-bc84-b9e6b38f5903} .
5. No painel direito, clique duas vezes no valor Padrão e insira CLSID_MSGraphHomeFolderno campo Dados do valor.

6. Após fazer esses ajustes, feche o Editor do Registro e reabra o Explorador de Arquivos para restaurar com sucesso o botão Início.
Este guia fornece um passo a passo detalhado sobre como remover o recurso Home do Windows 11 File Explorer. Se precisar de mais assistência ou tiver dúvidas, deixe um comentário abaixo. Se você achou este artigo útil, considere compartilhá-lo com amigos!



Deixe um comentário