Transferir arquivos entre seu dispositivo Android e um PC Windows nunca foi tão fácil. Você costuma usar um cabo USB para essas transferências, mas e se quiser pular esse incômodo? Entre no aplicativo Quick Share – uma ferramenta excepcional para transferências de arquivos perfeitas em velocidades impressionantes, tudo sem a necessidade de cabos.
O que é Quick Share e é o mesmo que Nearby Share?
O Quick Share é a resposta da Samsung ao AirDrop da Apple, projetado como um serviço nativo para transferir arquivos rapidamente entre dispositivos compatíveis. Inicialmente exclusivo para smartphones Samsung, ele se transformou com uma colaboração significativa entre o Google e a Samsung, resultando em uma solução abrangente. No início de 2024, a integração do Quick Share e do Nearby Share trouxe acessibilidade mais ampla, permitindo o compartilhamento de arquivos não apenas entre dispositivos Android, mas também entre plataformas Android e Windows.
Tenha em mente que, no momento, o Quick Share não está disponível em alguns países, incluindo Cuba, Irã, Coreia do Norte e Síria.
Obtenha o aplicativo Quick Share no Windows
Para começar a usar o Quick Share, primeiro você precisa instalar o aplicativo no seu PC Windows. Ele está disponível na Microsoft Store, mas observe que esta versão é específica para dispositivos Samsung Galaxy. Para usuários com smartphones que não sejam Samsung, o aplicativo Google Quick Share será sua solução. Durante o download, se você encontrar um aviso de download bloqueado no seu navegador, opte por “Download Unverified File” para prosseguir sem problemas.
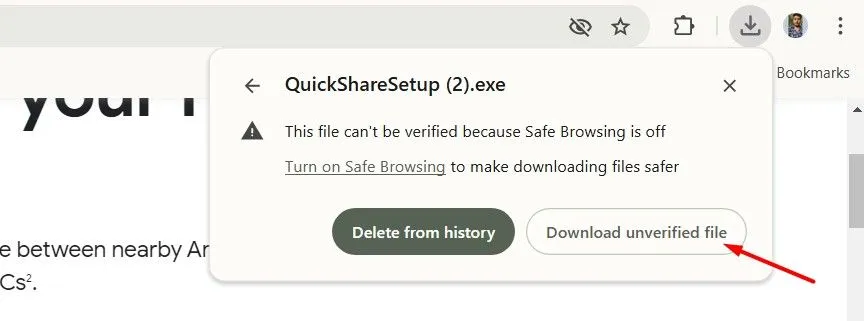
Após baixar o aplicativo com sucesso, abra o arquivo executável e siga os prompts de instalação. Independentemente da fonte, uma vez instalado, você precisará fazer login com sua conta.
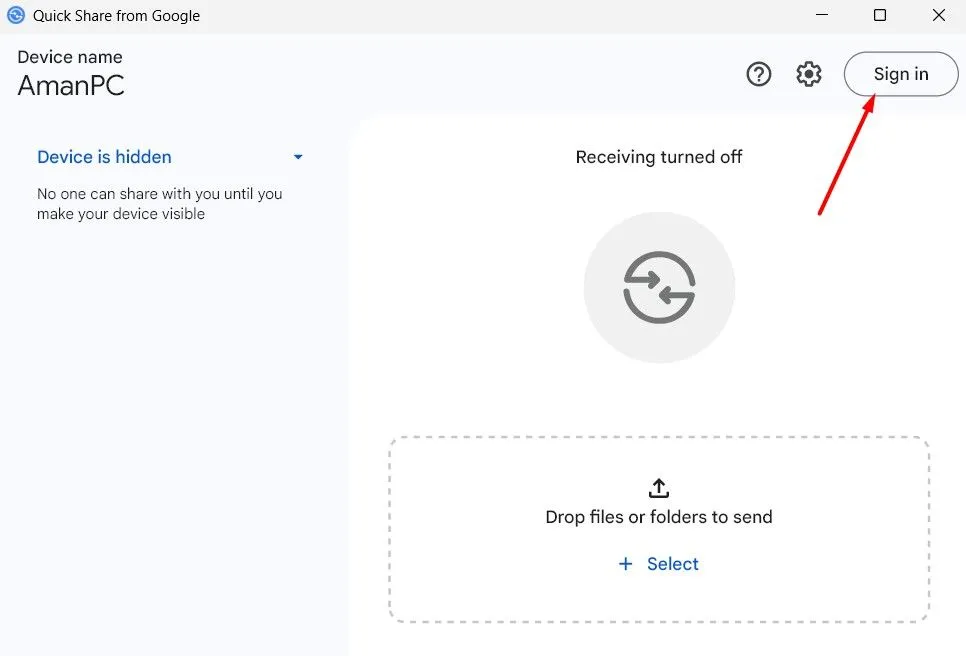
Para garantir uma experiência de transferência suave, clique no menu suspenso na barra lateral esquerda para selecionar seu dispositivo de recebimento. É altamente recomendável escolher a opção “Receber de todos” para evitar qualquer problema de conectividade.
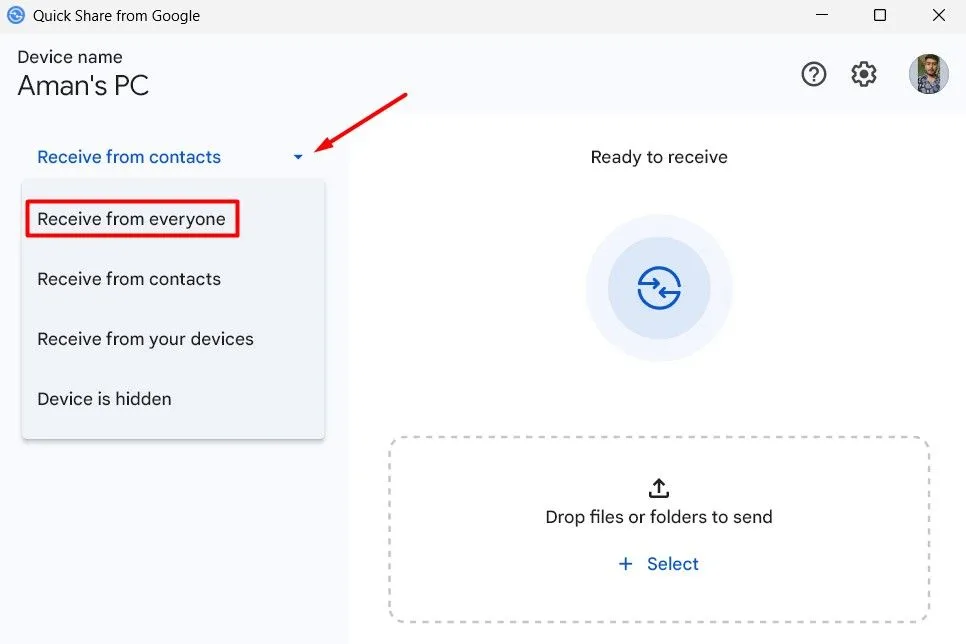
Configure o Quick Share no seu smartphone Android
Com o Quick Share configurado no seu PC Windows, é hora de configurá-lo no seu dispositivo Android. O processo de navegação pode diferir de um dispositivo para outro, geralmente acessado pelo menu Configurações rápidas ou diretamente no aplicativo Configurações principal. Por exemplo, em um dispositivo POCO, você encontrará o Quick Share em Configurações > Google > Quick Share.
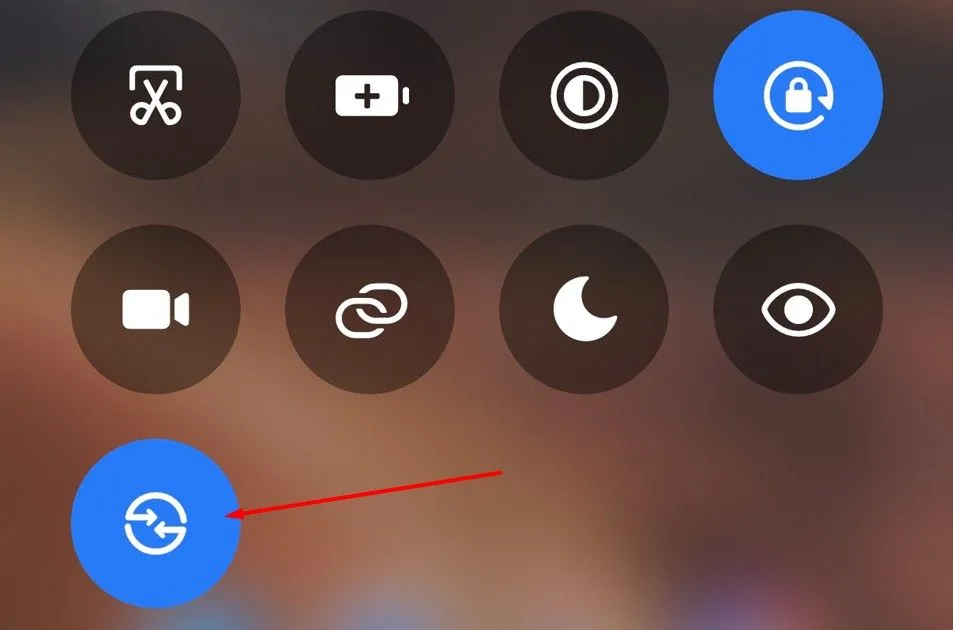
Nas configurações do Quick Share, ajuste a opção “Quem pode compartilhar com você” habilitando a alternância “Visível para dispositivos próximos”. Dependendo das suas necessidades, você pode escolher permitir o compartilhamento para “Todos” ou restringi-lo. Você também pode selecionar a opção “Somente por 10 minutos” com base na rapidez com que planeja concluir suas transferências de arquivo.
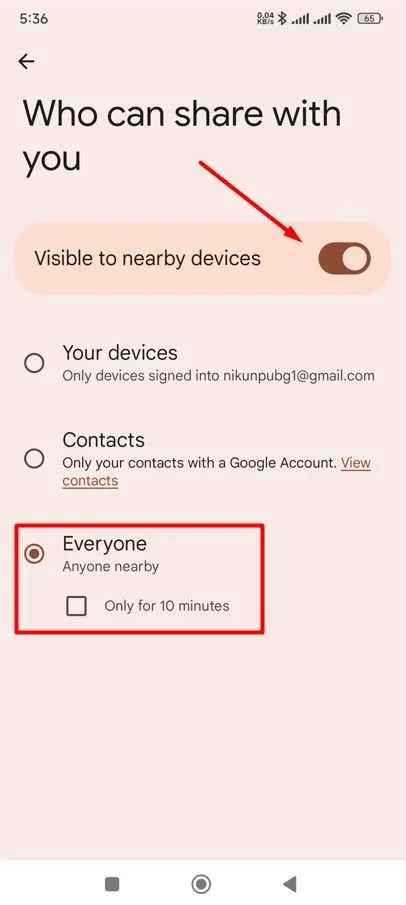
Transferir arquivos usando o Quick Share
Com o Quick Share agora habilitado em ambos os dispositivos, você está pronto para começar a transferir arquivos! Se você deseja enviar arquivos do seu computador Windows para seu smartphone Android, basta selecionar “Selecionar” na janela do Quick Share e, em seguida, escolher o arquivo a ser enviado.
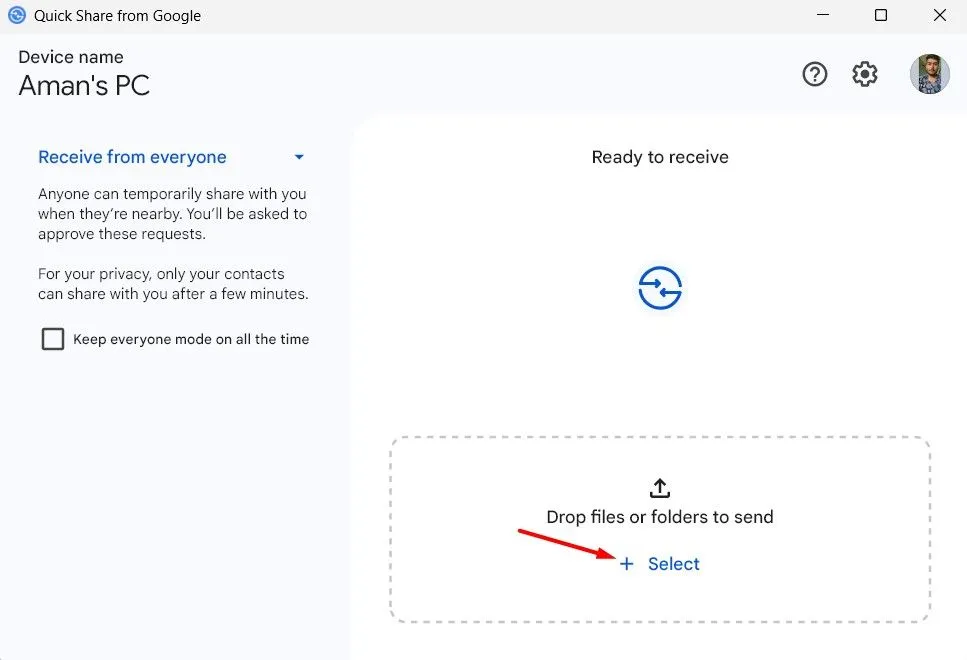
Uma lista de dispositivos próximos será exibida – clique no correto para iniciar o pareamento. Posteriormente, você verá um pop-up no seu smartphone Android para aceitar a transferência recebida, o que você fará tocando em “Parear” seguido de “Aceitar”.
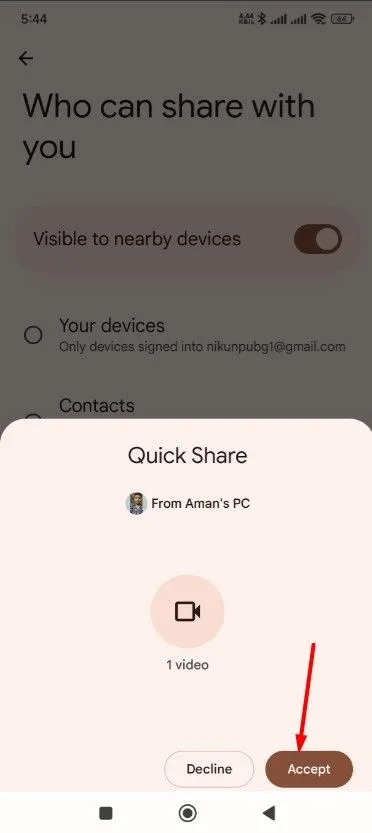
Para transferir arquivos do seu smartphone Android para o Windows, selecione o arquivo desejado, toque em “Enviar” e escolha “Compartilhamento rápido”. Basta escolher seu dispositivo Windows entre as opções disponíveis e clicar em “Aceitar” no seu computador para receber o arquivo.
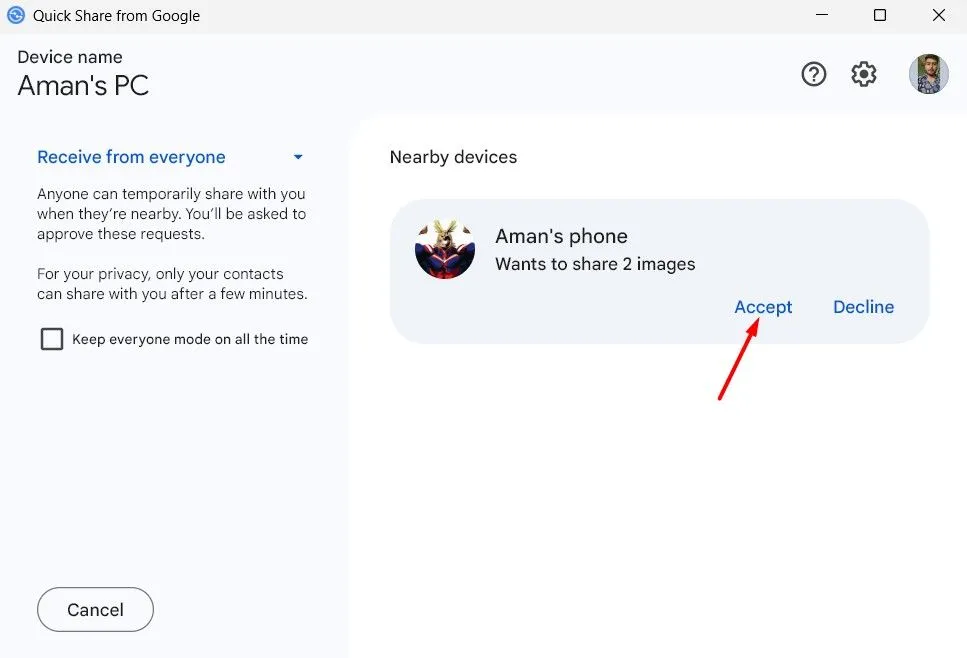
Este guia o guiou pelas etapas de configuração e utilização do Quick Share para transferências de arquivos eficientes entre seus dispositivos. Pessoalmente, prefiro o Quick Share em vez dos métodos USB tradicionais, pois ele simplifica significativamente meu fluxo de trabalho. Depois de usá-lo, você também pode descobrir que o Quick Share se torna seu método preferido para compartilhar arquivos sem esforço.
Insights adicionais
1. Como sei se meu dispositivo é compatível com o Quick Share?
Para determinar se seu dispositivo suporta o Quick Share, você pode verificar o menu de configurações no seu dispositivo Android em “Dispositivos conectados” ou “Opções de compartilhamento de arquivos”. Além disso, visite os sites oficiais de suporte da Samsung ou do Google para obter listas detalhadas de compatibilidade.
2. Posso usar o Quick Share sem uma conexão com a internet?
Sim! O Quick Share permite a transferência de arquivos por Wi-Fi Direct, o que significa que você não precisa de uma conexão de internet para compartilhar arquivos. Contanto que ambos os dispositivos estejam dentro do alcance e tenham o Quick Share ativado, você pode transferir arquivos livremente.
3. O que devo fazer se o Quick Share não estiver funcionando?
Se o Quick Share não funcionar corretamente, os primeiros passos para solucionar o problema incluem garantir que ambos os dispositivos estejam na mesma rede Wi-Fi, verificar se as configurações de visibilidade estão definidas corretamente e reiniciar ambos os dispositivos. Se os problemas persistirem, consulte as páginas de suporte para possíveis soluções.




Deixe um comentário