O Prompt de Comando serve como um poderoso interpretador de linha de comando no Windows 10, permitindo que os usuários executem uma miríade de tarefas por meio de uma interface de linha de comando. Sua utilidade varia da execução de comandos de diagnóstico ao gerenciamento de arquivos do sistema, tornando-o uma ferramenta essencial para solução de problemas e reparo do sistema.
Em certos cenários, especialmente durante processos de manutenção ou recuperação, pode ser necessário acessar o Prompt de Comando logo no nível de inicialização. Abaixo, descrevemos duas técnicas eficazes para abrir o Prompt de Comando durante a inicialização no Windows 10.
1. Iniciando o Prompt de Comando durante a instalação do Windows
Acessar o Prompt de Comando a partir da tela de Configuração do Windows pode ser crucial para reparos ou gerenciamento de disco. Veja como você pode fazer isso:
-
Comece inicializando seu computador usando a mídia de instalação do Windows (USB ou DVD).
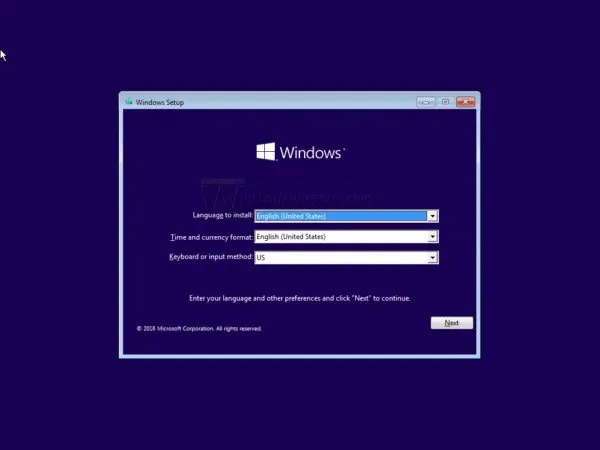
- Na tela de configuração, pressione as teclas Shift + F10 simultaneamente para iniciar o prompt de comando.
-
Uma janela de prompt de comando aparecerá, permitindo que você acesse funções de linha de comando.
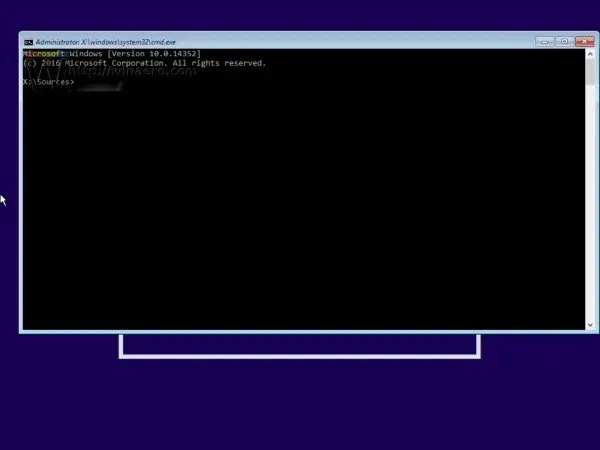
Agora você pode utilizar o Prompt de Comando para executar comandos como formatar o disco rígido ou converter um tipo de partição. Este método é altamente eficaz para usuários que precisam de acesso imediato à linha de comando durante a configuração.
2. Acessando o Prompt de Comando por meio de Opções de Inicialização Avançadas
Para usuários do Windows 10, você também pode acessar o Prompt de Comando usando as opções de Inicialização Avançada, o que é particularmente útil se o seu sistema não inicializar normalmente. Siga os passos abaixo:
- Abra o menu Iniciar e selecione a opção Desligar .
-
Mantenha pressionada a tecla Shift e clique em Reiniciar .
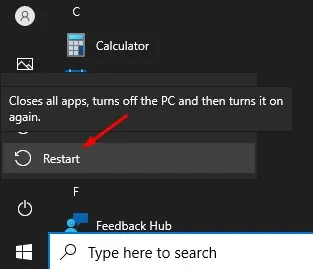
- Após a reinicialização do sistema, você verá a tela Opções avançadas de inicialização .
-
Clique em Solucionar problemas para acessar opções de reparo do sistema.
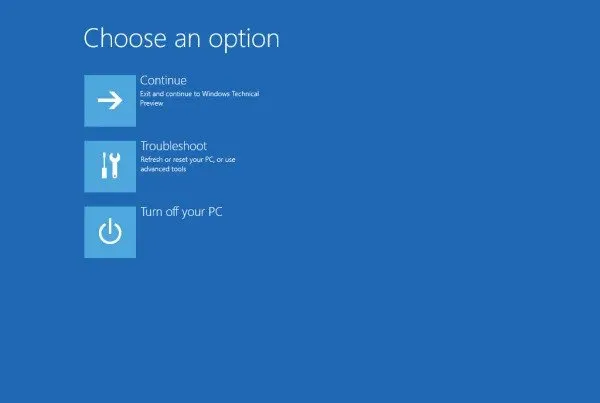
-
Na tela Solução de problemas, selecione Opções avançadas para configurações adicionais.
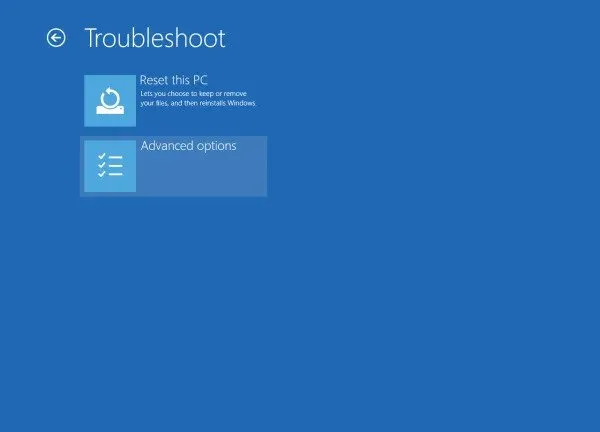
-
Por fim, clique em Prompt de Comando para abrir a interface da linha de comando.
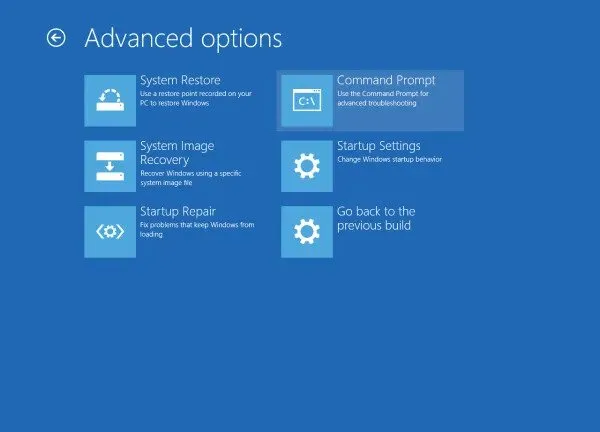
Utilizar essas opções de Inicialização Avançada oferece uma maneira prática de executar o Prompt de Comando a partir da inicialização, permitindo amplos recursos de solução de problemas para sua instalação do Windows 10.
Concluindo, esses métodos fornecem uma maneira simplificada de abrir o Prompt de Comando na inicialização. Seja para formatar unidades ou executar verificações do sistema, executar comandos durante a inicialização pode ser uma virada de jogo para superar erros do sistema.
Se você achou este guia útil, não hesite em compartilhá-lo com outros! Caso tenha alguma pergunta ou dúvida, sinta-se à vontade para entrar em contato na seção de comentários abaixo.
Insights adicionais
1. Quais comandos posso executar no prompt de comando na inicialização?
Ao abrir o Prompt de Comando durante a inicialização, alguns comandos úteis incluem sfc /scannowverificações de arquivos do sistema, chkdskverificações de disco e comandos de gerenciamento de partição como diskpart. Certifique-se de pesquisar os comandos específicos de que você precisa com base em seus requisitos de solução de problemas.
2. Posso usar o Prompt de Comando sem a mídia de instalação do Windows?
Sim, você pode acessar o Prompt de Comando sem mídia de instalação se ainda puder inicializar o Windows; use as opções de Inicialização Avançada segurando Shift ao reiniciar. No entanto, se o Windows estiver completamente não funcional, a mídia de instalação pode ser necessária.
3. E se o Prompt de Comando não abrir?
Se o Prompt de Comando não abrir na inicialização, isso pode indicar problemas mais profundos no sistema. Considere executar opções de recuperação do Windows ou diagnosticar problemas de hardware. Rever as configurações do BIOS também pode ajudar a garantir configurações de inicialização adequadas.




Deixe um comentário