Se você é um daqueles que vive fora do seu país de propósito e conversa frequentemente com a família, verifique o momento adequado para contatá-los. Enquanto você faz cálculos mentais sobre os fusos horários, é fácil consultar o Windows 10 para ter uma ideia rápida. Essa é para quem evita fazer cálculos e quer consultar rapidamente a hora exata em outro local.
A Microsoft enfatizou esse recurso no Windows 10, que permite aos usuários configurar dois relógios adicionais além do fuso horário principal. Eles podem ser configurados nas configurações, onde os usuários podem escolher entre vários fusos horários de todo o mundo. Veja como fazer isso;
Etapas para adicionar relógios de diferentes fusos horários no Windows 10
- No menu Iniciar , clique em Configurações e vá para a seção Hora e idioma .
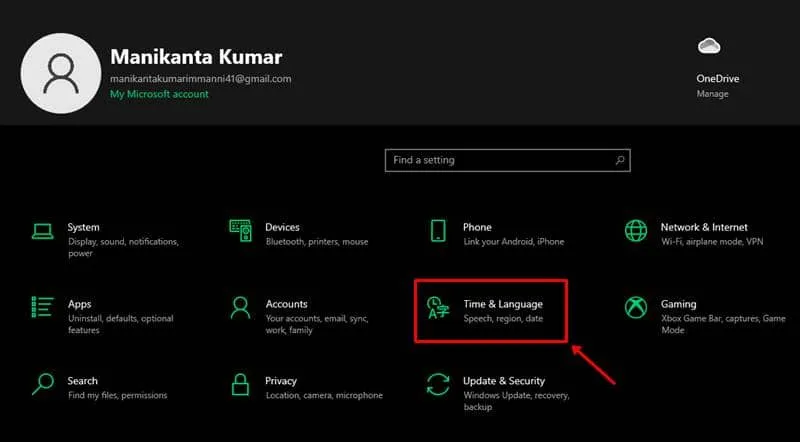
- Aqui, na seção Data e hora , você verá uma opção como Adicionar relógios para diferentes fusos horários no menu do lado direito.
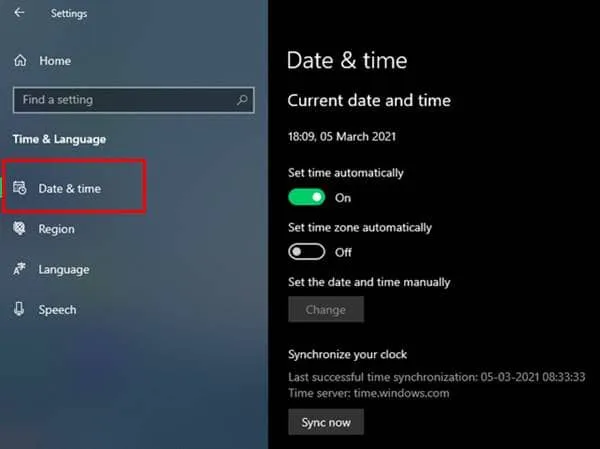
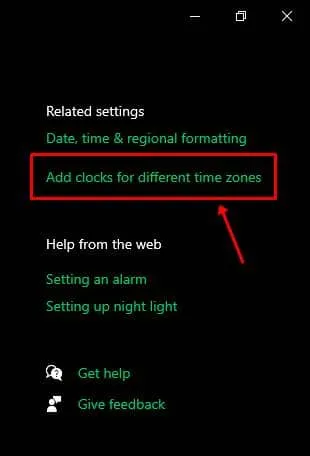
- Clicar nele abrirá a janela de configuração do relógio, onde você poderá adicionar dois relógios adicionais.
- Na seção Relógios Adicionais desta janela, marque a caixa Mostrar este relógio , que ativará o fuso horário. Faça o mesmo para o segundo relógio se quiser adicionar outro.
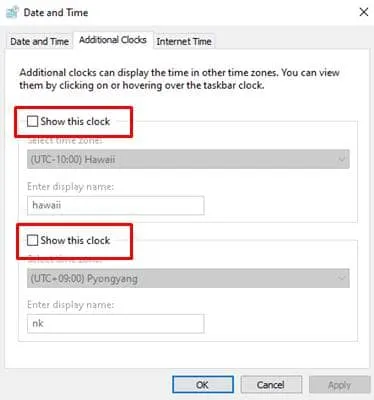
- Após a ativação, clique em Selecionar fuso horário para ver o menu suspenso, onde você pode encontrar e definir o fuso horário desejado. Siga o mesmo procedimento para outro relógio (se houver).

- E se você adicionou dois relógios e deseja distingui-los, você pode nomear os relógios na caixa do nome de exibição e clicar em Aplicar e depois em OK .
É isso. Agora você pode ver os dois relógios configurados adicionalmente aparecendo na seção de hora do seu PC. Para verificar, clique na hora na barra de tarefas e veja os relógios adicionais mostrados logo abaixo do relógio principal.




Deixe um comentário ▼