Você está se sentindo frustrado com o editor de texto padrão na sua distribuição Linux? Se você está pronto para mudar as coisas, você está com sorte! Neste guia abrangente, mostrarei vários métodos para alterar seu editor de texto padrão, adaptado para vários ambientes Linux, com foco especial no Ubuntu 24.04 LTS. Não se preocupe se estiver usando uma distribuição Linux diferente; a maioria dos comandos são bem semelhantes, então você pode acompanhar facilmente.
1. Verificando seu editor de texto padrão atual
Antes de mergulhar na mudança do seu editor de texto padrão, é essencial saber o que você tem definido atualmente. Para descobrir, você pode verificar a $EDITORvariável executando o seguinte comando no seu terminal:
echo $EDITOR
Se você não receber nenhuma saída, é possível que a $EDITORvariável ainda não tenha sido definida.
Para investigar mais, você pode verificar a configuração usando:
sudo visudo
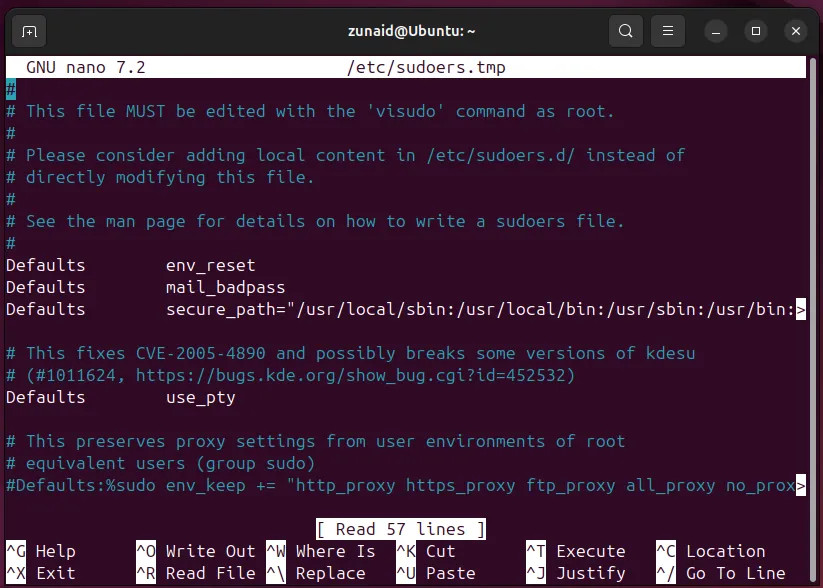
No meu caso, ele abriu no nano, indicando que este é meu editor de texto padrão atual.
2. Alterando o editor de texto padrão
Agora que você entende suas configurações atuais, vamos passar para os diferentes métodos disponíveis para alterar seu editor de texto padrão.
Usando o select-editorcomando
O select-editorcomando permite que você escolha um editor padrão para suas sessões. Essa escolha é específica do usuário e torna o processo de seleção muito direto. Para começar, execute:
select-editor
Você verá uma lista de editores disponíveis junto com os números correspondentes. Escolha seu editor preferido digitando seu número e pressionando Enter.
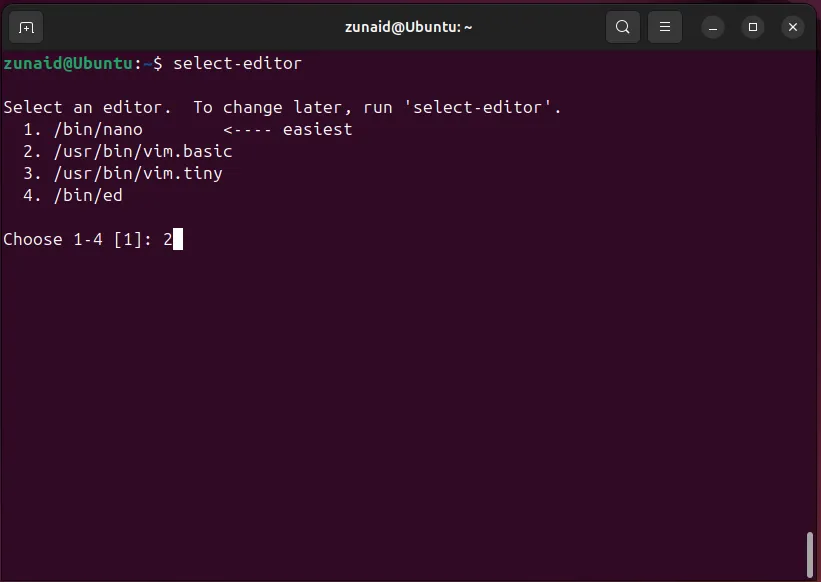
Por exemplo, se eu digitar 2, ele define o editor padrão para Vim. Para verificar a alteração, execute:
cat ~/.selected_editor
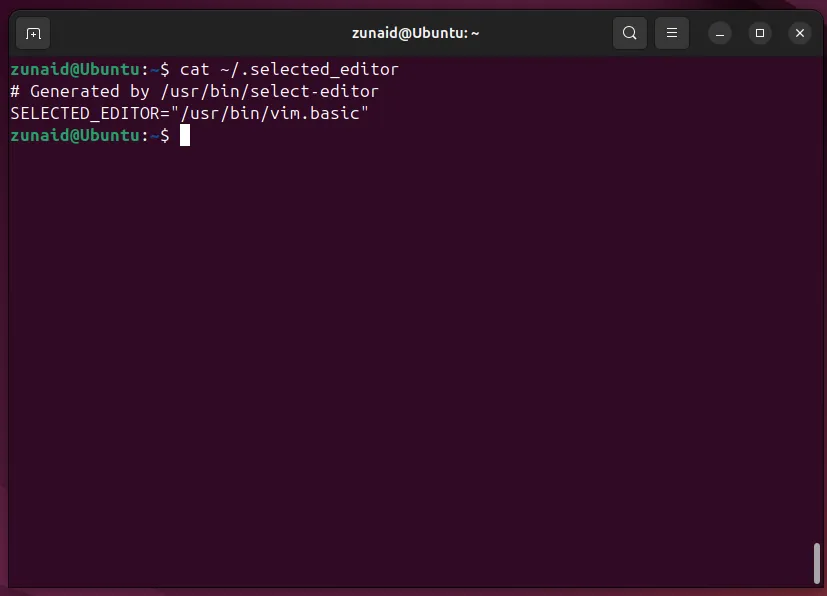
Este comando deve exibir o editor recém-selecionado.
Usando o update-alternativescomando
O update-alternativescomando gerencia links simbólicos para vários comandos para o sistema como um todo. Para alterar seu editor padrão com este comando, execute:
sudo update-alternatives --config editor
Em seguida, escolha o número associado ao editor desejado e pressione Enter.
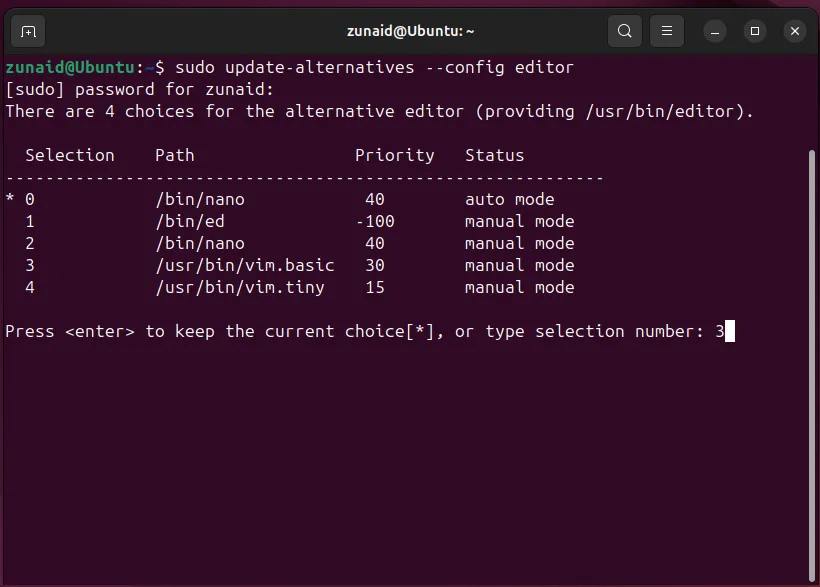
Para garantir que você alterou o editor com sucesso, execute:
ls -l /usr/bin/editor /etc/alternatives/editor
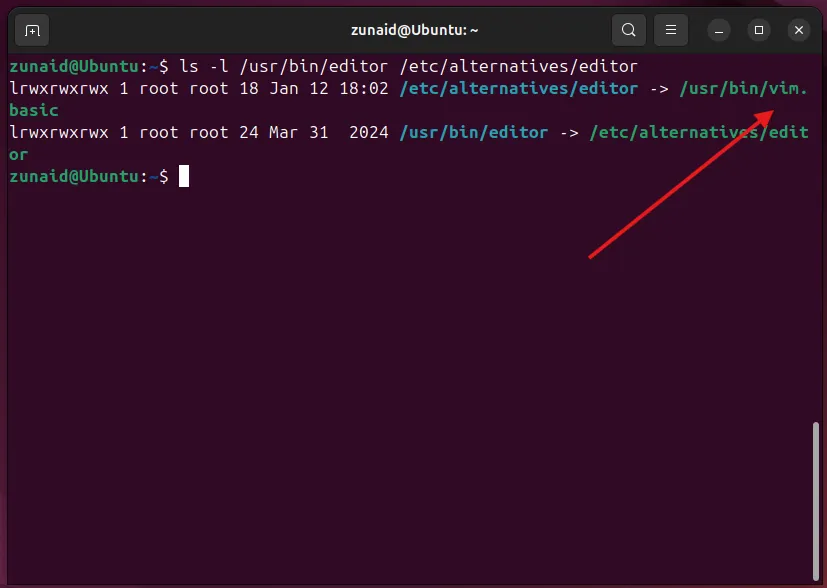
No meu caso, a mudança do nano para o Vim foi bem-sucedida.
Editando a EDITORvariável de ambiente
Se os métodos anteriores não foram eficazes ou sua distribuição não os suporta, editar manualmente suas variáveis de ambiente pode ser sua melhor aposta. Comece abrindo seu arquivo de configuração do shell — geralmente .bashrcpara usuários do Bash. Use o seguinte comando:
nano ~/.bashrc
Uma vez no arquivo, anexe esta linha:
export EDITOR=/path/to/your/preferred/editor
Por exemplo, se você quiser definir o Vim:
export EDITOR=/usr/bin/vim

Como alternativa, para encontrar a localização do editor automaticamente, use:
export EDITOR=$(which vim)
Após fazer suas alterações, salve o arquivo com Ctrl+Oe saia com Ctrl+X. Você pode até mesmo simplificar esse processo com um único comando:
echo "export EDITOR='/usr/bin/vim'">> ~/.bashrc
Aplique as alterações executando:
source ~/.bashrc
Para confirmar se suas alterações entraram em vigor, verifique com:
echo $EDITOR
Isso deve refletir seu novo editor padrão.
Editando a VISUALvariável de ambiente
A VISUALvariável é distinta de EDITORpois atende a editores de texto de tela cheia, como nano, emacs e vim. Para definir essa variável, siga a mesma abordagem que com EDITOR:
echo "export VISUAL='/path/to/your/preferred/editor'">> ~/.bashrc
Então, execute:
source ~/.bashrc
Verifique a configuração verificando:
echo $VISUAL
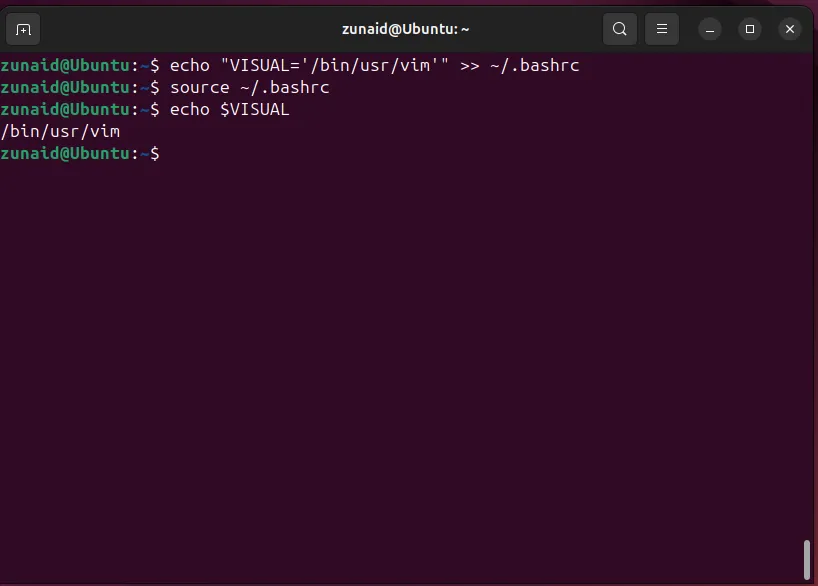
A saída deve confirmar que a VISUALvariável está definida corretamente.
3. Testando suas alterações
Agora, vamos verificar se o editor de texto padrão foi atualizado com sucesso. Um método comum é verificar o editor usado no crontab:
crontab -e
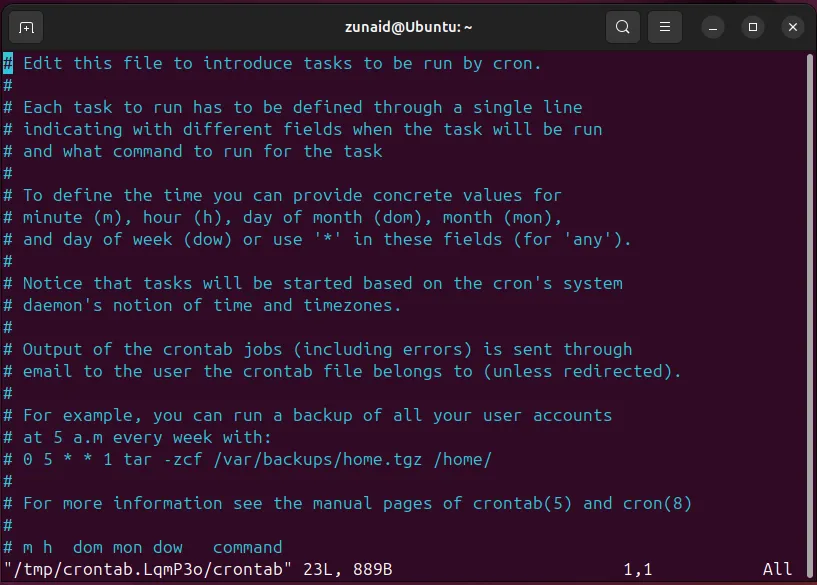
Você deverá ver que o Vim agora é o editor padrão em vez do nano.
Tenha em mente que se você usar vários métodos para definir diferentes editores padrão, há uma hierarquia sobre qual configuração tem precedência. Aqui está a ordem de prioridade:
- Configurar variáveis de ambiente, que têm a maior prioridade e substituem todas as outras para o usuário atual.
- A escolha do comando select-editor, que armazena a preferência do usuário no
~/.selected_editorarquivo. - A configuração de todo o sistema por meio do
update-alternativescomando, que tem a menor precedência.
A edição de texto é uma tarefa diária para usuários Linux, e usar seu editor preferido pode aumentar significativamente a produtividade. Se as opções disponíveis em seu sistema não forem atraentes, considere explorar alguns editores de texto alternativos!
Perguntas frequentes
1. Como descubro quais editores de texto estão instalados no meu sistema Linux?
Você pode listar todos os editores de texto instalados executando comandos como dpkg --get-selections | grep editorou verificando no seu gerenciador de pacotes.
2. A alteração do editor de texto padrão afetará todos os aplicativos no meu sistema Linux?
Não necessariamente. Alterar o editor de texto padrão por meio dos métodos mencionados normalmente se aplica a aplicativos de linha de comando. Os aplicativos GUI podem ter suas próprias configurações.
3. Posso usar uma interface gráfica para alterar o editor de texto padrão?
Sim, muitos ambientes de desktop Linux fornecem um gerenciador de configurações gráficas onde você pode selecionar seu editor de texto padrão preferido sem usar o terminal.




Deixe um comentário