Guia para desinstalar o Microsoft Teams do Windows 11
Muitos usuários do Windows podem se encontrar raramente utilizando o Microsoft Teams, apesar de sua instalação automática junto com o pacote Office. Embora ter este aplicativo de videoconferência no seu PC com Windows 11 não seja necessariamente um problema, optar por desinstalá-lo pode ajudar a otimizar seu sistema. Felizmente, o processo é direto e pode ser concluído em apenas algumas etapas fáceis.
Esteja ciente de que o Microsoft Teams pode se reinstalar automaticamente se você reinstalar o pacote Office ou executar um reparo online. Portanto, se você desinstalá-lo, basta repetir o processo se ele reaparecer.
Etapas para remover completamente o Microsoft Teams e seus arquivos relacionados no Windows 11
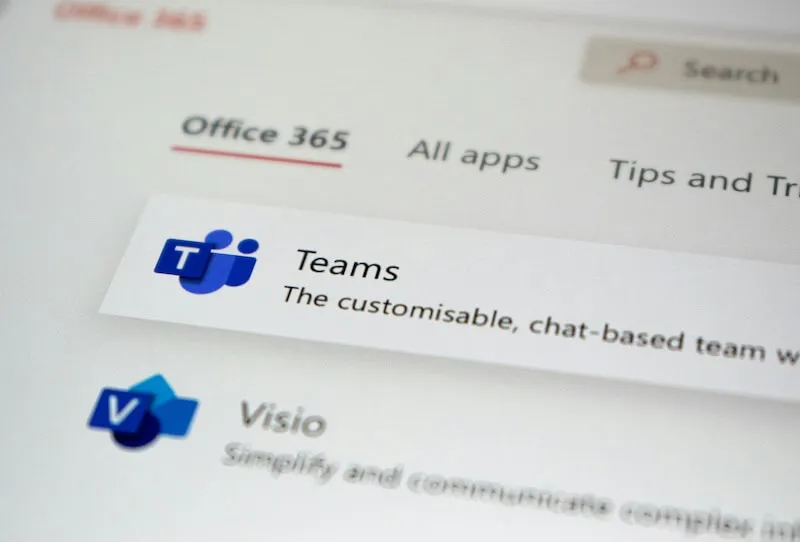
Antes de iniciar o processo de desinstalação, você deve garantir que tenha direitos administrativos no seu dispositivo Windows 11.
Etapa 1: feche o Microsoft Teams
Comece o processo fechando todas as janelas abertas do Microsoft Teams para garantir que o aplicativo não esteja em execução ativamente.
Etapa 2: acesse as configurações do Windows
1. Abra o menu Configurações no seu PC com Windows 11.
2. Navegue até Aplicativos e selecione Aplicativos instalados .
3. Encontre o Microsoft Teams na lista e clique no ícone de três pontos ao lado dele.
4. Selecione Desinstalar e confirme sua ação clicando no botão Desinstalar .
Etapa 3: Conceder permissões
Você verá um prompt pedindo permissão para fazer alterações no seu dispositivo. Clique em Sim para prosseguir com o processo de desinstalação.
Etapa 4: Remova a versão pessoal
Após desinstalar o aplicativo principal do Microsoft Teams, certifique-se de desinstalar também o Microsoft Teams (pessoal) . Repita os passos acima para remover esta versão também.
Etapa 5: Excluir os arquivos restantes do Teams
Se você deseja eliminar completamente todos os vestígios do Microsoft Teams, siga estas etapas:
- Pressione Windows + R para abrir a caixa de diálogo Executar.
- Digite
%appdata%\Microsoft\Teamse pressione Enter . Exclua toda a pasta do Microsoft Teams . - Em seguida, abra a caixa de diálogo Executar novamente e digite
%localappdata%\Microsoft\Teams. Exclua essa pasta também para remover quaisquer arquivos restantes.
Etapa 6: Excluir chaves do registro
1. Abra o Editor do Registro digitando regeditna barra de pesquisa e pressione Enter .
2. Navegue até HKEY_CURRENT_USER\Software\Microsoft\Teams . Clique com o botão direito do mouse na pasta Teams , selecione Excluir e confirme clicando em Sim .
3. Vá para HKEY_LOCAL_MACHINE\Software\Microsoft\Teams , clique com o botão direito, selecione Excluir e confirme sua ação.
Considerações finais
Parabéns! Você desinstalou com sucesso o Microsoft Teams e excluiu todos os arquivos relacionados do seu PC com Windows 11. Sinta-se à vontade para explorar outras ferramentas de videoconferência que atendam melhor às suas necessidades.
Insights adicionais
1. Posso reinstalar o Microsoft Teams depois de desinstalá-lo?
Sim, você pode reinstalar o Microsoft Teams a qualquer momento, embora ele possa ser reinstalado automaticamente quando você instalar ou reparar o Microsoft Office.
2. O que devo fazer se encontrar erros durante a desinstalação?
Se você encontrar problemas ao tentar desinstalar o Microsoft Teams, considere usar as ferramentas de solução de problemas do Windows ou reinstalar o Office para ajudar a resolver possíveis conflitos.
3. É necessário excluir entradas de registro do Microsoft Teams?
Embora não seja estritamente necessário, excluir entradas do registro pode evitar possíveis problemas com arquivos de configuração restantes e ajudar a manter um sistema limpo.




Deixe um comentário