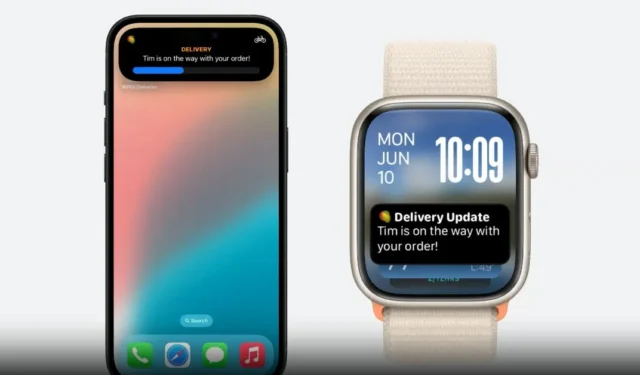
WatchOS 11 is scheduled to arrive sometime in September but the public beta is already here along with iOS 18 Public Beta. It has some new and interesting features and one of them is Live Activities in Smart Stacks. Let’s understand how it works and how you can control which apps show real-time data on your wrist.
What Is Live Activities
First, you can access the Smart Stacks simply by rotating the crown button on your Apple Watch. Rotate is clockwise to open Smart Stacks and anti-clockwise to open notifications. Now that we have got that out of the way, let’s take a look at Live Activities.
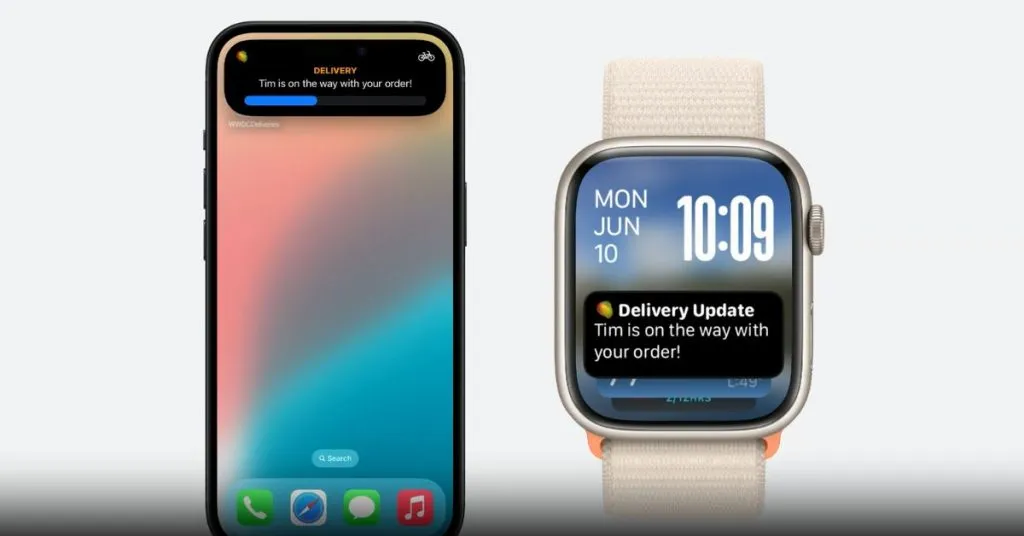
Live Activities has been part of iPhone and Mac for some time now but Apple has now added it to your wrist via WatchOS 11. And that makes a lot of sense. It is a smart widget that shows live information from apps that are running on your Apple Watch or iPhone. These are glanceable information about an event or activity that’s ongoing.
After all, you don’t want to pull out your phone just to check how far that Uber ride is or when the food will be delivered.
How to Disable or Customize Live Activities Widgets
There are two ways to do that. You can either disable Live Activities completely or you can customize which apps appear in your Smart Stacks widgets section. The good news is that you can do both from your iPhone and Watch.
iPhone:
Open the Watch app, go to My Watch tab, and open Smart Stack. Tap on Disable Allow Live Activities to completely disable this feature. But I don’t recommend that.
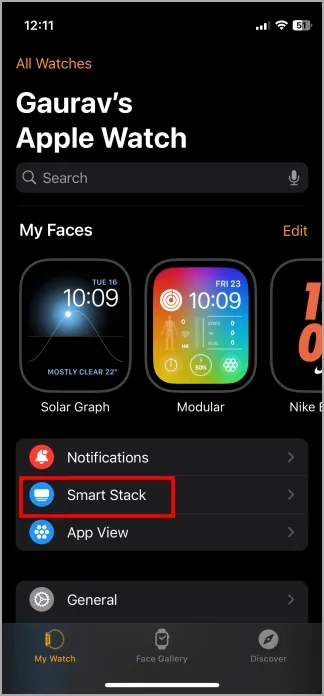
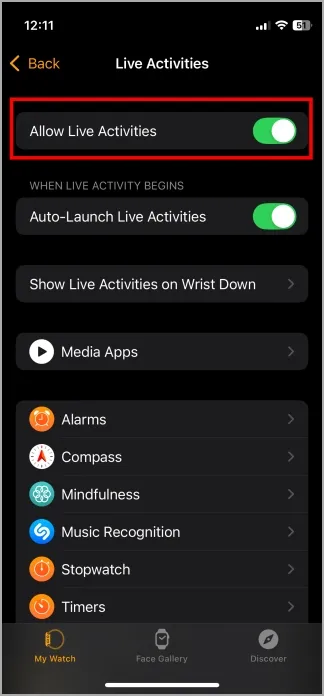
Instead, tap on Media Apps to control if you want to see a widget in your Smart Stack when you are playing media from apps like YouTube Music, Spotify, or Apple Music. Unfortunately, there is no individual setting for each media app at the time of writing this guide.
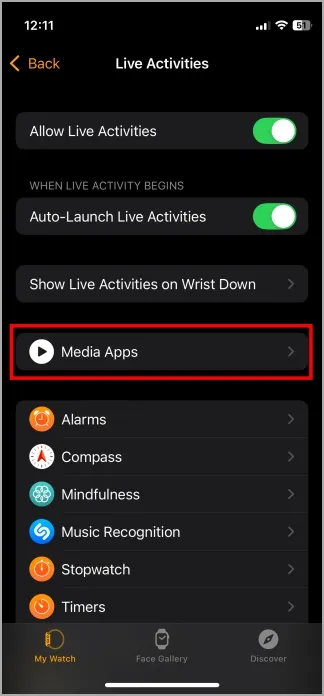
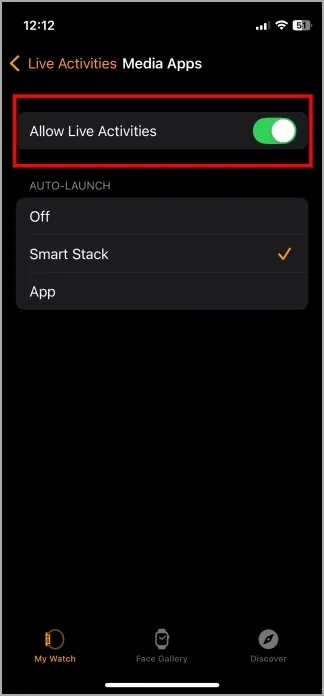
You will also see a list of apps like Alarms, Compass, etc. Select an app to control whether or not you want live information from that app to appear in your Watch’s Smart Stack.

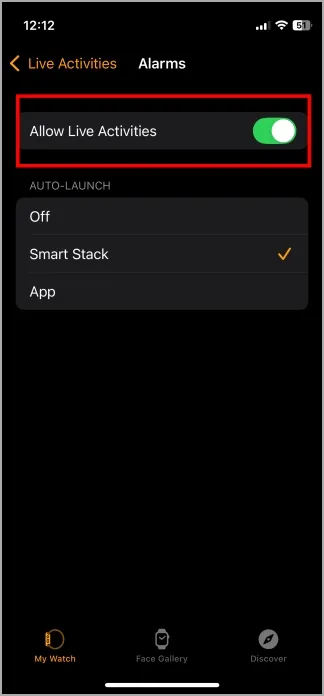
Watch:
Similarly, you can control Live Activities appearing in your Smart Stack from the Watch itself.
Open Settings > Smart Stack and you can disable Live Activities entirely, disable it just for the Media Apps, or any other app you wish.
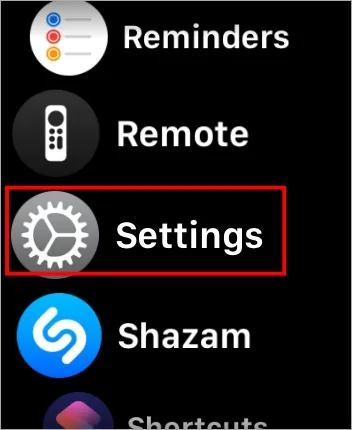
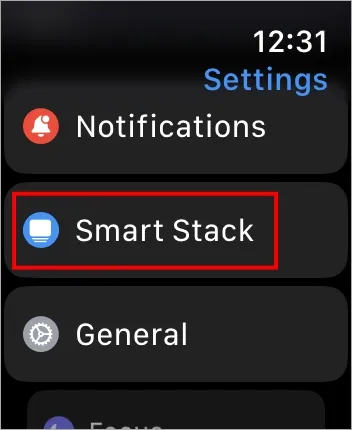
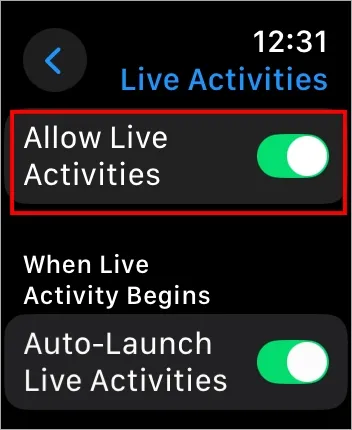
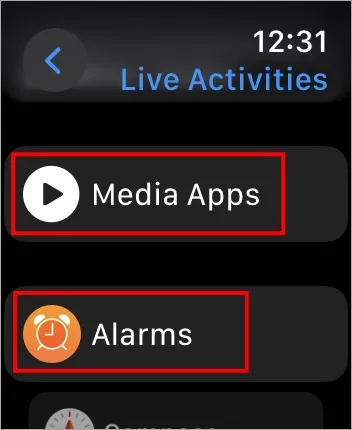
And that’s it, folks.





Deixe um comentário