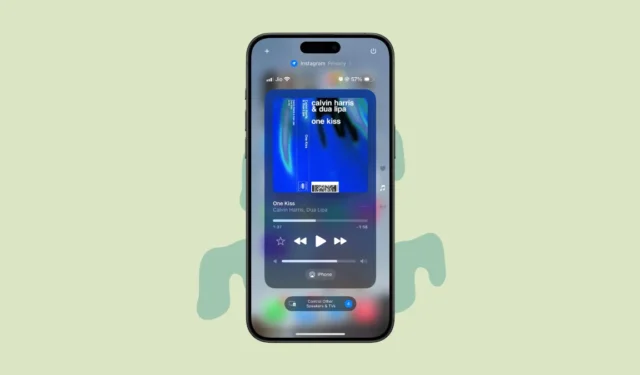
Com o iOS 18, a Apple decidiu dar aos usuários a capacidade de personalizar seus iPhones, seja na tela inicial, na tela de bloqueio ou no Centro de controle. Embora nem todos estejam muito satisfeitos com a forma como essas atualizações imitam a interface do Android, outros gostam das capacidades de personalização que finalmente estão obtendo.
Personalizando o Centro de Controle
O Control Center não pode mais ser personalizado no aplicativo Configurações no iOS 18. Em vez disso, você pode personalizá-lo no próprio Control Center.
- Abra o ‘Centro de Controle’ deslizando para baixo a partir do canto superior direito da tela.
- Então, assim como na tela inicial, toque e segure em qualquer lugar do Centro de controle. Você também pode tocar no ícone ‘+’ no canto superior esquerdo.
- Embora os ícones do Centro de Controle não tremam, você saberá que entrou no modo de edição, pois os controles ficarão editáveis com o ícone ‘-‘ no canto superior esquerdo e um ícone de captura (em alguns deles) no canto inferior direito.
- Você pode arrastar e soltar os controles para reorganizá-los.
- Toque em ‘-‘ para remover um controle.
- Você também pode redimensionar um controle usando o agarrador no canto inferior direito e arrastando-o para fora ou para dentro.
- Para adicionar um novo controle, toque no botão ‘Adicionar um controle’.
- A nova galeria de controles será aberta. Selecione o controle que deseja adicionar. Na fase beta, a galeria de controles envolve apenas controles de aplicativos e serviços da Apple. No entanto, a gigante da tecnologia criou uma nova API de controles para desenvolvedores de aplicativos, para que aplicativos de terceiros também possam fazer controles para seus aplicativos no Control Center.
- Agora, o Control Center tem várias páginas com diferentes grupos de controle que você pode acessar a partir dos ícones à direita. Você também pode editar e reorganizar essas páginas.
- Podem haver 4 páginas diferentes no total. Você pode editar os controles em qualquer página.
- Para adicionar uma nova página (se houver espaço), toque no ícone de círculo vazio na parte inferior ou deslize por todas as páginas até o final. Então, você pode adicionar novos controles ao grupo usando a galeria de controles.
Isso é tudo o que você precisa saber sobre a personalização do Control Center no iOS 18. Embora haja potencial para que isso transforme seu Control Center em caos, com alguma organização, você pode ficar por dentro das coisas. Especialmente com várias páginas no Control Center, você pode até ter diferentes grupos de controles em páginas diferentes, como controles de reprodução de música em uma, uma página para seus controles Home, etc.





Deixe um comentário