O aplicativo Windows Security, com tecnologia Microsoft Defender, desempenha um papel vital na manutenção da saúde e segurança dos seus computadores. No entanto, notificações contínuas podem às vezes se tornar opressivas. Se você preferir uma experiência mais silenciosa, você tem a opção de ocultar todas as notificações ou apenas as não críticas. Este guia orienta você pelas etapas simples para gerenciar essas notificações de forma eficaz no Windows 10 e Windows 11.
Ao ajustar essas configurações, você pode manter seu ambiente de desktop limpo sem perder alertas críticos do antivírus. Abaixo, vamos nos aprofundar em diferentes métodos para desabilitar ou habilitar notificações do Windows Security App.
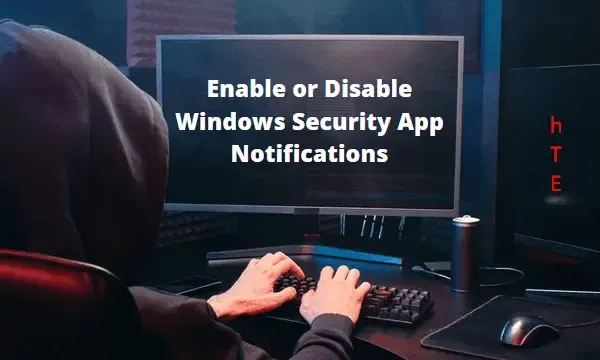
Gerenciando notificações de aplicativos de segurança do Windows
Tanto no Windows 11 quanto no Windows 10, é possível ativar ou desativar notificações do aplicativo Segurança do Windows. Para aqueles que ainda desejam ser informados sobre atualizações significativas, minimizando distrações, há uma opção para ocultar apenas alertas não críticos. Aqui está um resumo de suas escolhas:
- Ocultar notificações não críticas – Esta configuração garante que apenas notificações críticas serão exibidas, enquanto atualizações de saúde de rotina permanecerão ocultas.
- Ocultar todas as notificações – Quando ativado, esse recurso desabilita todas as notificações do aplicativo de segurança do Windows, garantindo uma experiência de desktop mais tranquila.
A desativação de notificações pode ser feita por meio do editor de registro, como segue. Lembre-se de prosseguir com cautela e fazer backup do seu registro antes de fazer modificações.
| Aviso : Antes de modificar o registro, é crucial criar um ponto de restauração do sistema. Se algo der errado depois de aplicar as alterações, restaurar seu sistema se tornará muito mais simples. |
Etapas para desabilitar notificações de segurança não críticas do Windows
- Clique com o botão direito do mouse no ícone do Windows e selecione Executar .
- Digite
regeditna caixa de diálogo e pressione Enter. - Quando solicitado pelo Controle de Conta de Usuário (UAC), clique em Sim para prosseguir.
- Navegue até o seguinte caminho:
HKEY_LOCAL_MACHINE\SOFTWARE\Policies\Microsoft\Windows Defender Security Center\Notifications
- Clique com o botão direito no painel direito e escolha
New > DWORD (32-bit) Value. - Renomeie a nova entrada para “DisableEnhancedNotifications” e defina o valor como 00000001 .
- Feche o editor de registro e reinicie o computador para que as alterações entrem em vigor.
Importante : para habilitar notificações não críticas novamente, retorne ao caminho mencionado acima e exclua a entrada DWORD criada.
Desabilitando todas as notificações do aplicativo de segurança do Windows
Se seu objetivo é suprimir todas as notificações completamente, siga as mesmas instruções acima. Você criará uma nova chave designada como “DisableEnhancedNotifications”. As etapas restantes são idênticas às para ocultar notificações não críticas.
Configurando a Política de Grupo para Gerenciamento de Notificações
Para usuários que operam o Windows 10 Pro ou Enterprise, ajustar a Política de Grupo pode fornecer outra rota para gerenciar notificações. Usuários do Windows 10 Home não têm acesso a essa opção. Veja como proceder:
Ocultando notificações não críticas por meio da política de grupo
- Pressione Win + S para abrir a barra de pesquisa.
- Digite “política” na caixa de pesquisa e selecione “Editar Política de Grupo” nos resultados.
- Navegue até
Computer Configuration > Administrative Templates. - Expanda para alcançar o seguinte diretório:
Windows components > Windows Security > Notifications
Nota : Para versões do Windows 10 anteriores a 1803, substitua “ Segurança do Windows ” por “ Windows Defender Security Center” no caminho acima. |
- Clique duas vezes na política “ Ocultar notificações não críticas ” no painel direito.
- Você verá ”
Not configured” selecionado por padrão. Escolha a opção Enabled ou Disabled, seguido por Apply > OK . - Por fim, reinicie o computador para aplicar as alterações.
Ocultando todas as notificações
Na mesma seção Computer Configuration > Administrative Templates > Windows components > Windows Security > Notifications, procure a política ” Hide all notifications.”
- Clique com o botão direito do mouse na política e escolha Editar .
- Selecione a opção Ativado ou Desativado e confirme sua escolha.
- Pressione Aplicar e depois OK para finalizar as alterações.
É só isso! Caso tenha alguma dúvida ou feedback, deixe-nos saber na seção de comentários abaixo.
Insights adicionais
1. Posso reverter as configurações depois de desabilitar as notificações?
Sim, você pode restaurar facilmente as configurações de notificação excluindo a entrada DWORD ou desabilitando as configurações no editor de Política de Grupo. É aconselhável manter o controle de suas alterações para uma reversão suave.
2. Quais são os riscos de modificar o registro?
Modificar o registro pode levar à instabilidade do sistema se alterações incorretas forem feitas. Portanto, crie um ponto de restauração do sistema com antecedência. Sempre siga as instruções cuidadosamente para minimizar os riscos.
3. Existem métodos alternativos para controlar notificações no Windows?
Além de usar o registro e a Política de Grupo, os usuários também podem controlar notificações por meio do aplicativo Configurações do Windows, navegando até Sistema > Notificações e ações, permitindo a personalização de como as notificações aparecem em vários aplicativos, incluindo a Segurança do Windows.




Deixe um comentário ▼