Experimentar travamentos persistentes e problemas de exibição frustrantes pode transformar sua experiência de jogo em uma luta, especialmente quando se trata do ASUS Armoury Crate. Problemas como telas pretas, travamentos de jogos e superaquecimento podem interromper significativamente seu fluxo de trabalho e jogo. Embora este software ASUS possa melhorar sua experiência, não é incomum que ele funcione mal. No entanto, existem estratégias eficazes para estabilizar o software e colocar as coisas de volta nos trilhos. Se você estiver considerando alternativas, temos algumas opções sólidas para você.
Vamos direto ao ponto para fazer seu ASUS Armoury Crate funcionar perfeitamente novamente!
Corrigindo travamentos do ASUS Armoury Crate no seu PC
1. Desinstale e reinstale o Armoury Crate
-
Remova o Armoury Crate utilizando a ferramenta oficial Armoury Crate Uninstall Tool . Você pode baixá-la da
ASUS Support Page .

-
Extraia e execute a ferramenta de desinstalação do Armoury Crate do arquivo ZIP que você baixou.

- Obtenha a versão mais recente do Armoury Crate diretamente da ASUS e prossiga com a instalação.
-
Durante a instalação, certifique-se de selecionar apenas os recursos necessários, como:
- Aura Sync: Ideal para controlar iluminação RGB.
- Fan Xpert: Útil se você deseja otimizar a velocidade do ventilador.
Ignore recursos desnecessários para otimizar seu software.
A reinstalação ajuda a garantir que todos os arquivos estejam atualizados e livres de corrupção. É benéfico limitar a funcionalidade do aplicativo apenas ao que você realmente precisa, minimizando assim potenciais ocorrências de congelamento.
2. Atualize o BIOS da sua placa-mãe
-
Obtenha o arquivo BIOS mais recente do site de suporte da ASUS específico para sua placa-mãe e descompacte o arquivo.
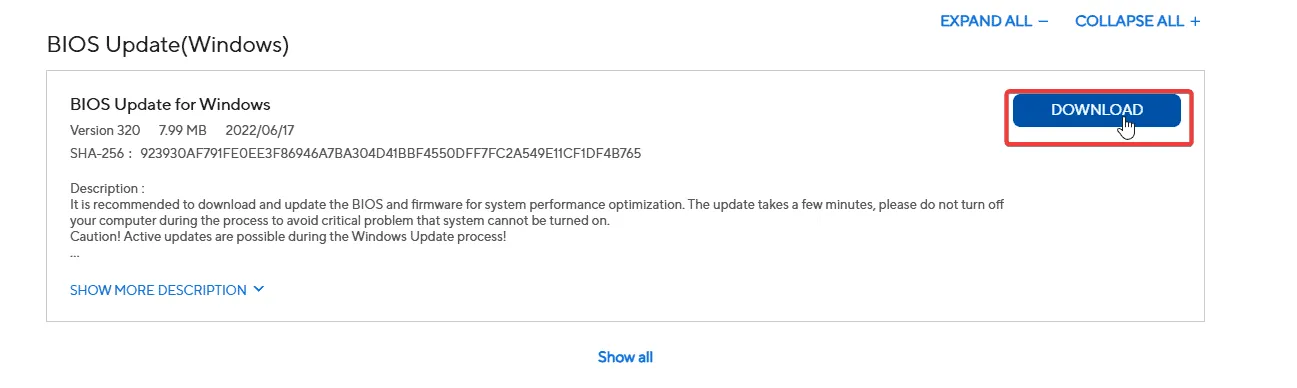
- Formate uma unidade USB para FAT32 e transfira o arquivo BIOS (por exemplo, biosupdate.cap) para o diretório raiz do USB.
- Reinicie o seu PC e pressione DEL ou F2 para acessar a configuração do BIOS.
-
Navegue até EZ Flash no BIOS, selecione a unidade USB e escolha o arquivo BIOS para a atualização.
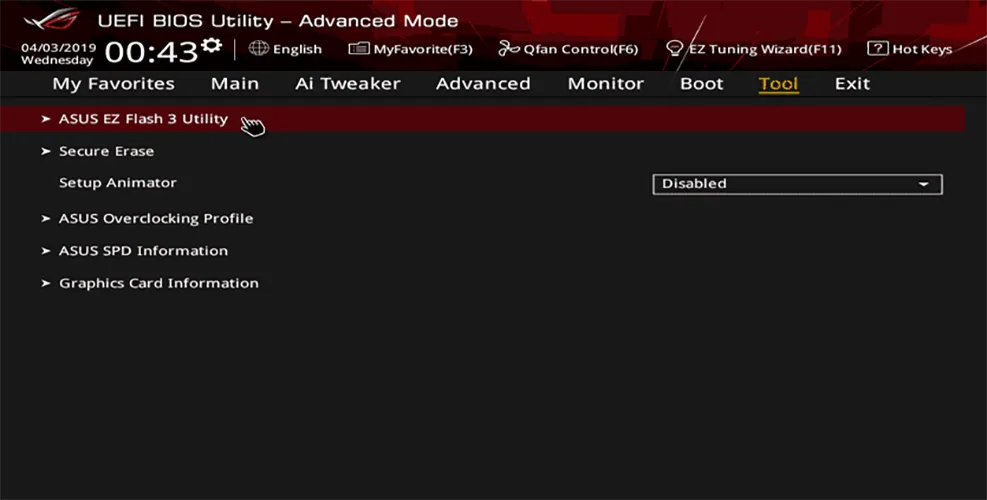
- Confirme o processo de atualização e aguarde pacientemente sua conclusão, o que fará com que seu PC reinicie automaticamente.
- Após a reinicialização, entre no BIOS novamente para confirmar que a atualização foi bem-sucedida.
Após a atualização, faça login no Windows e execute suas tarefas habituais para verificar se o ASUS Armoury Crate está funcionando corretamente agora.
3. Atualize seu chipset e drivers gráficos
-
Visite a
página de suporte da ASUS , procure o modelo da sua placa-mãe e escolha seu sistema operacional.

- Baixe o driver de chipset mais recente compatível com sua placa-mãe.
- Instale o driver do chipset seguindo as instruções na tela.
- Reinicie o seu PC se solicitado.
-
Na mesma página de suporte, baixe o driver gráfico mais recente .
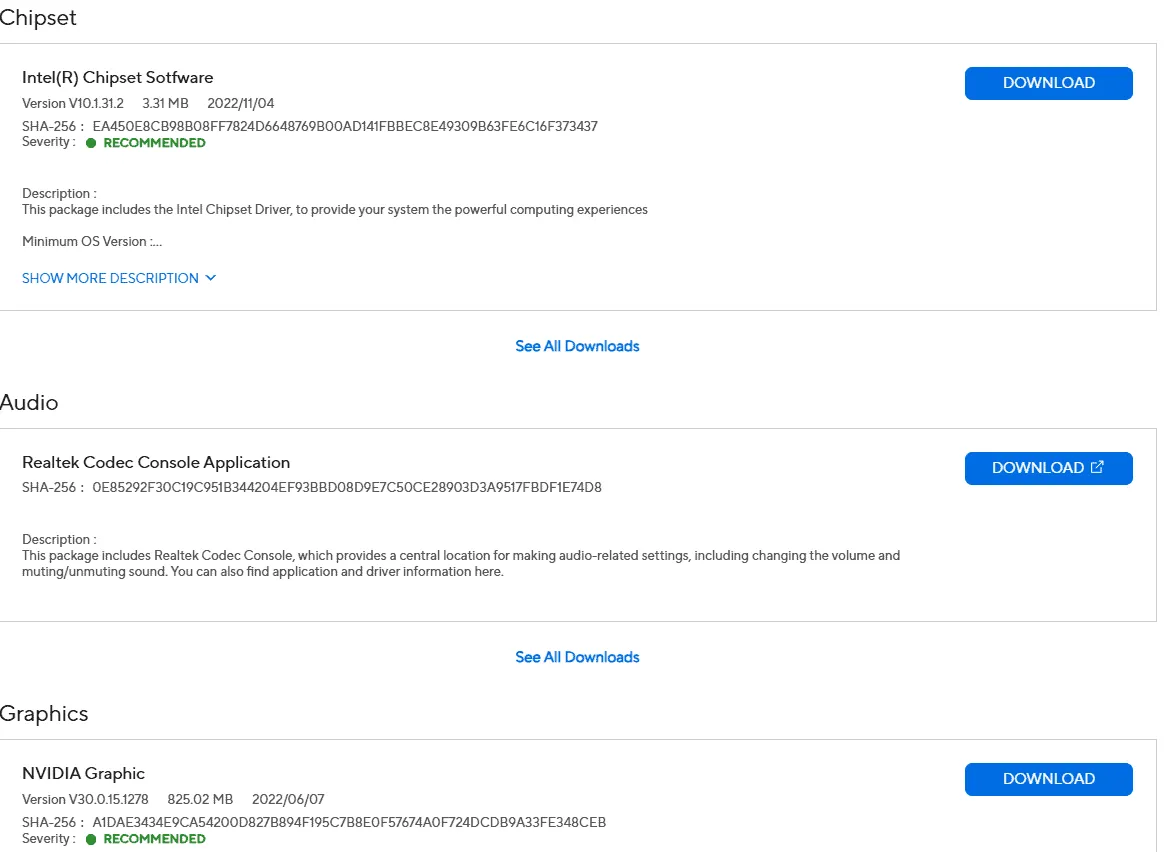
- Siga as instruções para instalar o driver gráfico.
- Reinicie o seu PC novamente se solicitado.
Atualizar seus drivers regularmente é crucial para o desempenho ideal do sistema; os drivers de chipset e gráficos são primordiais e nunca devem ser negligenciados. Se seu sistema estiver lento, considere focar apenas nos drivers essenciais que você usa ativamente.
4. Explore alternativas para Armory Crate
Se suas tentativas de resolver o problema falharem, considere desinstalar o Armoury Crate em favor de uma alternativa confiável. Embora ele seja projetado para gerenciar iluminação, configurações de BIOS e recursos de overclocking, o software pode, às vezes, criar mais problemas do que vale a pena.
Vários usuários relataram melhorias significativas e cessação de travamentos depois que removeram o Armoury Crate. Siga os passos iniciais descritos neste guia para desinstalá-lo e observe se os problemas persistem.
Ao deixar de usar o Armoury Crate, considere usar alternativas como
G-Helper ou
Corsair iCUE para funcionalidades semelhantes.
Com as soluções fornecidas, você está equipado para lidar com os problemas de travamento associados ao ASUS Armoury Crate. Nós o encorajamos a compartilhar suas descobertas e soluções nos comentários abaixo, pois o feedback da comunidade pode ser inestimável!
Insights adicionais
1. Por que o ASUS Armoury Crate está travando meu PC?
Os travamentos geralmente resultam de arquivos corrompidos, drivers desatualizados ou software conflitante. Garantir que você tenha as últimas atualizações e reinstalar o software geralmente pode resolver esses problemas.
2. Quais recursos posso pular ao reinstalar o Armoury Crate?
Ao reinstalar, considere pular recursos que você não usa com frequência, como ferramentas de overclock ou controles avançados de ventoinha, optando por funcionalidades essenciais como o Aura Sync para controles RGB.
3. O que devo fazer se reinstalar e atualizar os drivers não funcionar?
Se os problemas persistirem após reinstalar e atualizar os drivers, considere desinstalar completamente o Armoury Crate e mudar para uma alternativa confiável. Usuários obtiveram sucesso com ferramentas como G-Helper ou Corsair iCUE.




Deixe um comentário