A opção Bluetooth está faltando ou está acinzentada no Gerenciador de Dispositivos ? Vários usuários encontraram o problema do Bluetooth estar acinzentado no Gerenciador de Dispositivos . Isso normalmente indica que o dispositivo Bluetooth não está conectado corretamente ao Gerenciador de Dispositivos, geralmente devido a problemas relacionados ao software.
Esse problema é diferente da opção Bluetooth estar totalmente indisponível no Gerenciador de Dispositivos. Se a opção Bluetooth estiver faltando, provavelmente significa que a funcionalidade Bluetooth simplesmente não está presente no seu PC.
Quando a opção está acinzentada, significa que há um problema subjacente com o Bluetooth. Este artigo apresenta um guia abrangente para solucionar problemas e resolver o problema do Bluetooth estar acinzentado no Gerenciador de Dispositivos.
Resolver Bluetooth esmaecido no Gerenciador de dispositivos
Se você perceber que não consegue acessar a opção Bluetooth no Gerenciador de Dispositivos porque ela está esmaecida, aqui estão soluções eficazes para resolver o problema do Bluetooth:
1. Atualize o Windows
O primeiro passo que você deve tomar é atualizar o Windows. Siga estes passos para fazer isso:
- Pressione a combinação de teclas Windows + I para iniciar o aplicativo Configurações .
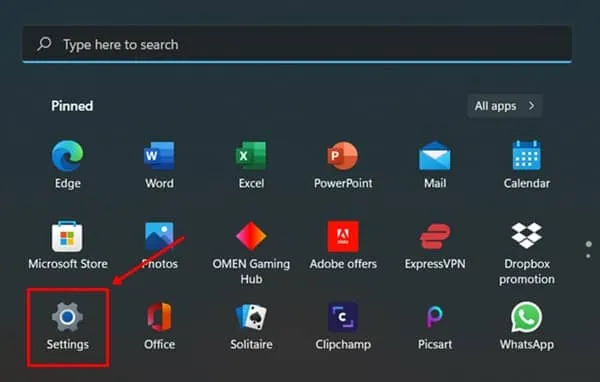
- Navegue até a seção Windows Update e clique em Verificar atualizações.

- Baixe e instale todas as atualizações que seu PC encontrar e depois reinicie-o.
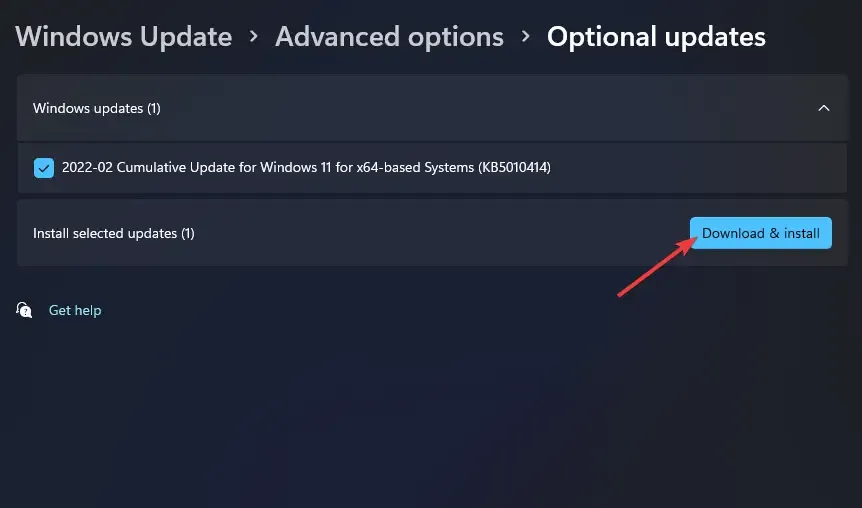
- Após a reinicialização, abra o Gerenciador de Dispositivos e verifique se a opção Bluetooth agora está funcional.
2. Atualizar Driver
Em seguida, resolva o problema de Bluetooth acinzentado atualizando o driver, pois drivers desatualizados podem frequentemente levar a problemas de conectividade. Para atualizar o driver, siga estas instruções:
- Primeiro, abra o aplicativo Configurações e vá para a seção Windows Update .
- Clique em Opções avançadas e depois em Atualizações opcionais.

- Nesta seção, instale todas as atualizações de driver disponíveis.
Depois de baixar e instalar o driver, verifique se o problema persiste.
3. Execute o solucionador de problemas de Bluetooth
Outro método eficaz de solução de problemas é executar o solucionador de problemas do Bluetooth. Isso ajudará a identificar e resolver quaisquer problemas relacionados ao Bluetooth. Aqui estão os passos:
- Abra o Menu Iniciar e selecione Configurações.
- Clique em Solucionadores de problemas e depois em Outros solucionadores de problemas.


- Clique no botão Executar ao lado da opção Bluetooth .
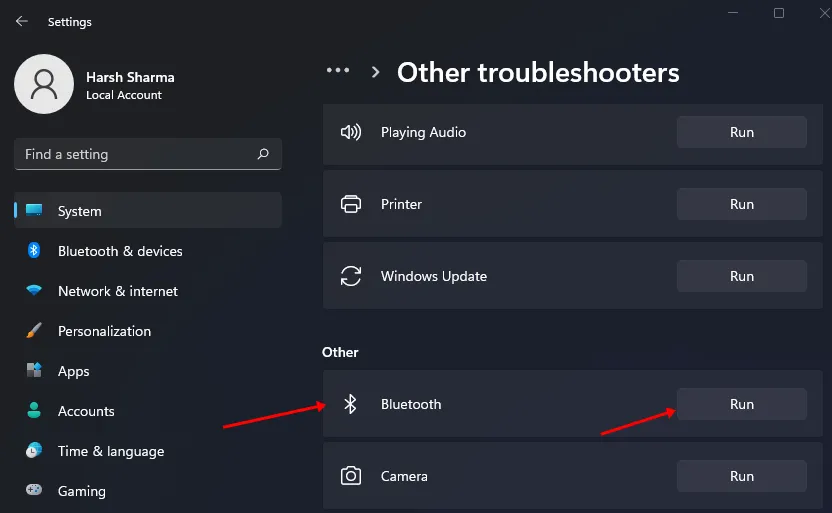
- Siga as instruções na tela para concluir o processo de solução de problemas do Bluetooth.
Este processo deve ajudar a corrigir seu problema. Se persistir, prossiga para a próxima etapa de solução de problemas descrita neste artigo.
4. Desinstale a atualização do Windows instalada recentemente
Se você começou a ter esse problema após uma atualização recente do Windows, considere desinstalar a atualização. Veja como:
- Pressione a combinação de teclas Windows + I para acessar o aplicativo Configurações .
- Na seção Windows Update , clique em Histórico de atualizações.

- Em seguida, selecione a opção Desinstalar atualizações .
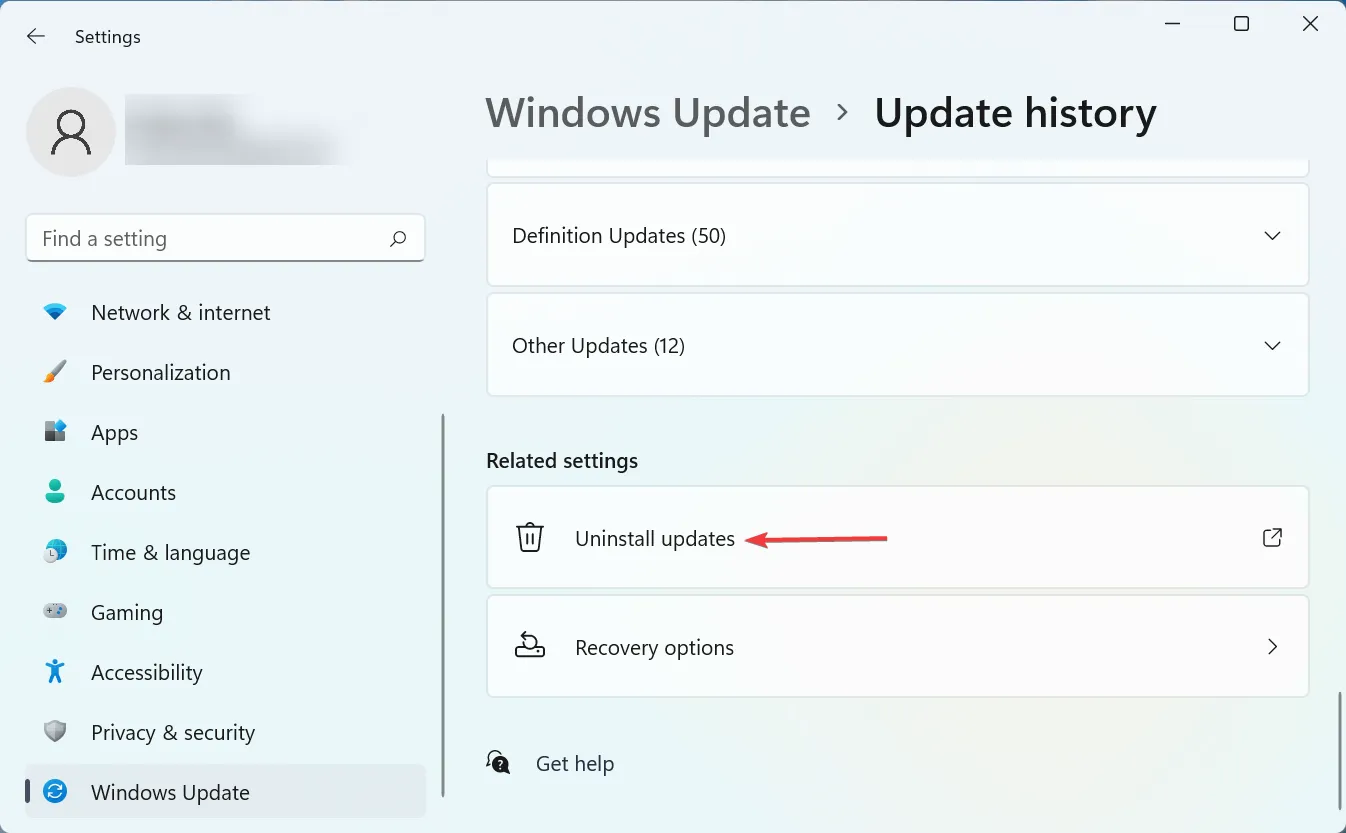
- Selecione a atualização que deseja desinstalar e clique na opção Uninstall . Confirme sua escolha e reinicie seu PC.
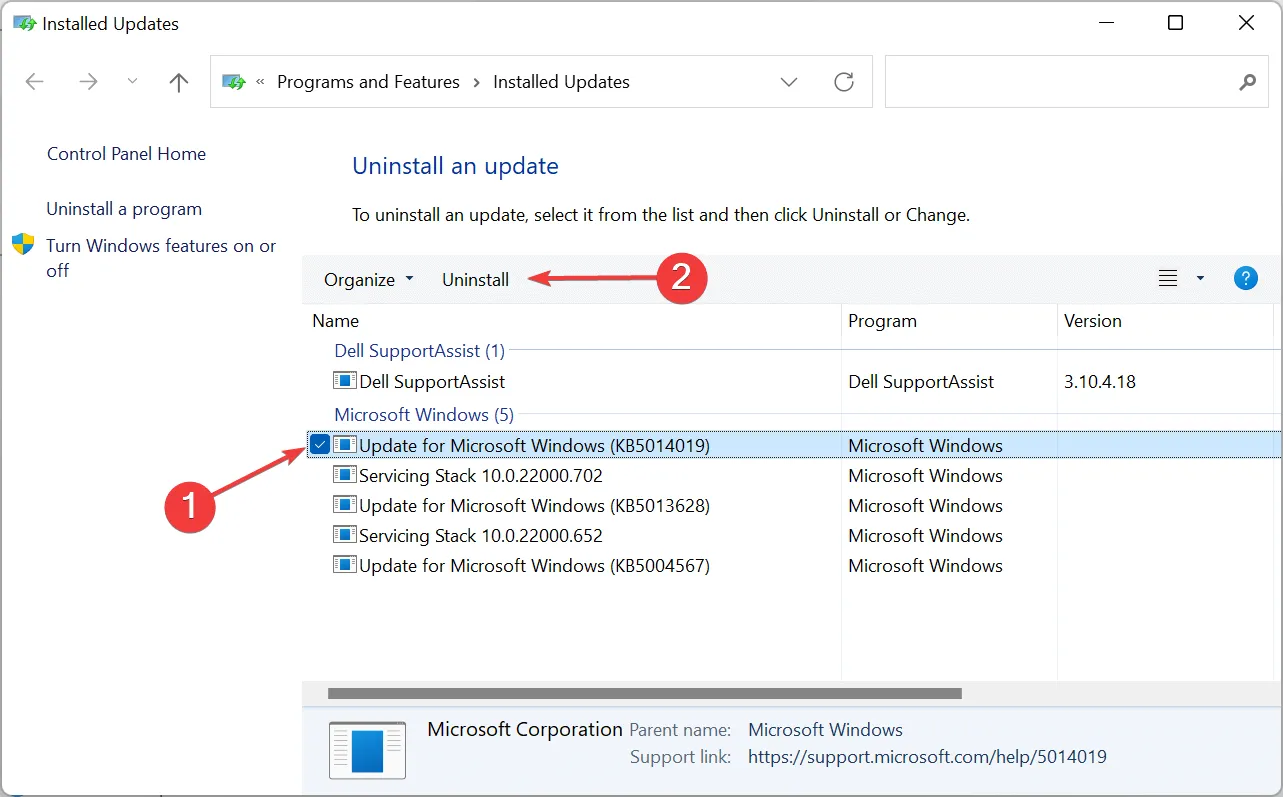
Conclusão
Essas etapas devem ajudar você a resolver o problema da opção Bluetooth estar acinzentada no Gerenciador de Dispositivos. Conforme discutido, o problema geralmente surge de problemas relacionados a software que podem ser corrigidos seguindo estas diretrizes.
No entanto, se a opção Bluetooth estiver totalmente ausente do Device Manager, isso pode indicar um problema com o hardware Bluetooth. Em tais casos, seria aconselhável procurar assistência de um técnico qualificado.




Deixe um comentário ▼