Embora o Safari seja o navegador nativo do iPhone, os usuários ainda optam por usar o navegador Chrome do Google nele. Na verdade, o Chrome para iOS é mais fácil de usar que o Apple Safari e oferece melhores recursos.
O que torna o Chrome único são seus recursos completos de sincronização entre plataformas, que permitem acessar todas as informações salvas em sua conta do Google em todos os seus dispositivos.
Isso também significa que os favoritos salvos na área de trabalho do Chrome podem ser acessados no seu iPhone. No entanto, recentemente, alguns usuários do iPhone enfrentaram problemas para acessar os favoritos do Chrome.
Como corrigir os favoritos do Chrome que não aparecem no iPhone
Muitos usuários também relataram que seus favoritos do Chrome desapareceram de seus iPhones. Portanto, se você estiver enfrentando o mesmo problema e não conseguir acessar os favoritos do Chrome no seu iPhone, siga este guia. Abaixo, descrevemos alguns métodos simples para solucionar problemas de favoritos do Chrome em iPhones.
1. Reinicie o navegador Chrome no iPhone
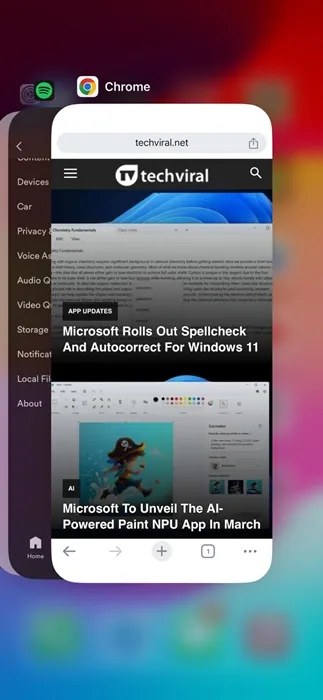
Se você não conseguir encontrar os favoritos do Chrome, a primeira coisa que você deve fazer é reiniciar o navegador Chrome no seu iPhone.
Reiniciar o navegador Chrome provavelmente removerá todos os bugs e falhas que podem estar impedindo a exibição dos favoritos.
Para reiniciar o navegador Google Chrome, abra o App Switcher e feche o Chrome. Depois de fechado, inicie o Google Chrome na App Library.
2. Reinicie o seu iPhone
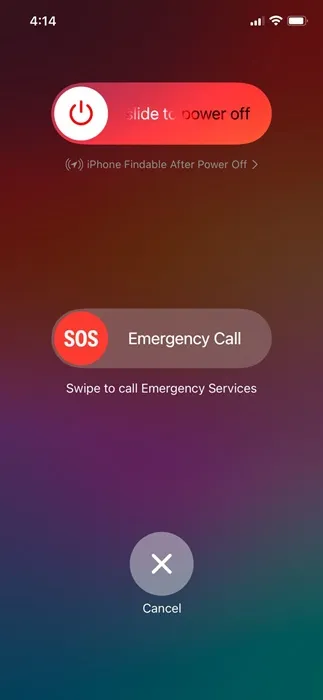
Se reiniciar o navegador Google Chrome não trouxe de volta os favoritos salvos, você pode tentar reiniciar o iPhone.
Bugs e falhas no nível do sistema são os motivos pelos quais recomendamos reiniciar o seu iPhone. Para reiniciar o iPhone, pressione e segure o botão lateral e de diminuir volume. No menu Power, selecione Reiniciar.
3. Certifique-se de estar conectado à Conta do Google correta
Sempre que você fizer login no Chrome, independentemente do seu dispositivo, você poderá salvar informações como favoritos, listas de leitura, senhas, etc., em sua Conta do Google.
Depois de salvas, você poderá usar suas informações em todos os dispositivos onde estiver conectado com a mesma conta.
É possível que você esteja conectado com uma conta do Google diferente no Chrome para iPhone e, portanto, não consiga ver os favoritos.
Portanto, é essencial garantir que você esteja conectado à conta do Google correta no navegador Google Chrome para iPhone.
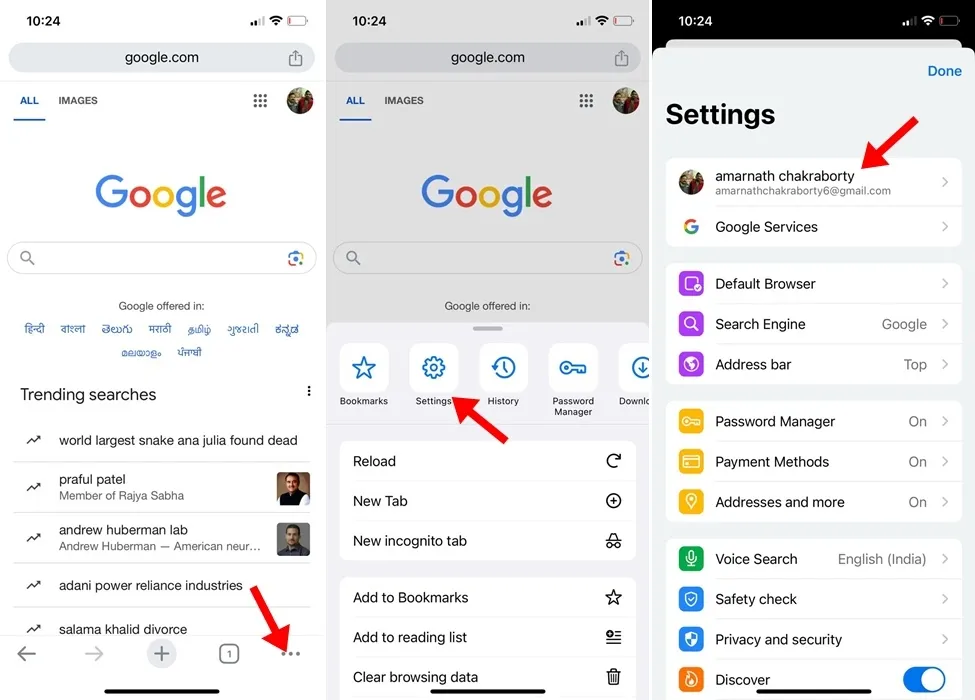
Para verificar se você está conectado a uma Conta do Google correta, toque nos três pontos no canto inferior direito do navegador Chrome. No menu que aparece, selecione Configurações . Na tela Configurações, verifique a Conta do Google que está sendo usada.
4. Saia da sua Conta do Google e faça login novamente
Se estiver usando a Conta do Google errada no navegador Chrome para iPhone, você pode seguir estas etapas para sair da sua conta do Google e fazer login novamente.
1. Inicie o navegador Chrome no seu iPhone.
2. Em seguida, toque nos três pontos no canto inferior direito.
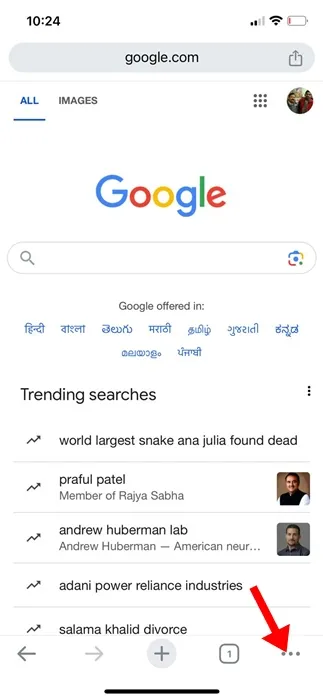
3. No menu que aparece, selecione Configurações .
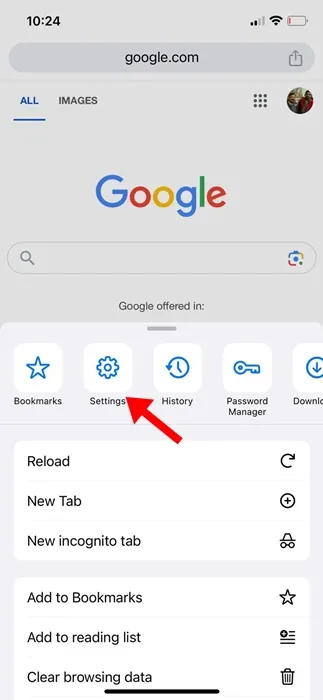
4. Nas configurações do Chrome, toque na sua conta Google existente.
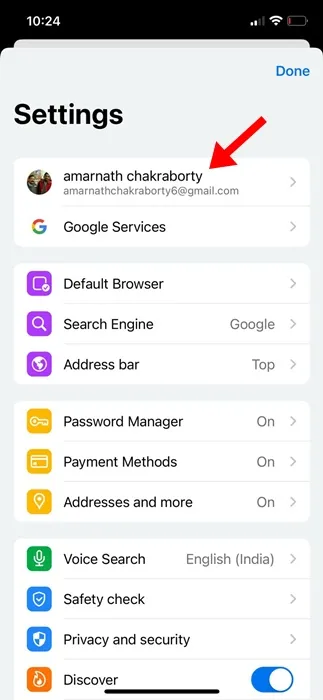
5. Vá para a parte inferior da tela e selecione Sair .
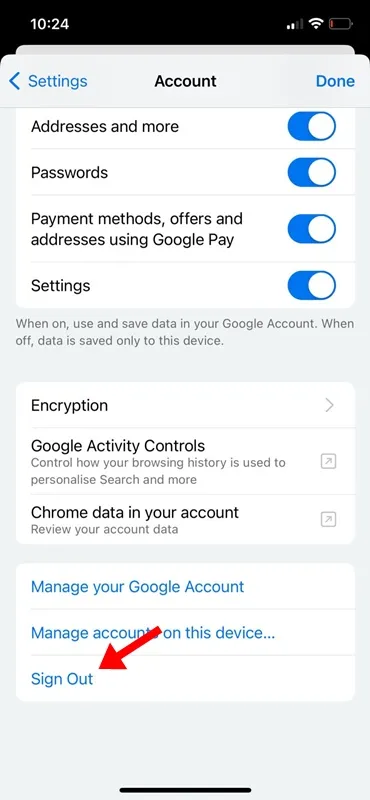
6. Depois de sair, faça login novamente com a conta do Google correta.
É isso! Após fazer login, abra a barra de Favoritos e verifique se ela traz os favoritos salvos.
5. Certifique-se de que a sincronização de favoritos esteja ativada no iPhone
Se ainda não conseguir obter todos os seus favoritos do Chrome no seu iPhone, você precisa garantir que o recurso de sincronização de favoritos esteja ativado. Aqui está o que você precisa fazer.
1. Inicie o navegador Google Chrome no seu iPhone.
2. Quando o navegador abrir, toque nos três pontos no canto inferior direito.
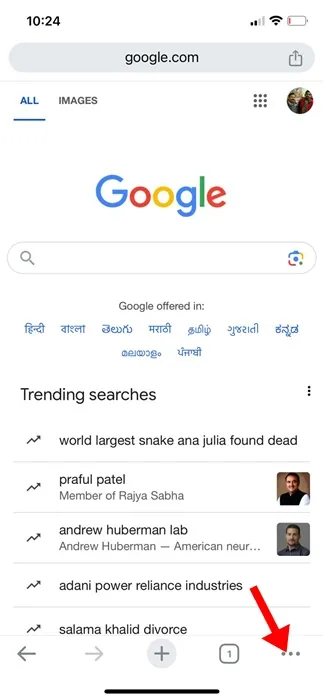
3. No menu do Chrome, selecione Configurações .
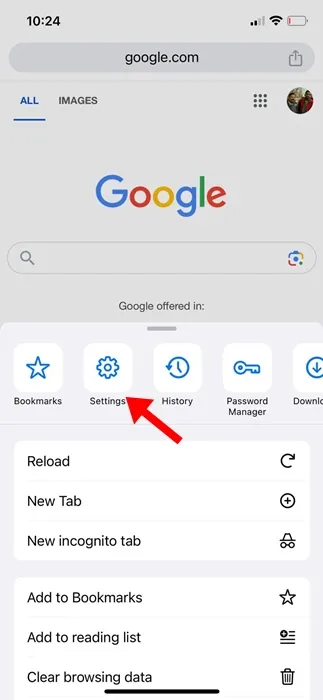
4. Nas configurações do Chrome, selecione sua conta do Google vinculada.
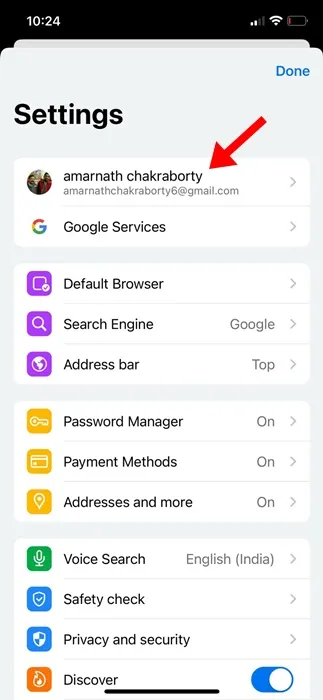
5. Na seção Na sua conta do Google, certifique-se de que o botão de alternância para Favoritos esteja ativado.
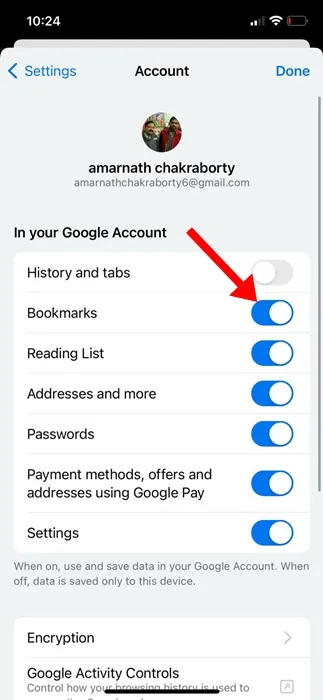
É isso! É assim que você pode ativar a sincronização de favoritos no Google Chrome para iPhone. Isso sincronizará todos os seus favoritos salvos do Chrome no seu iPhone.
6. Atualize o navegador Chrome no iPhone
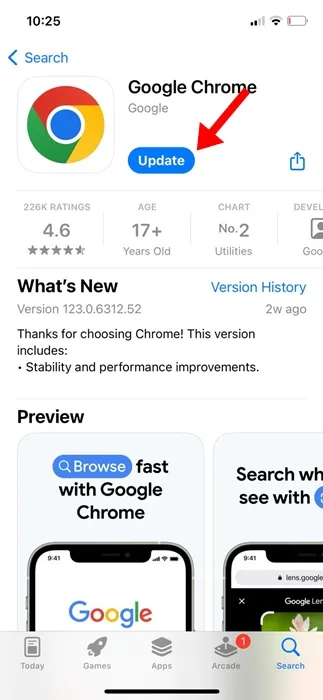
Manter os aplicativos atualizados é sempre uma boa prática de segurança e você deve criar o hábito. É provável que a versão do Google Chrome instalada no seu iPhone tenha um bug que impede a exibição dos Favoritos.
Você pode eliminar esses bugs atualizando seu navegador Google Chrome. Para atualizar seu navegador Google Chrome, abra a Apple App Store e pesquise Google Chrome.
Em seguida, abra a lista oficial do aplicativo Google Chrome e toque no botão Atualizar. Após a atualização, abra o navegador Chrome e verifique se ele traz de volta os favoritos.
7. Reinstale o navegador Chrome
Para descartar a possibilidade de configurações incorretas, é recomendável reinstalar o navegador Chrome.
A reinstalação do navegador Chrome redefinirá todas as configurações do navegador para o padrão. Portanto, se você ainda não consegue obter os favoritos do Chrome no seu iPhone, é hora de reinstalar o navegador Chrome.
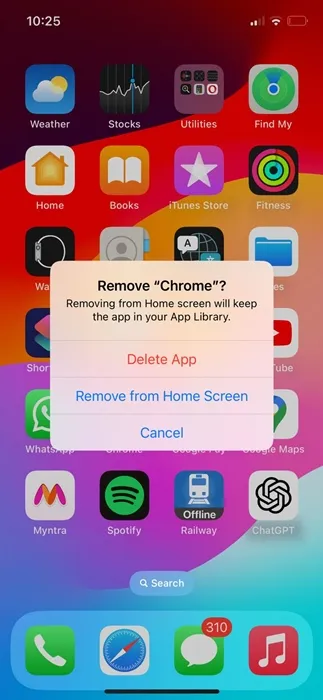
Para reinstalar o navegador Google Chrome em seu iPhone, mantenha pressionado o ícone do Chrome e selecione Excluir aplicativo. Depois de excluído, abra a Apple App Store e instale o Google Chrome novamente.
Depois de instalado, abra-o e faça login com a Conta do Google usada para salvar seus favoritos. Se a sincronização de favoritos estiver ativada, você poderá ver seus favoritos salvos.
Portanto, este guia é sobre como consertar os favoritos do Chrome que desapareceram no iPhone. Temos certeza de que, se você seguiu todos os métodos que compartilhamos, poderá encontrar os favoritos do Chrome no seu iPhone agora. Informe-nos se precisar de mais ajuda para encontrar seus favoritos do Chrome no iPhone.




Deixe um comentário