Embora o Windows 10 seja um sistema operacional muito estável, o Windows 11 ainda é novo e precisa de muitas melhorias. A maioria dos drivers ainda é incompatível com o Windows 11 mais recente.
Recentemente, muitos usuários do Windows 10 e Windows 11 têm enfrentado problemas devido ao driver Conexant SmartAudio II. Os usuários do Windows relataram que o serviço CxUIUSvc está causando alto uso de CPU e RAM no Windows 10.
Se o seu PC possui a placa Conexant e você está enfrentando um problema devido ao driver Conexant SmartAudio II, este guia pode ser bastante útil. Este guia compartilhará alguns métodos básicos para resolver o alto uso da CPU do serviço CxUIUSvc.
O que é o serviço CxUIUSvc?
Antes de entender o serviço CxUIUSvc, você deve conhecer o Conexant. Em 2015, laptops e alguns computadores eram fornecidos com chips de áudio da Conexant.
Para o bom funcionamento do chipset de áudio foi utilizado o driver Conexant SmartAudio II . Porém, a chegada da Realtek à indústria mudou tudo; seu driver de áudio suportava a maior parte do chipset de áudio.
Portanto, se você vir o serviço CxUIUSvc no Gerenciador de Tarefas, é um componente do driver Conexant SmartAudio. Tem a ver com o chipset de áudio do seu dispositivo e é algo que você não deve desativar.
Como corrigir alto uso de CPU e RAM do serviço CxUIUSvc
Agora que você sabe o que é o serviço CxUIUSvc , pode procurar maneiras de resolver o problema de alto uso de CPU ou RAM. O serviço CxUIUSvc deve consumir poucos recursos do sistema, mas se consumir, você deve seguir os métodos abaixo.
1. Reinicie o seu computador
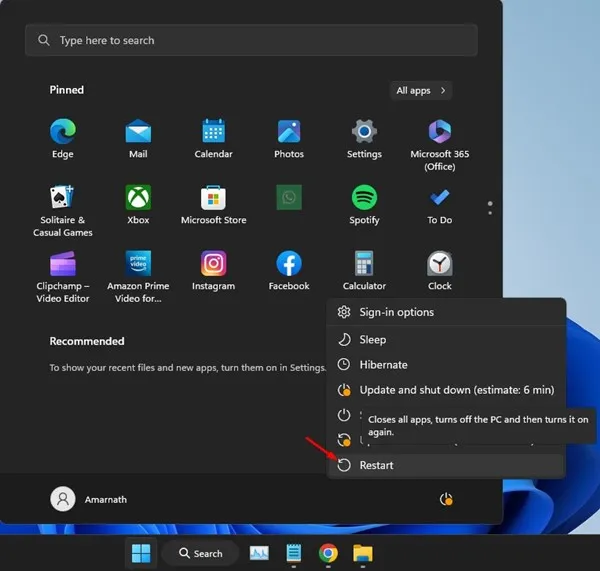
Tanto o Windows 10 quanto o Windows 11 procuram automaticamente atualizações de driver de dispositivo e as instalam em segundo plano. Quando o sistema tenta atualizar seus drivers de áudio, o uso de RAM e CPU aumentará.
Portanto, é provável que seu dispositivo tenha recebido recentemente uma atualização de driver Conexant SmartAudio e esteja travado na parte de instalação. Você pode corrigir facilmente esses problemas reiniciando o computador.
Após reiniciar, reabra o gerenciador de tarefas e verifique se o serviço CxUIUSvc ainda está aumentando o alto uso de CPU e RAM.
2. Atualize seus drivers de áudio
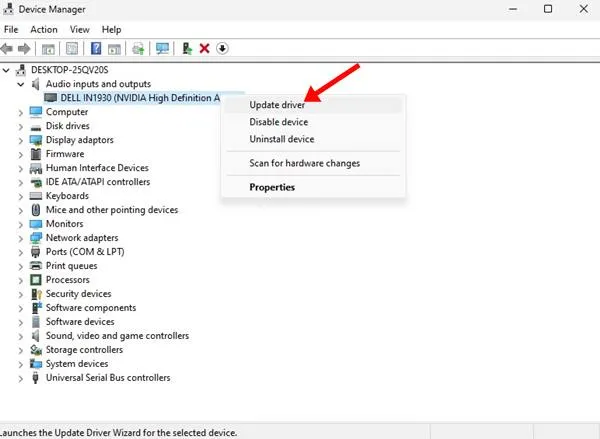
Muitos usuários de laptop afirmam resolver o alto uso da CPU do serviço CxUIUSvc atualizando seus drivers de áudio para a versão mais recente.
Atualizar drivers de áudio no sistema operacional Windows é fácil; abra o Gerenciador de dispositivos, expanda a seção Áudio e atualize os drivers de áudio instalados.
Alternativamente, você pode usar atualizadores de driver de terceiros para atualizar seus drivers de áudio. Existem muitos drivers de áudio gratuitos de terceiros disponíveis na web que fazem seu trabalho muito bem. Você pode usar esses programas para atualizar todos os drivers de dispositivos desatualizados.
3. Reverter drivers de áudio
Se não houver atualização disponível para seus drivers de áudio, tente revertê-los para a versão anterior. Isso deve corrigir o problema de alto uso da CPU do serviço CxUIUSvc. Aqui está o que você precisa fazer.
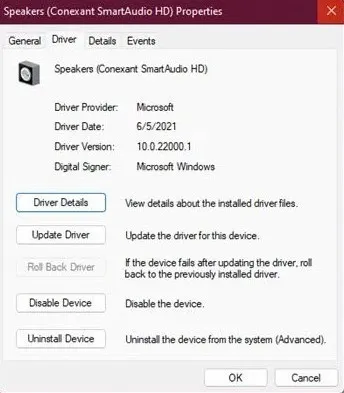
- Abra o Gerenciador de Dispositivos no seu computador.
- Expanda Entrada e saídas de áudio .
- Clique com o botão direito no driver do alto-falante e selecione Propriedades .
- Em seguida, mude para a guia Driver e selecione Reverter driver
É isso! É assim que você pode reverter drivers de áudio para corrigir o alto uso de RAM do serviço CxUIUSvc no Windows 10/11.
4. Reinstale o dispositivo de áudio
Se o serviço CxUiUSvc ainda gerar gráficos de uso de CPU e RAM no gerenciador de tarefas, é recomendável reinstalar os drivers de áudio em seu dispositivo. Veja como você pode reinstalar os drivers de áudio no Windows.

- Abra o aplicativo Gerenciador de Dispositivos na Pesquisa do Windows.
- Quando o Gerenciador de dispositivos abrir, expanda a árvore de entradas e saídas de áudio .
- Selecione o dispositivo de áudio e selecione Desinstalar dispositivo .
- Depois de desinstalado, reinicie o seu computador.
Após a reinicialização, quando o seu PC inicializar, ele instalará o dispositivo e os drivers compatíveis. Isso deve corrigir o problema de alto uso de CPU/RAM do serviço CxUiUSvc.
5. Instale manualmente os drivers Conexant SmartAudio
Os drivers Conexant SmartAudio HD ou Conexant Audio são difíceis de encontrar, mas você pode obtê-los no site do fabricante do seu laptop .
Por exemplo, se você usa um laptop Lenovo, acesse o site oficial da Lenovo e pesquise Conexant Audio Drivers. Você precisa baixar o driver mais compatível com o modelo do seu laptop.
Depois de baixá-lo, desinstale o driver de áudio existente por meio do Gerenciador de dispositivos e instale o driver que você baixou. Depois de instalar o driver manualmente, reinicie o laptop para corrigir o problema.
6. Desative o serviço Cxuiusvc
Se o serviço Cxuiusvc ainda estiver aumentando o uso de CPU e RAM e congelando seu computador, a melhor maneira de corrigir esse problema é desativando o serviço Cxuiusvc. No entanto, desabilitar o serviço Cxuiusvc pode prejudicar o desempenho dos seus dispositivos de áudio.
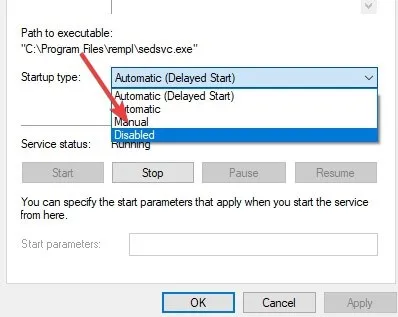
- Em primeiro lugar, abra a pesquisa do Windows e digite Serviços .
- Abra o aplicativo Serviço e encontre Serviço Cxuiusvc .
- Clique com o botão direito em Serviço Cxuiusvc e selecione Propriedades .
- No tipo de inicialização, selecione Desativado .
Feito isso, clique em Aplicar e depois em OK.
É isso! É assim que você pode corrigir o alto uso de RAM do serviço Cxuiusvc no Windows.
Portanto, este guia é sobre como consertar CPU alta no serviço Cxuiusvc no Windows 10/11. Se precisar de mais ajuda para consertar o alto uso de RAM/CPU do serviço Cxuiusvc, informe-nos nos comentários. Além disso, se o artigo ajudou você, compartilhe-o com seus amigos.




Deixe um comentário