Resolvendo o problema ERROR_EVALUATION_EXPIRATION no Windows
O ERROR_EVALUATION_EXPIRATION , acompanhado pelo código de erro 622 (0x26E) , indica que sua instalação de avaliação do Windows atingiu sua data de expiração. Com a mensagem, {Notificação de avaliação do Windows}, você verá um aviso informando: “O período de avaliação para esta instalação do Windows expirou. Este sistema será desligado em 1 hora.” Para recuperar o acesso ao seu sistema operacional, você precisará atualizar para uma versão licenciada do Windows.
Normalmente, a versão de avaliação do Windows tem tempo limitado, expirando após cerca de 90 dias. Quando esse período terminar, o sistema solicitará que você ative com uma licença válida do Windows.
Como corrigir o erro ERROR_EVALUATION_EXPIRATION
1. Verifique sua edição do Windows
- Pressione Windows+ Ipara iniciar o aplicativo Configurações .
- Selecione Sistema no menu esquerdo.
- Clique em Sobre .
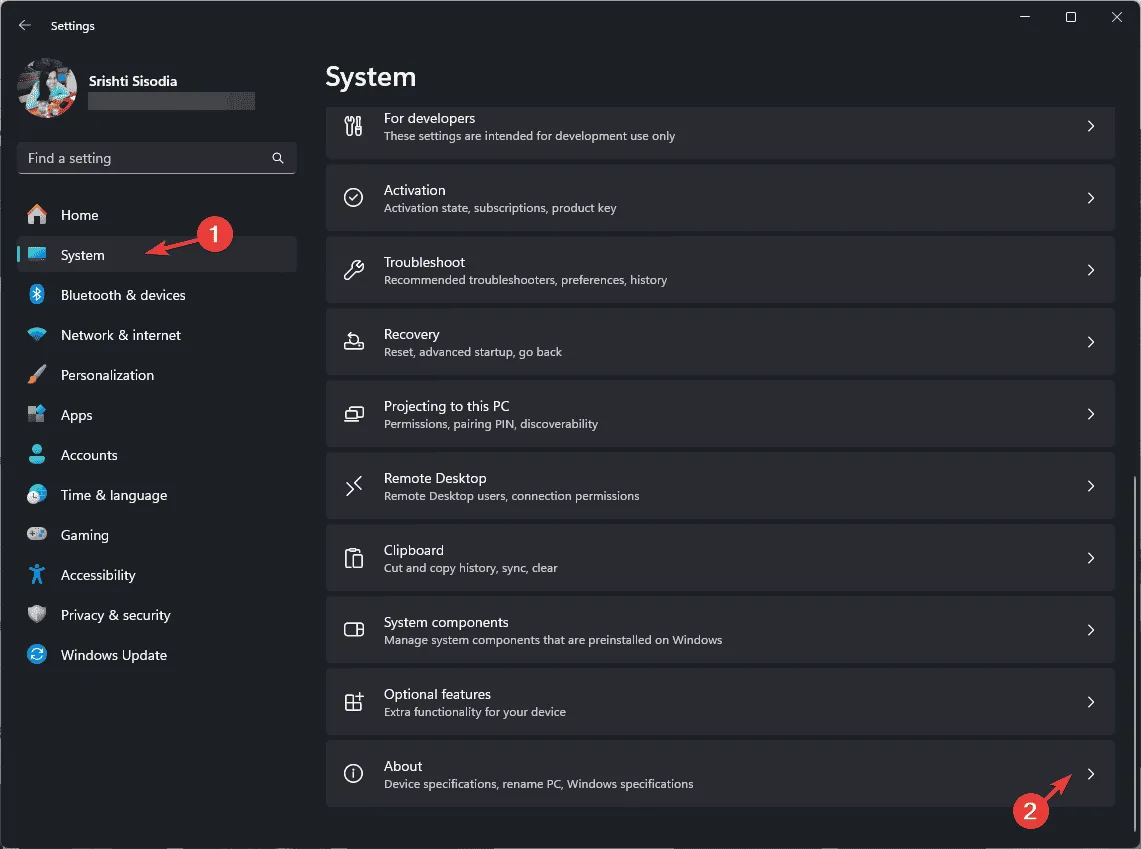
- Examine as especificações do Windows; se constar Versão de avaliação , você precisará tomar outras medidas.
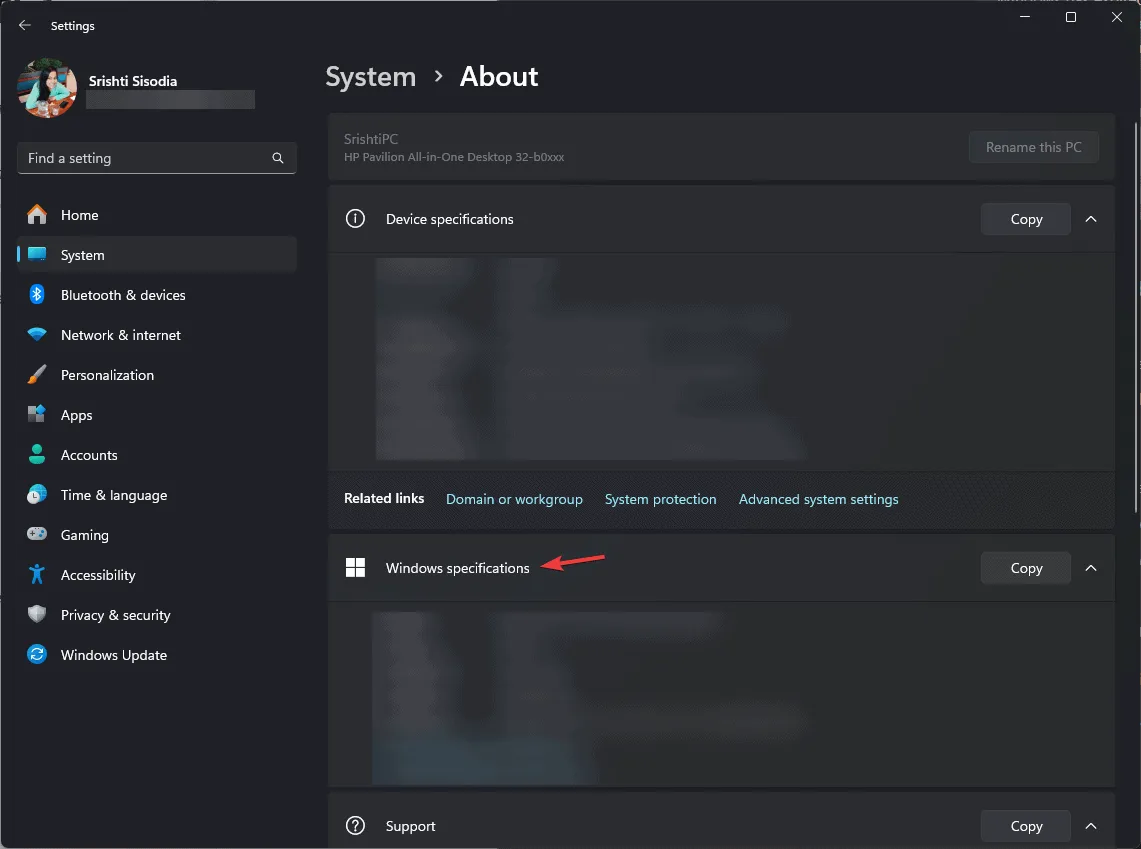
2. Ative o Windows usando uma chave de licença
- Pressione Windows+ Ipara entrar no aplicativo Configurações .
- Sistema no painel esquerdo.
- Selecione Ativação .
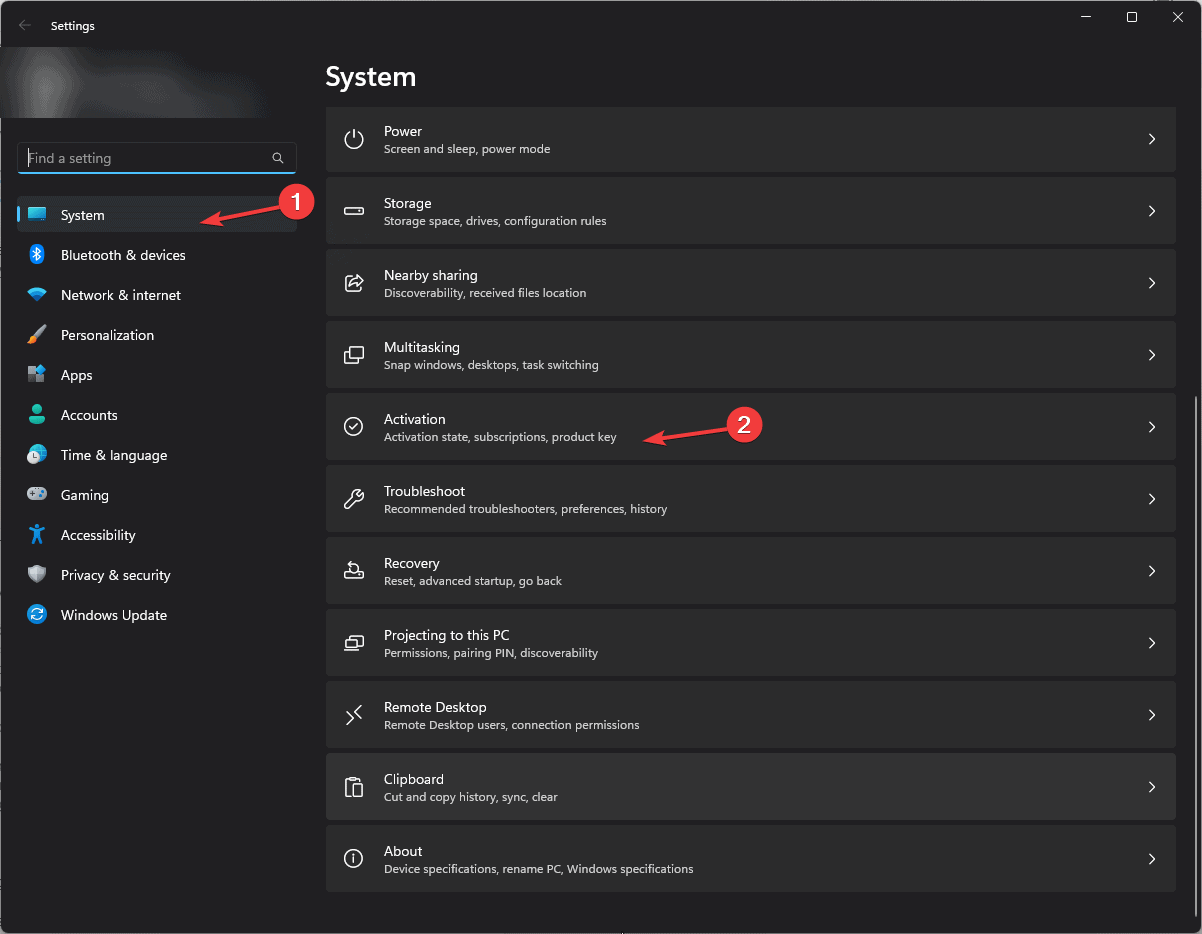
- Encontre a opção Alterar chave do produto na seção intitulada “Atualize sua edição do Windows” e clique nela.
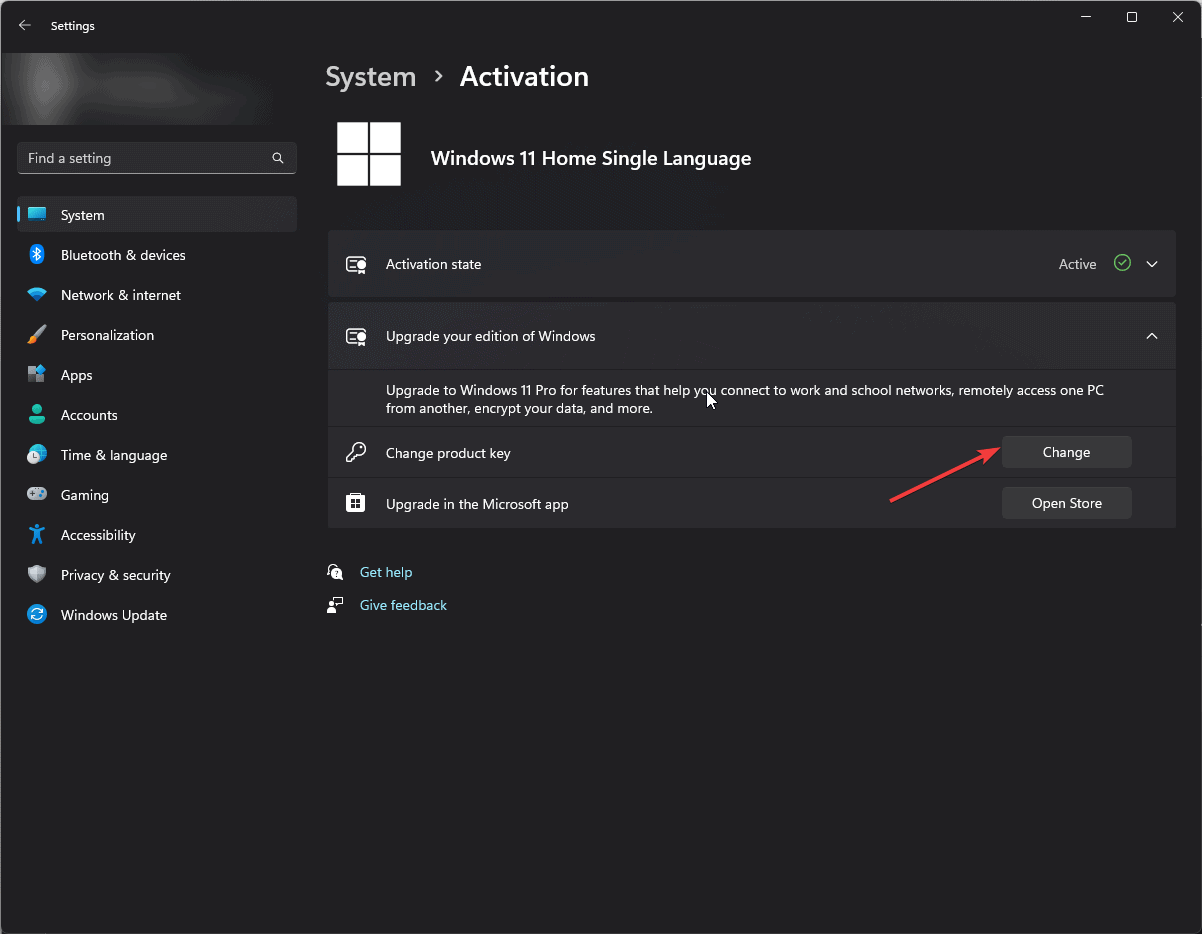
- Insira sua chave de licença e siga as instruções para concluir o processo de ativação.
3. Prolongue o período de avaliação do Windows
- Pressione a Windows tecla, digite cmd na barra de pesquisa e selecione Executar como administrador para abrir um Prompt de Comando elevado .
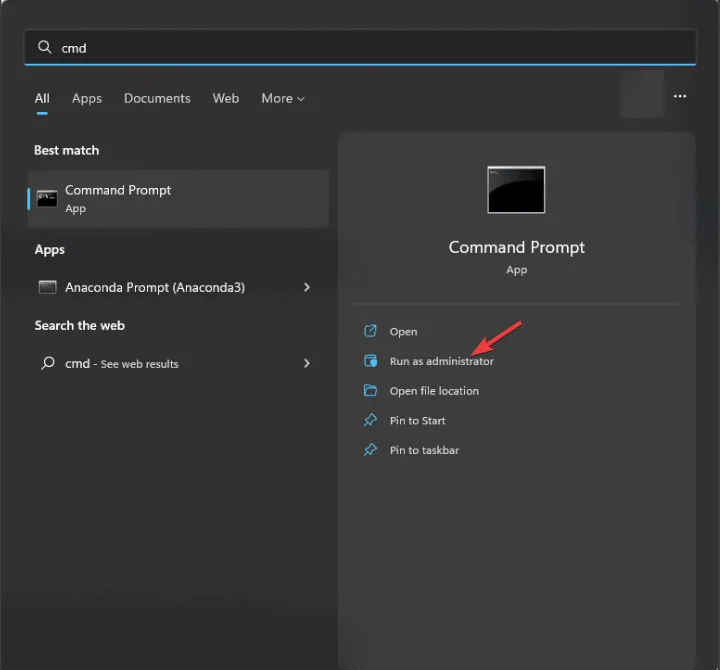
- Tente estender seu período de avaliação digitando o seguinte comando e pressionando Enter:
slmgr /rearm - Depois que o comando for executado com sucesso, reinicie sua máquina.
4. Execute uma atualização no local
Antes de prosseguir com uma atualização local, certifique-se de que seu sistema atenda aos seguintes requisitos:
- Seu dispositivo deve atender aos requisitos mínimos do sistema .
- Utilize o aplicativo PC Health Check para verificar a compatibilidade.
- Faça backup de dados importantes e confirme se você tem espaço livre em disco suficiente.
- Tenha a chave do produto em mãos e garanta uma conexão de internet estável.
- Visite a página de download do Windows 11 .
- Localize a seção Baixar imagem de disco (ISO) do Windows 11 e selecione Windows 11 (ISO multiedição).
- Clique em Baixar agora .
- Escolha o idioma do seu produto e clique em Confirmar.
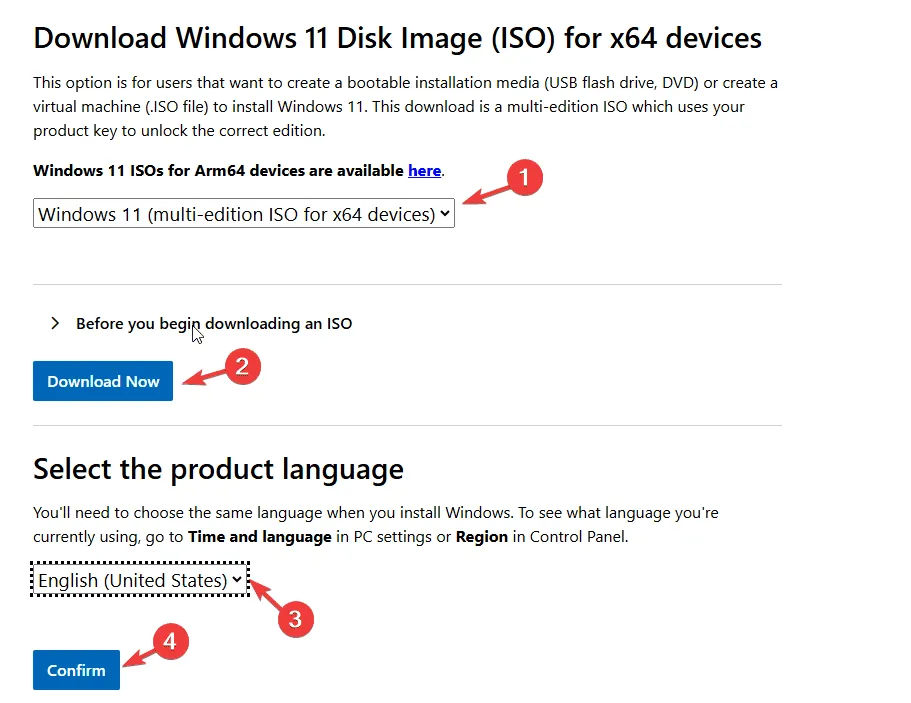
- Após o download, clique com o botão direito do mouse no arquivo ISO e selecione Montar .
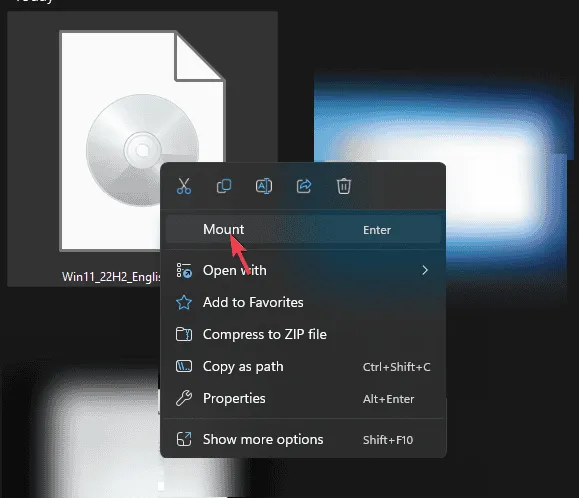
- Clique duas vezes em Setup.exe .
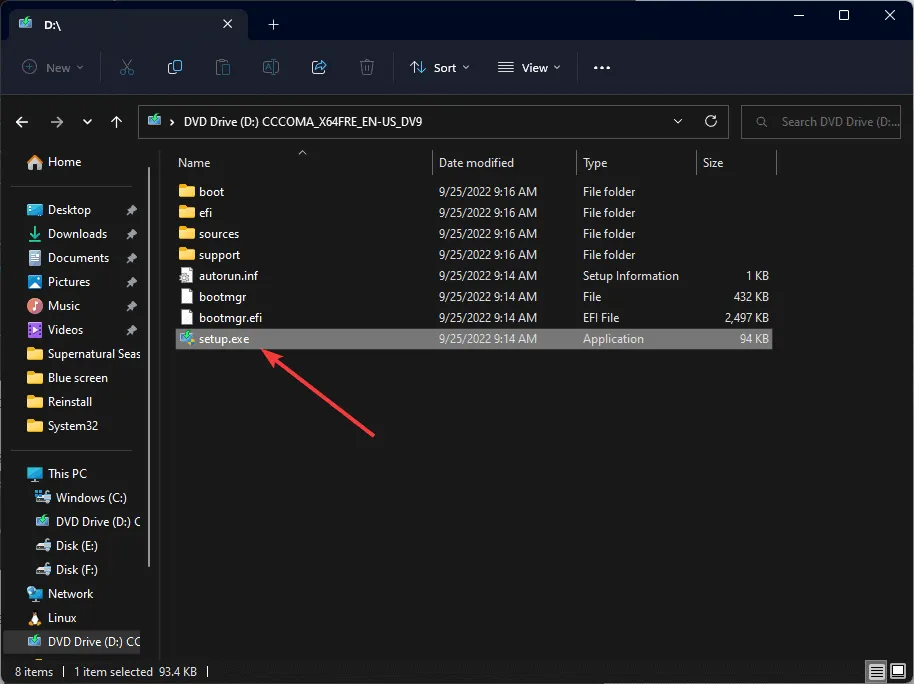
- Se solicitado pelo Controle de Conta de Usuário, selecione Sim .
- Siga as instruções na caixa de diálogo Instalar o Windows 11 para aceitar os termos e prosseguir.
- Certifique-se de que Manter arquivos pessoais e aplicativos esteja selecionado na página Pronto para instalar e clique em Instalar .
Este processo pode levar algum tempo, e sua máquina será reiniciada várias vezes. Após a conclusão, faça login, verifique se há atualizações do Windows e personalize suas configurações conforme desejado.
5. Instalação limpa do Windows
Se você tem uma cópia genuína do Windows, mas não tem uma chave de produto e não consegue ativá-la, considere uma instalação limpa. Abaixo estão os pré-requisitos:
- Certifique-se de ter uma conexão de internet estável .
- Prepare uma unidade USB vazia (pelo menos 8 GB), pois seu conteúdo será apagado.
- Faça backup de todos os arquivos críticos em um armazenamento externo ou na nuvem.
Criar mídia de instalação
- Baixe a ferramenta de criação de mídia do Windows 11 em um dispositivo funcional separado.
- Após o download, clique duas vezes no arquivo mediacreationtool.exe e clique em Sim no prompt do UAC.
- No assistente de configuração, clique em Aceitar para concordar com os termos da licença.
- Desmarque a caixa Usar as opções recomendadas para este PC e escolha a edição e o idioma desejados do Windows.
- Insira a unidade USB, selecione Unidade flash USB e clique em Avançar .
- A unidade será formatada e a mídia de instalação do Windows será criada. Clique em Finish e remova a unidade USB com segurança.
Execute a instalação limpa
- Insira o pen drive USB no computador problemático. Pressione a Windowstecla , selecione Power , então segure a Shifttecla enquanto clica em Restart.
- No Ambiente de Recuperação do Windows, escolha Usar um dispositivo na tela de opções.
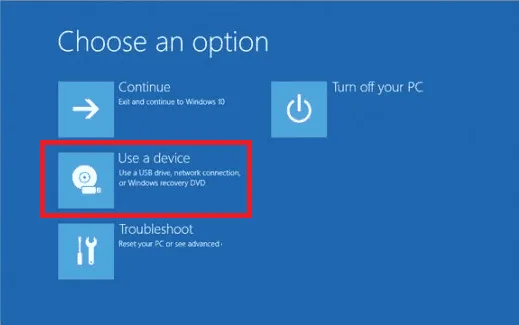
- Selecione a unidade USB na próxima tela.
- Seu computador carregará a caixa de diálogo de instalação. Defina suas preferências para Language , Time e Keyboard method , depois clique em Next .
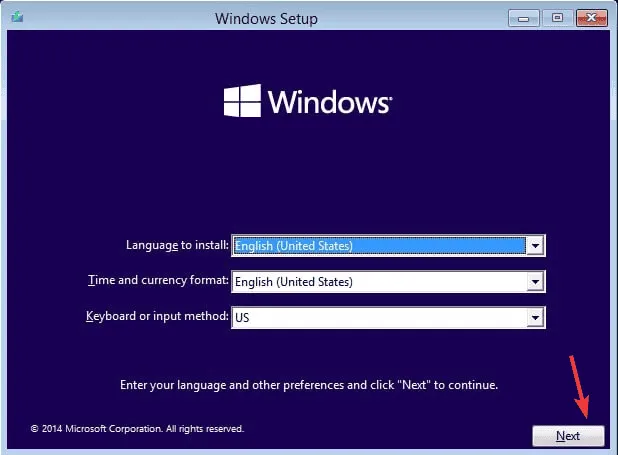
- Clique em Instalar agora .
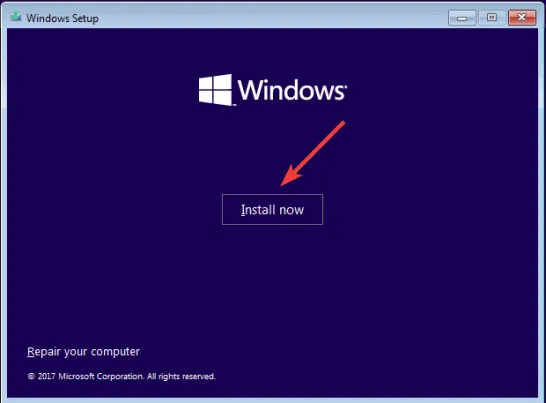
- Insira a chave do produto quando solicitado ou selecione Não tenho uma chave do produto e clique em Avançar .
- Selecione a versão do Windows que você deseja instalar e clique em Avançar .
- Aceite os termos na próxima tela.
- Selecione Personalizado: Instalar somente o Windows (avançado) .
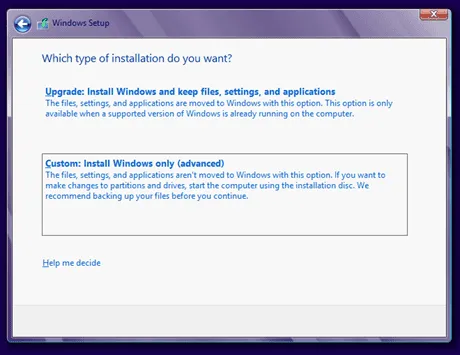
- Selecione a unidade onde você deseja instalar o Windows.
O processo de instalação começará. Evite desligar seu PC durante esse tempo; se estiver usando um laptop, certifique-se de que ele esteja conectado. Depois que o Windows estiver instalado, seu computador será reiniciado e você verá prompts para concluir a configuração. Depois de fazer login, navegue até Configurações > Windows Update > Verificar atualizações para instalar quaisquer atualizações disponíveis.
Em resumo, resolver o ERROR_EVALUATION_EXPIRATION pode envolver verificar sua versão do Windows, ativar com uma chave de licença, estender seu período de avaliação, executar uma atualização no local ou conduzir uma instalação limpa. Caso você tenha alguma dúvida ou feedback sobre esse erro, compartilhe-os na seção de comentários abaixo!
Perguntas frequentes
1. O que causa o ERROR_EVALUATION_EXPIRATION?
Esse erro geralmente ocorre quando uma versão de avaliação do Windows atinge a data de validade, impedindo seu uso posterior, a menos que seja ativada com uma chave de produto válida.
2. Ainda posso usar meu computador depois que a mensagem ERROR_EVALUATION_EXPIRATION aparecer?
Não, quando o período de avaliação expirar, o sistema será desligado regularmente a cada hora até que a instalação do Windows seja ativada com uma licença legítima.
3. Existe alguma maneira de recuperar arquivos de uma instalação de avaliação expirada do Windows?
Sim, se você ainda puder acessar seu sistema antes que ele desligue, faça backup de seus arquivos em uma unidade externa ou armazenamento em nuvem, pois uma instalação limpa apagará tudo na unidade do sistema.




Deixe um comentário