Encontrar a mensagem ERROR_PNP_RESTART_ENUMERATION no seu PC Windows pode ser frustrante, pois geralmente indica problemas de driver subjacentes ou arquivos de sistema corrompidos. Esse problema geralmente surge ao tentar usar dispositivos como câmeras, microfones ou outros periféricos.
Não se preocupe! Aqui está um guia detalhado passo a passo para ajudar você a resolver o problema ERROR_PNP_RESTART_ENUMERATION efetivamente.
Como resolver ERROR_PNP_RESTART_ENUMERATION
O código 636 (0x27C) indica que um dispositivo foi removido, exigindo que a enumeração seja reiniciada. Siga estas etapas para solucionar esse erro:
1. Avalie seus motoristas
- Abra o Gerenciador de Dispositivos: Pressione a Windows tecla, digite Gerenciador de Dispositivos e inicie o aplicativo.
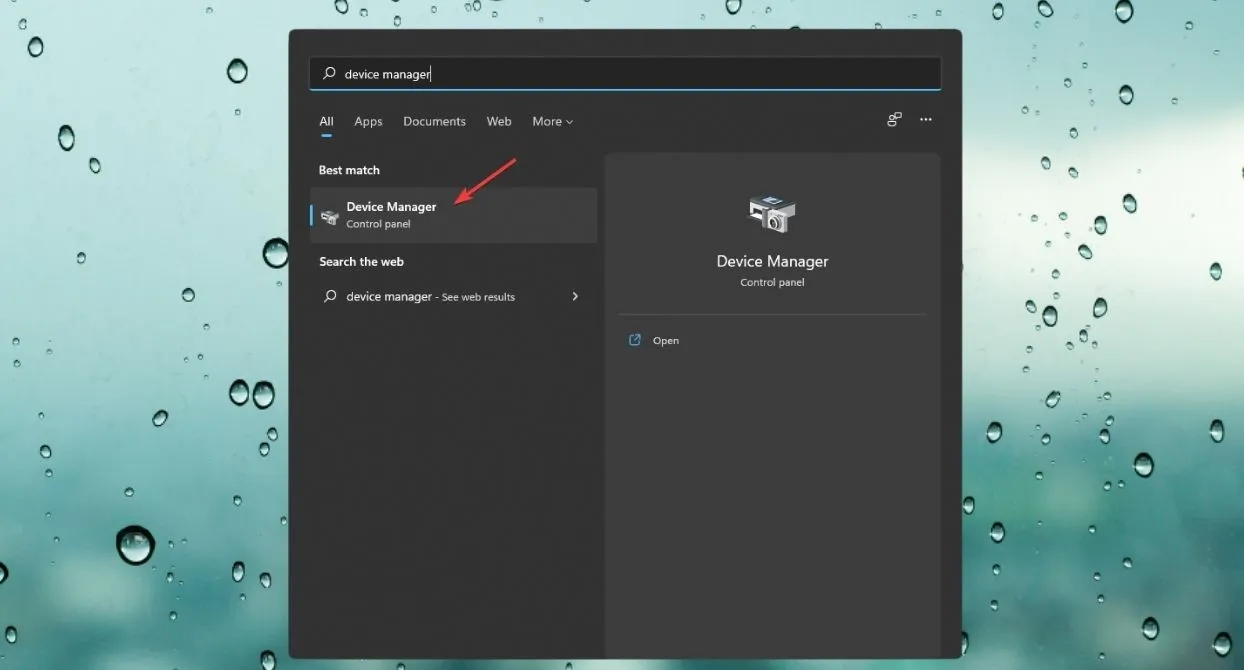
- Expandir categorias de motoristas: clique na seta para baixo para expandir todas as categorias.
- Identifique motoristas problemáticos: procure motoristas que exibam um sinal de alerta (⚠️).
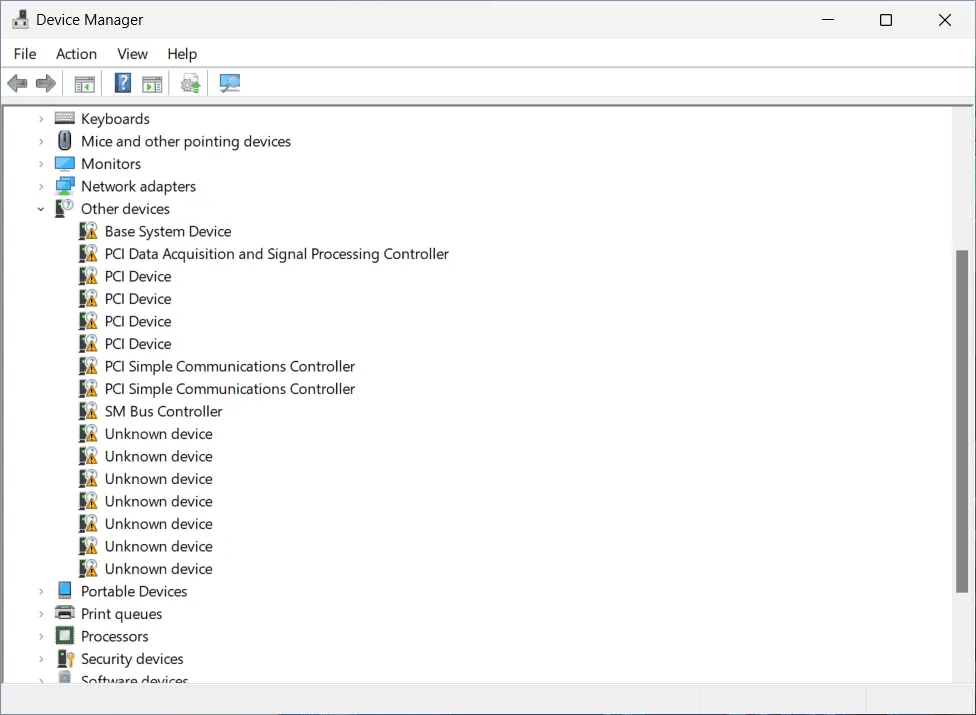
- Atualizar drivers: clique com o botão direito do mouse no driver problemático e selecione Atualizar.
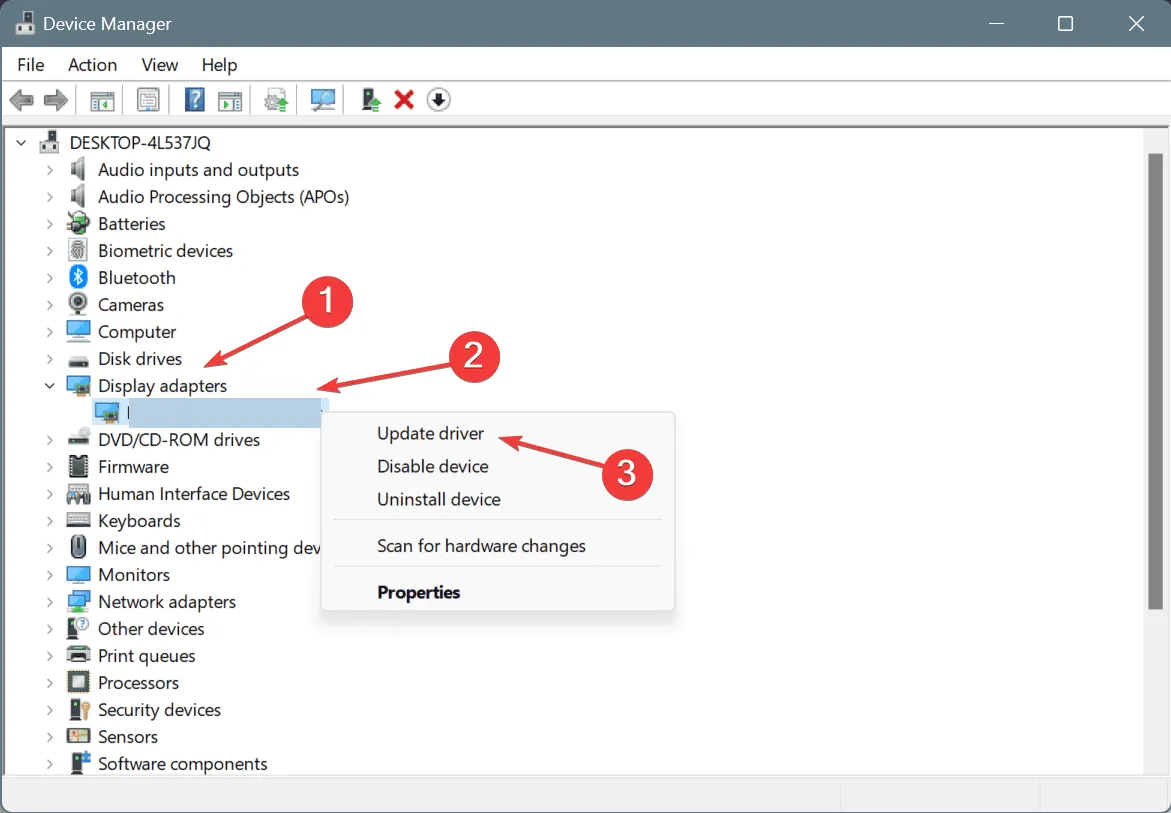
- Pesquisar atualizações de driver: escolha Pesquisar drivers automaticamente.
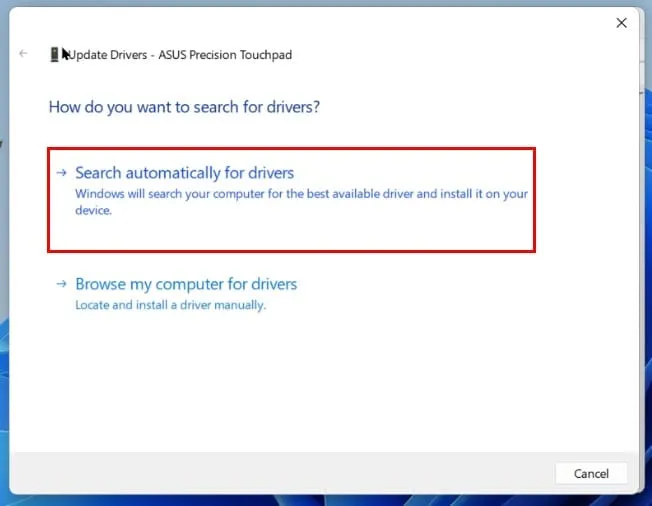
- Reinicie o computador: verifique se a mensagem ERROR_PNP_RESTART_ENUMERATION ainda aparece.
2. Execute a solução de problemas de hardware
- Configurações de acesso: se você encontrar o erro após ajustar seu hardware, navegue até Configurações.
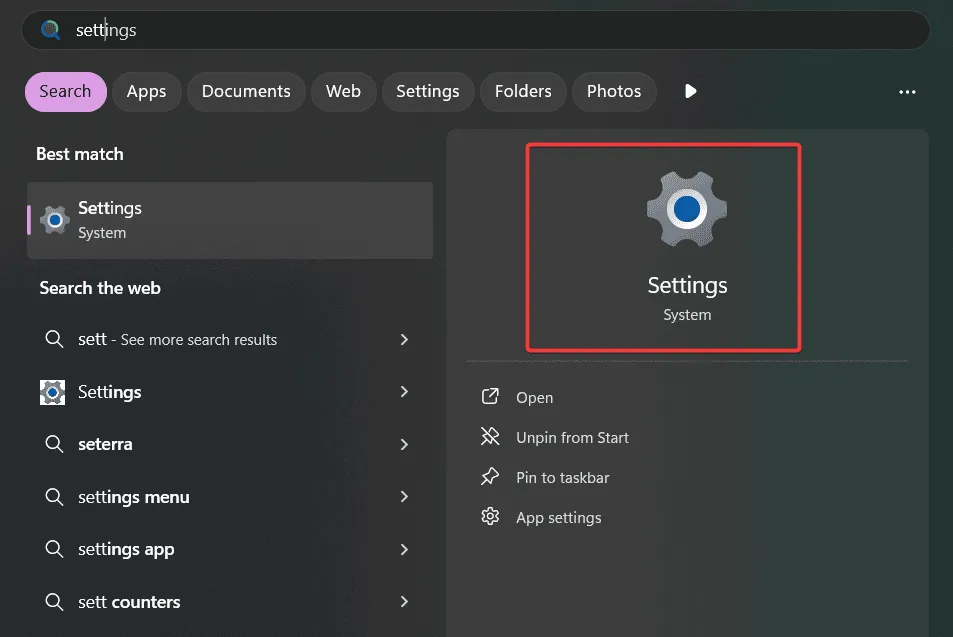
- Navegue até Solucionar problemas: vá para Sistema e role para baixo até Solucionar problemas.
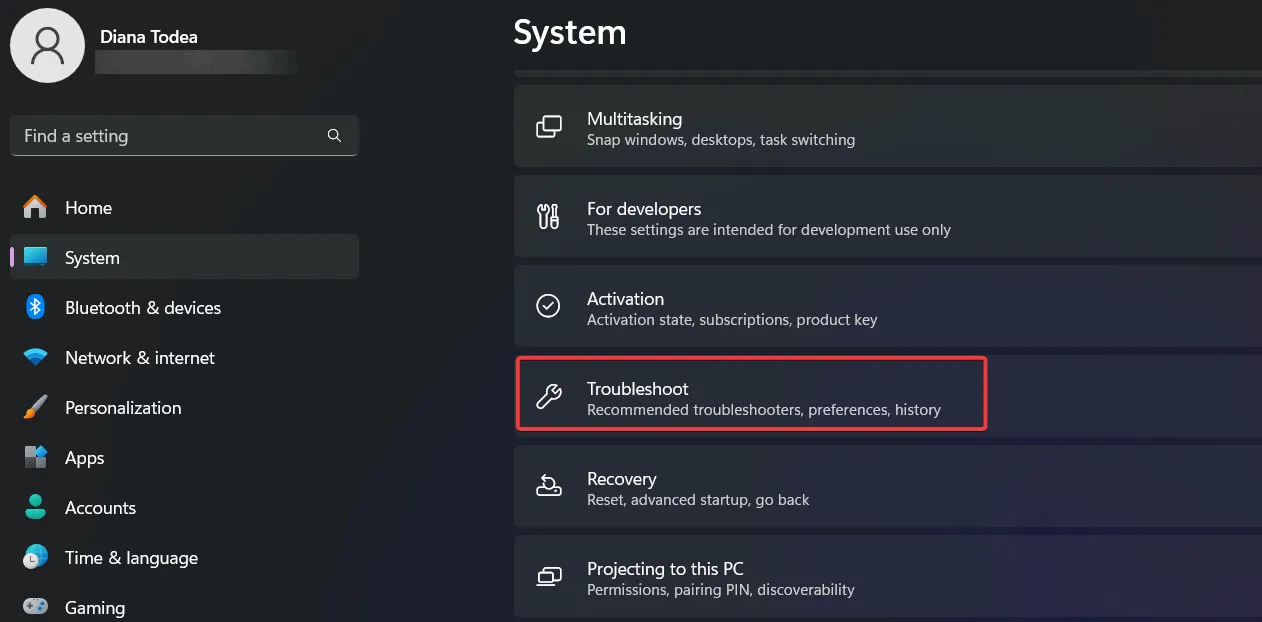
- Selecionar outros solucionadores de problemas: escolha Outros solucionadores de problemas nas opções fornecidas.
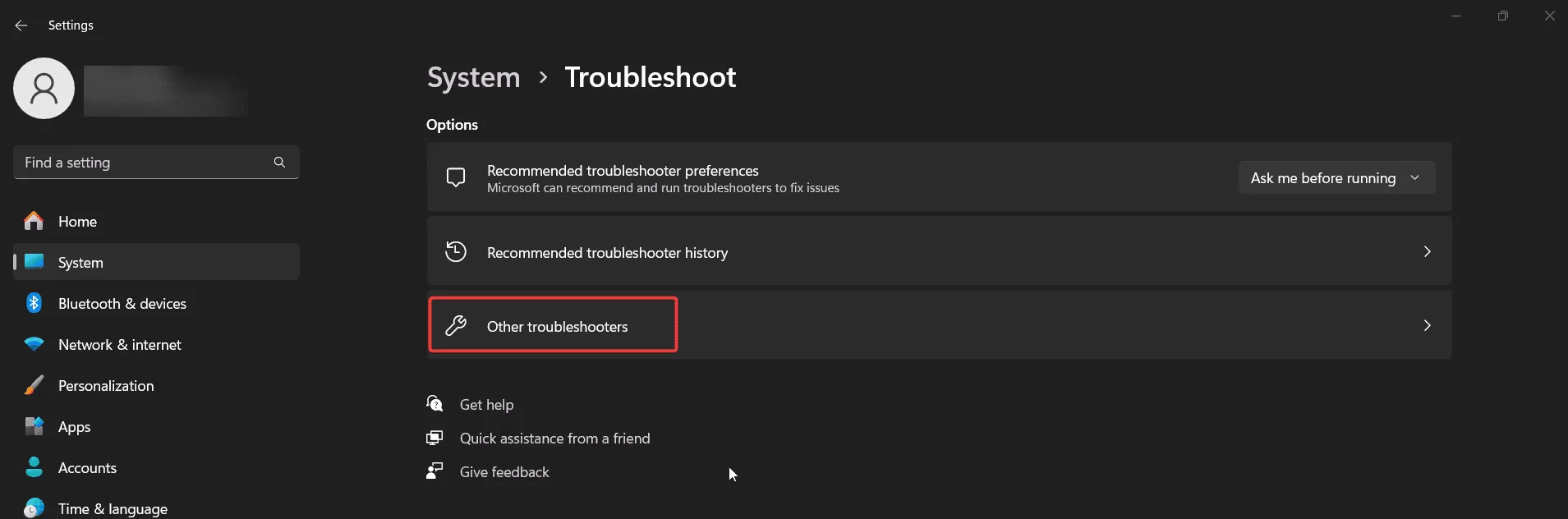
- Execute o solucionador de problemas apropriado: selecione a categoria do dispositivo (como Bluetooth ou Câmera) que está causando o erro e clique em Executar.
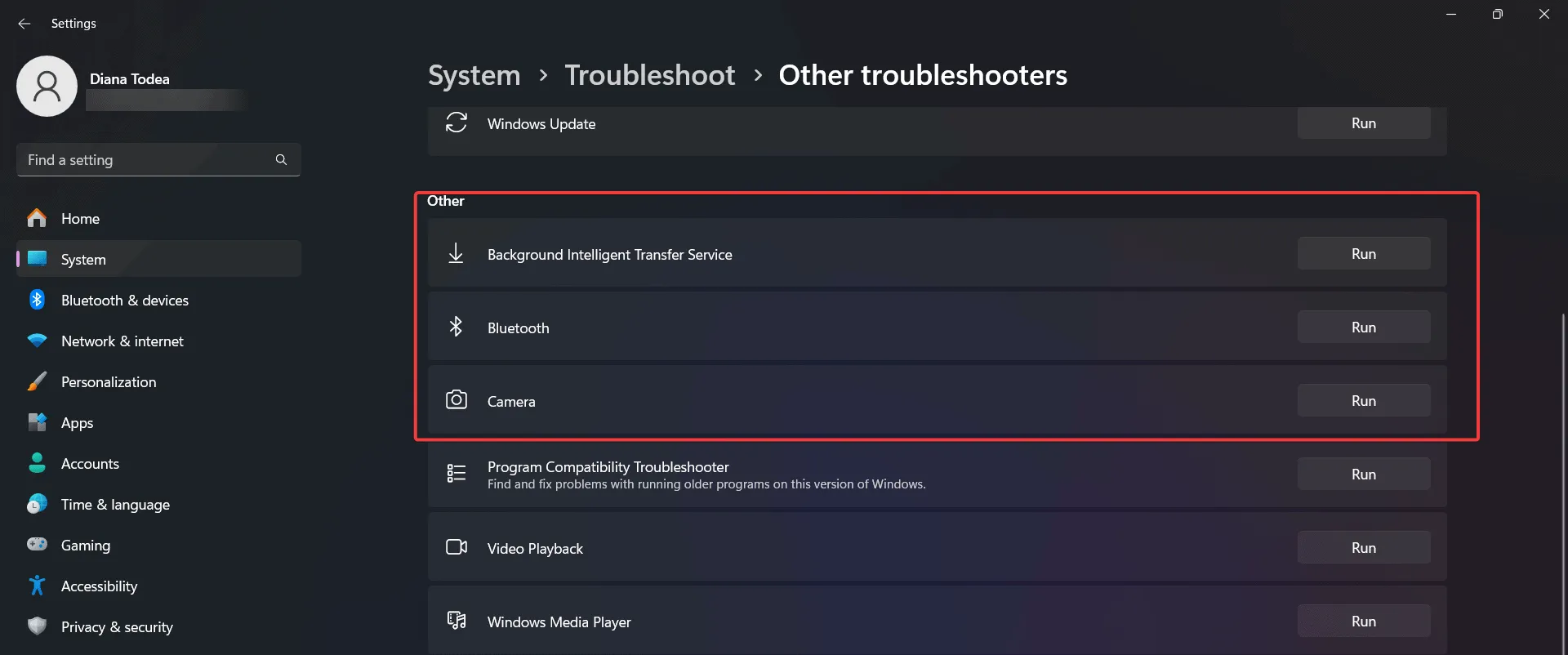
- Siga as instruções na tela: siga as instruções para diagnosticar e corrigir problemas de hardware.
3. Verifique se há corrupção de arquivos do sistema
- Abra o Prompt de Comando como Administrador: Pressione a Windows tecla, digite CMD e selecione Executar como administrador.
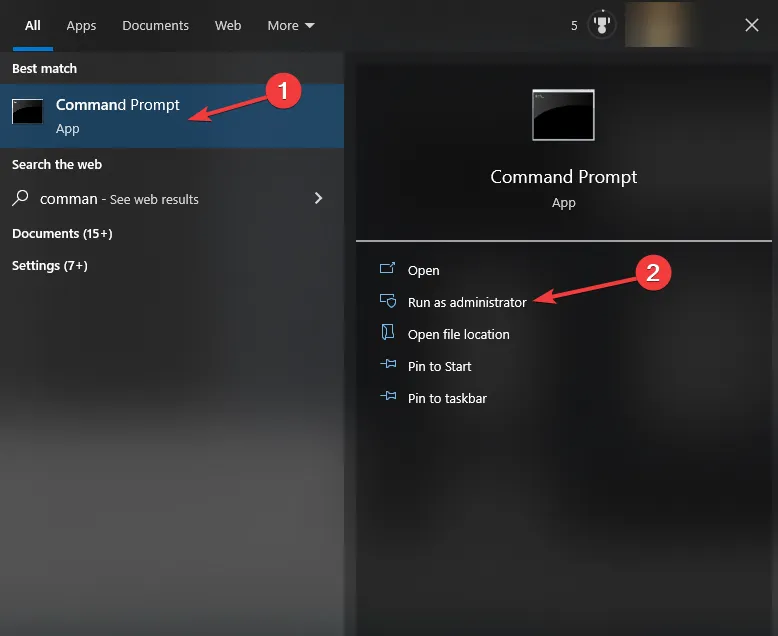
- Execute o comando SFC: digite SFC /SCANNOW no prompt de comando e pressione Enter.
- Aguarde a conclusão da verificação: seja paciente enquanto a ferramenta verifica se há problemas de integridade nos arquivos.
- Reinicie o computador: após a verificação, reinicie o PC para implementar os reparos encontrados.
Este comando procura por corrupção de arquivo do sistema que pode desencadear problemas como ERROR_PNP_RESTART_ENUMERATION. Se algum problema for detectado, o sistema tenta corrigi-lo automaticamente. Como alternativa, usuários avançados podem considerar utilizar software de reparo de terceiros para um exame mais abrangente de seu sistema.
4. Reverter para uma versão anterior do Windows
- Painel de Controle de Acesso: Pressione a Windows tecla, digite Painel de Controle e abra-o.
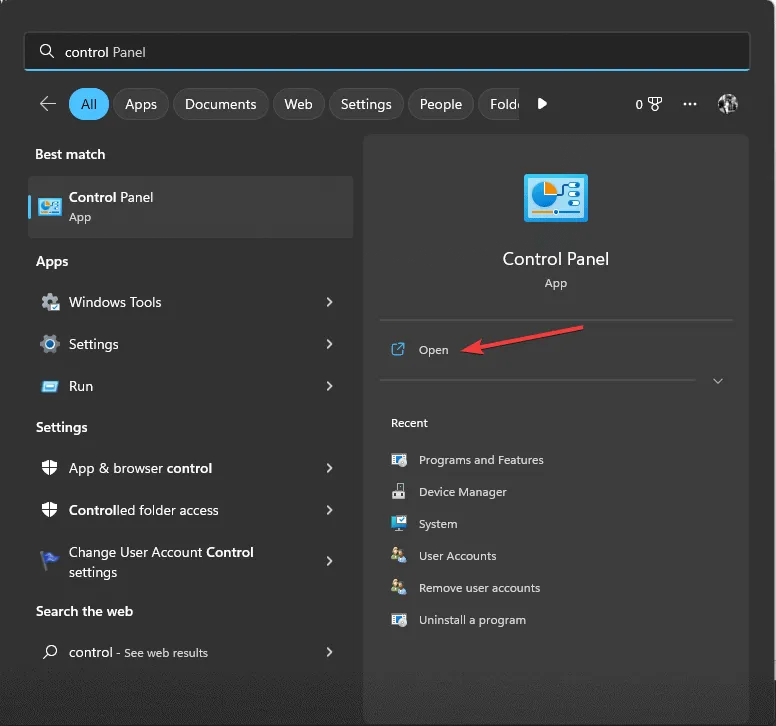
- Navegue até Recuperação: Vá para Recuperação no Painel de Controle.

- Abrir Restauração do Sistema: Clique em Abrir Restauração do Sistema.
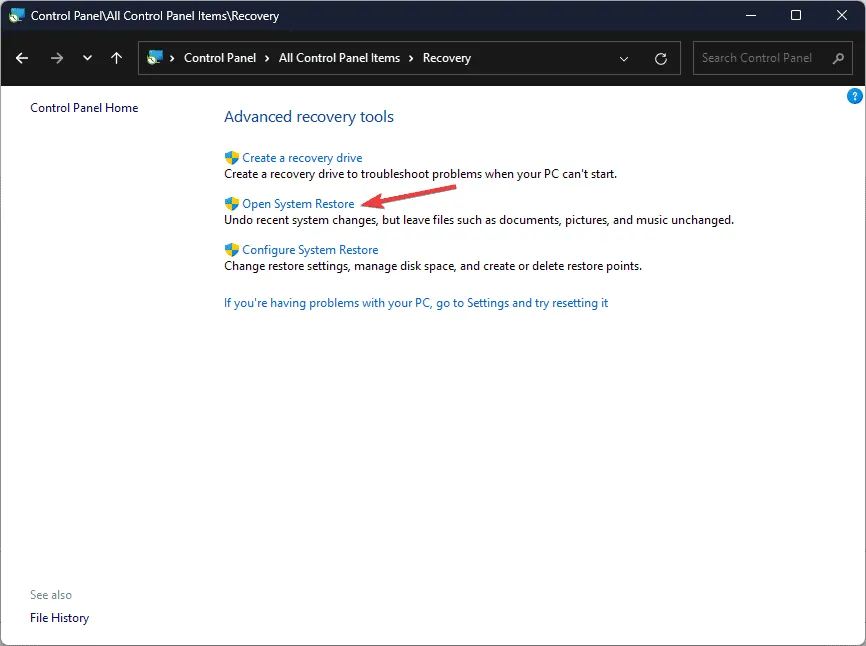
- Selecione um ponto de restauração: Escolha um ponto de restauração e clique em Avançar.
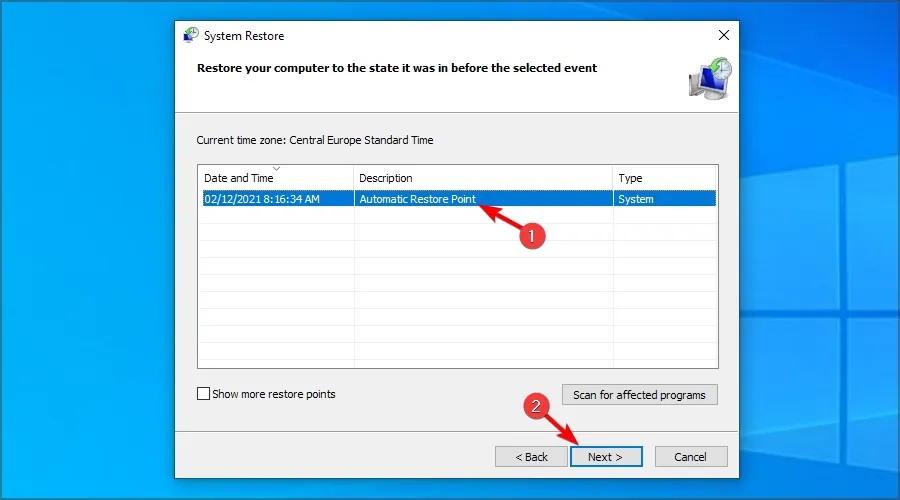
- Confirme a restauração: confirme sua decisão de reverter e aguarde a finalização do processo.
Este método é particularmente útil se a mensagem ERROR_PNP_RESTART_ENUMERATION apareceu após atualizações recentes ou novas instalações de software. Ao reverter para um estado anterior do sistema, você elimina alterações que coincidiram com o surgimento deste erro.
Ao empregar métodos de solução de problemas semelhantes, você também pode resolver outros erros comuns do Windows, como violações de falhas múltiplas ou problemas de acesso ao sistema.
Se o problema ERROR_PNP_RESTART_ENUMERATION persistir após tentar essas etapas, sinta-se à vontade para compartilhar sua experiência e detalhes específicos nos comentários abaixo. Estamos aqui para ajudar você!
Perguntas frequentes
1. O que significa ERROR_PNP_RESTART_ENUMERATION?
Este erro indica que um dispositivo foi removido do seu sistema e requer que o processo de enumeração seja reiniciado, geralmente relacionado a problemas de driver ou desconexões do dispositivo.
2. Como posso identificar rapidamente drivers problemáticos?
Abra o Gerenciador de Dispositivos, expanda as categorias e procure por quaisquer drivers indicados por um sinal de aviso (⚠️).Clique com o botão direito e selecione a opção de atualização para resolver problemas.
3. O que devo fazer se o erro continuar aparecendo?
Se o erro persistir, considere reverter o Windows para um ponto de restauração anterior, pois atualizações ou instalações recentes podem estar causando o problema. Você também pode explorar softwares de reparo de terceiros para obter mais assistência.




Deixe um comentário ▼