A Google Play Store para Android possui um recurso para atualizar aplicativos automaticamente. No entanto, às vezes, o recurso de atualização automática não funciona corretamente.
Recentemente, alguns usuários do Android nos enviaram mensagens perguntando sobre como corrigir o problema da Google Play Store de não atualizar aplicativos automaticamente. O problema parece afetar muitos usuários, mesmo quando o recurso de atualização automática está ativado.
Se você estiver enfrentando o mesmo problema, deverá tomar as medidas adequadas para corrigi-lo. Veja o que você pode fazer se a Play Store não atualizar os aplicativos automaticamente.
1. Certifique-se de que a atualização automática esteja ativada
A Google Play Store atualizará seus aplicativos somente se o recurso de atualização automática de aplicativos estiver ativado. Se você desativou o recurso para economizar o uso de dados, será necessário ativá-lo novamente.
1. Inicie a Google Play Store no seu telefone Android.
2. Em seguida, toque na foto do seu perfil no canto superior direito.
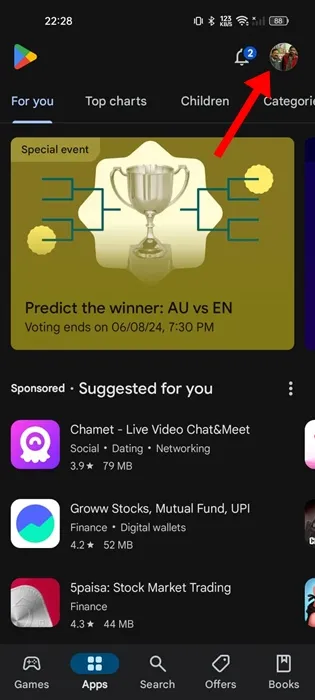
3. No menu que aparece, selecione Configurações .
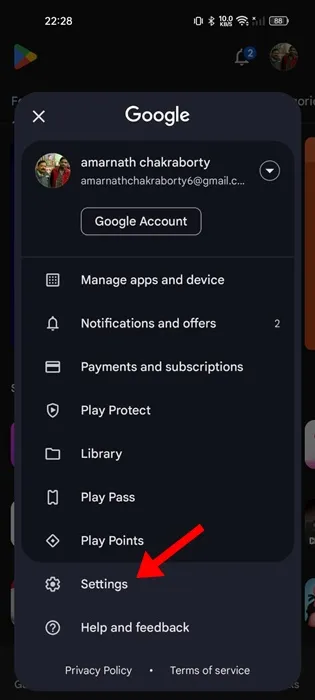
4. Em Configurações, expanda a seção Preferências de rede .
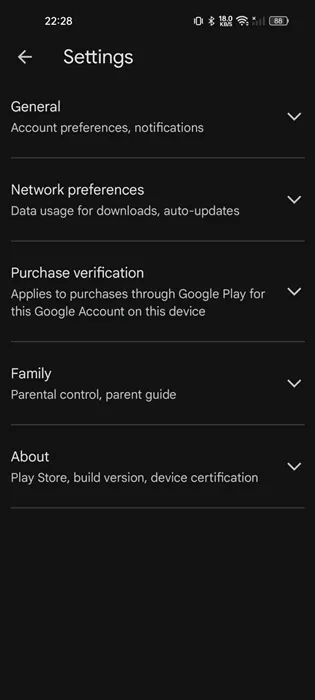
5. Em seguida, toque em Atualizar aplicativos automaticamente .
6. No prompt exibido, selecione Em qualquer rede .
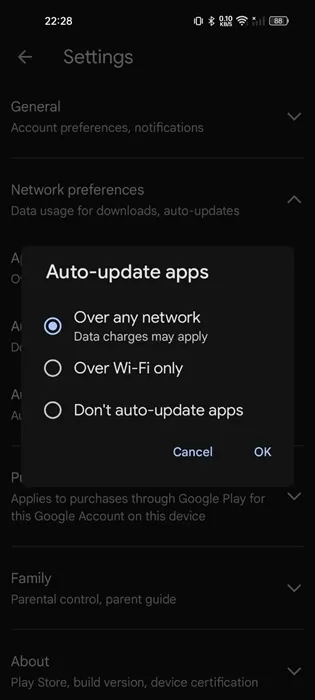
7. Se você deseja que seus aplicativos sejam atualizados apenas quando conectados a WiFi, selecione a opção ‘Somente por WiFi’.
2. Verifique se sua Internet está funcionando
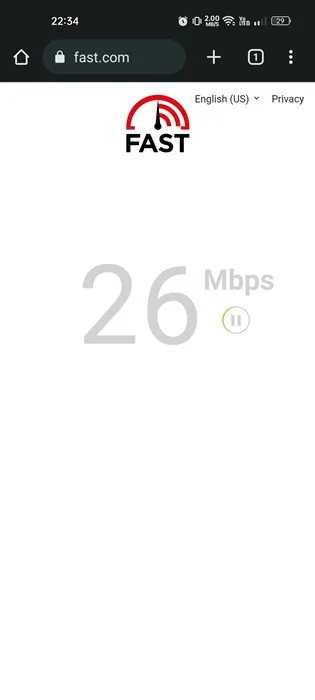
Seu telefone deve estar conectado à Internet ativa para realizar atualizações automáticas.
Se o seu telefone não estiver conectado à Internet ou se você tiver um problema com a Internet, a atualização automática falhará.
Você pode visitar o site fast.com para verificar se sua internet está funcionando. Mesmo que seja, certifique-se de que esteja estável.
3. Verifique o espaço de armazenamento
Se o seu telefone Android não tiver espaço de armazenamento suficiente para instalações de aplicativos, o recurso de atualização automática falhará.
É recomendado manter pelo menos alguns gigas de espaço de armazenamento livre para o novo aplicativo e instalação da atualização.
Para liberar espaço de armazenamento, você pode remover fotos, vídeos, SMS duplicados, etc. Ou então, você pode usar aplicativos de terceiros para liberar espaço de armazenamento em seu telefone Android.
4. Verifique a data e hora
Vários aplicativos Android, incluindo a Google Play Store, dependem de dados de data e hora para funcionar corretamente. Veja como corrigir a data e hora no Android.
1. Inicie o aplicativo Configurações em seu telefone Android.
2. Quando o aplicativo Configurações abrir, toque em Configurações adicionais ou Configurações do sistema .

3. Em seguida, toque em Data e hora .
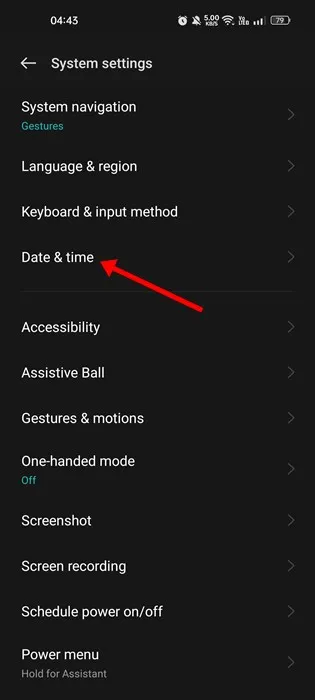
4. Na próxima tela, ative a alternância para Definir hora automaticamente e Definir fuso horário automaticamente .
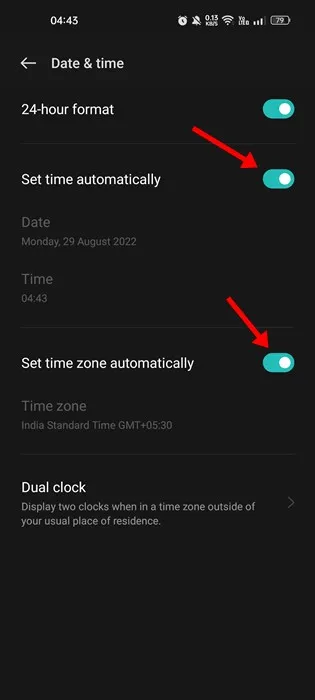
5. Limpe o cache da Google Play Store
O cache desatualizado ou corrompido da Google Play Store pode impedir a atualização automática dos aplicativos. Você pode descartar esse problema limpando o arquivo de cache existente salvo pela Play Store.
1. Pressione longamente o ícone da Play Store na tela inicial e selecione Informações do aplicativo .
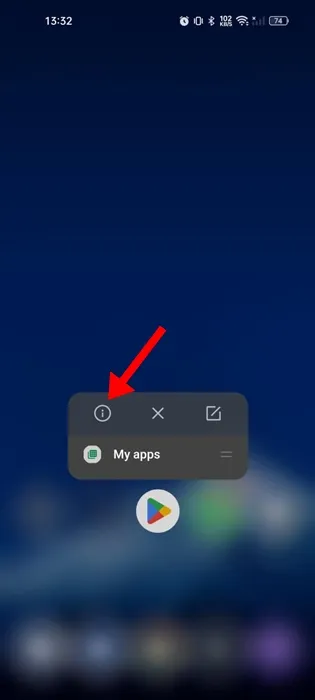
2. Na tela Informações do aplicativo, toque em Uso de armazenamento .
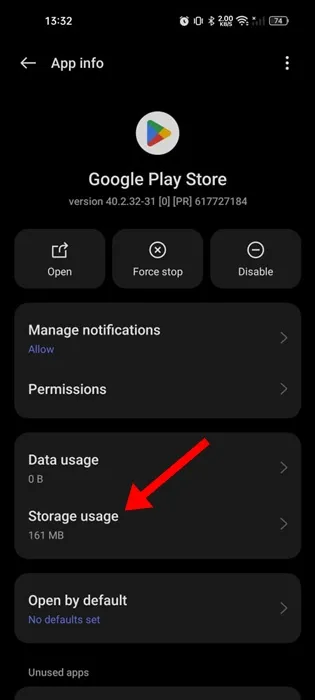
3. Em Uso de armazenamento, toque em Limpar cache .
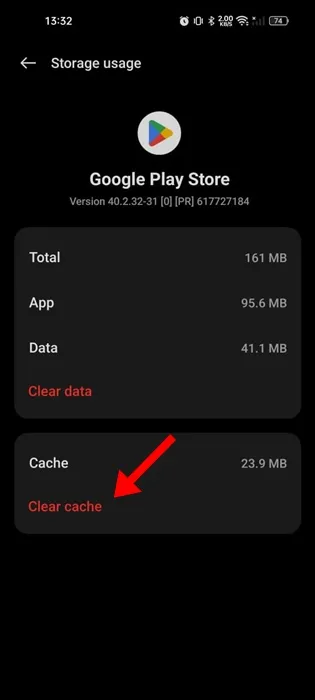
6. Limpe o cache do Google Play Services
Assim como o cache da Google Play Store, você também precisa limpar o arquivo de cache salvo pelo Google Play Services. Aqui está o que você precisa fazer.
1. Inicie o aplicativo Configurações em seu telefone Android.
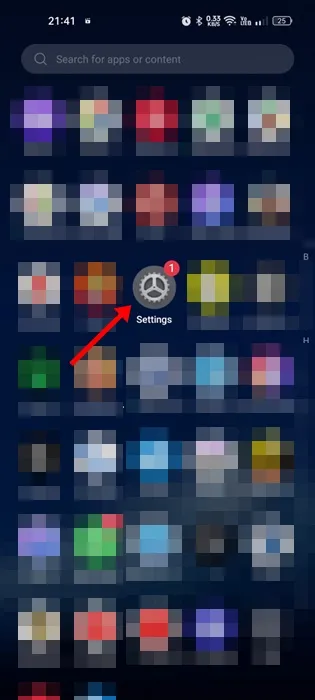
2. Quando o aplicativo Configurações abrir, toque em Aplicativos .

3. Na tela de aplicativos, toque em Gerenciamento de aplicativos .
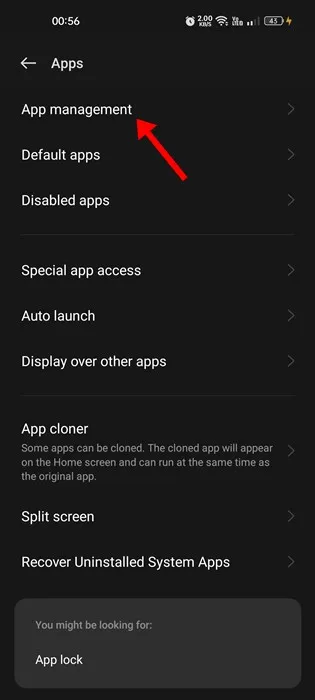
4. Encontre e toque em Google Play Services .

5. Em seguida, selecione Uso de armazenamento e toque em Limpar cache .
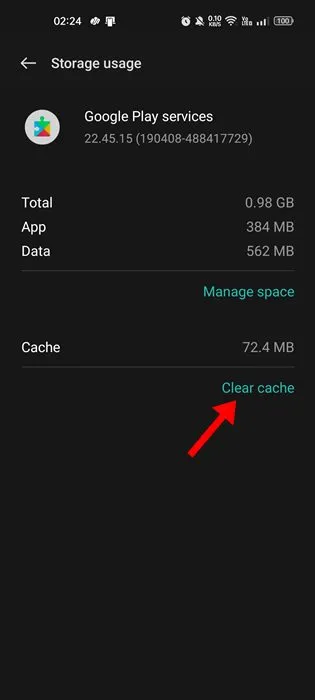
7. Faça login novamente em sua Conta do Google
Vários usuários do Android alegaram ter corrigido o problema de não atualização automática de aplicativos da Play Store apenas fazendo logout e novamente em sua Conta do Google. Portanto, se ainda estiver enfrentando o problema, você também pode tentar fazê-lo.
1. Inicie o aplicativo Configurações e toque em Usuários e contas .

2. Na tela Usuários e contas, toque em sua Conta do Google .
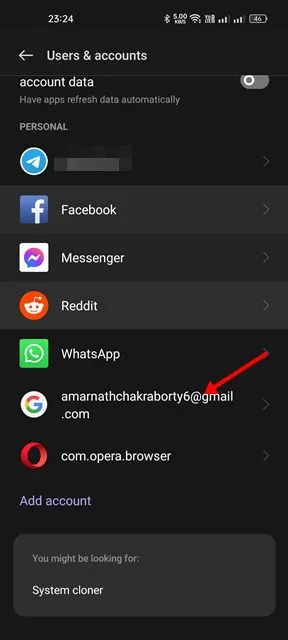
3. Em seguida, toque nos três pontos no canto superior direito e selecione Remover conta .
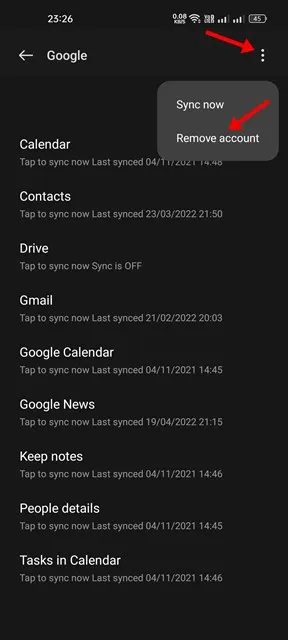
4. Após remover a conta, abra a Play Store e faça login novamente com sua Conta do Google.
8. Atualize seu Android
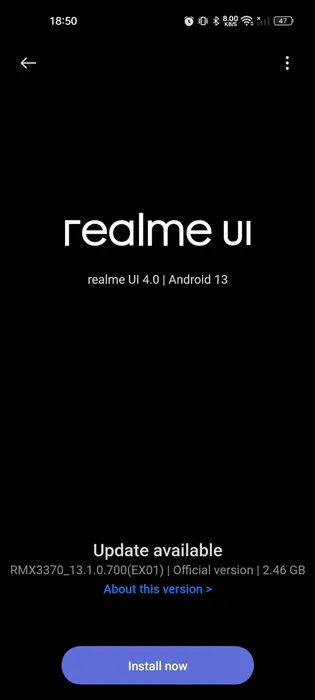
É possível que a versão do Android instalada no seu telefone tenha um bug que impede o funcionamento correto do recurso de atualização automática da Play Store.
A instalação de atualizações pendentes do sistema pode eliminar esses bugs. Além disso, é uma boa prática de segurança manter o Android atualizado.
Manter a versão do Android atualizada traz muitos benefícios, como patches de segurança, melhor estabilidade e compatibilidade, novos recursos e muito mais.
Para atualizar seu Android, navegue até Configurações > Sobre o dispositivo. Na tela Sobre o dispositivo, verifique se há atualizações pendentes e instale-as.
Estas são algumas maneiras simples de corrigir a Google Play Store que não atualiza automaticamente aplicativos no Android. Deixe-nos saber se precisar de mais ajuda sobre este assunto nos comentários. Se este guia ajudar você a resolver o problema, compartilhe-o com outras pessoas.




Deixe um comentário ▼