As atualizações do iOS são muito importantes para o seu iPhone, pois trazem muitos novos recursos, correções de bugs, patches de segurança e muito mais. No entanto, certas atualizações podem causar mais problemas ao seu iPhone.
Depois de instalar uma atualização do iOS, os usuários do iPhone geralmente enfrentam alguns problemas. Esses problemas aparecem principalmente porque as configurações antigas são apagadas durante o problema de instalação da atualização; portanto, eles podem ser corrigidos facilmente.
No entanto, muitos usuários do iPhone enfrentaram recentemente um problema incomum após instalar uma atualização do iOS. Segundo relatos, os aplicativos do iPhone não estão funcionando e alguns deles ficam esmaecidos após a instalação de uma atualização do iOS.
Problema de aplicativos para iPhone esmaecidos
Os ícones de aplicativos esmaecidos no iPhone nem sempre significam um problema. No entanto, se os ícones do aplicativo estiverem esmaecidos ou mostrando Aguardando, isso pode simplesmente significar que o aplicativo está instalando uma atualização.
Também é possível que o aplicativo não seja compatível com a versão do iOS que você acabou de instalar no seu iPhone.
O problema de aplicativos esmaecidos no iPhone geralmente aparece após a instalação da versão mais recente do iOS e impede a inicialização do aplicativo.
Como consertar aplicativos esmaecidos no iPhone
Se você acabou de instalar uma nova atualização do iOS ou executou uma redefinição de fábrica, os aplicativos esmaecidos podem simplesmente significar que precisam ser reinstalados ou atualizados. Aqui estão algumas das melhores coisas que você pode fazer para corrigir aplicativos do iPhone que ficam esmaecidos após uma atualização do iOS.
1. Reinicie o seu iPhone
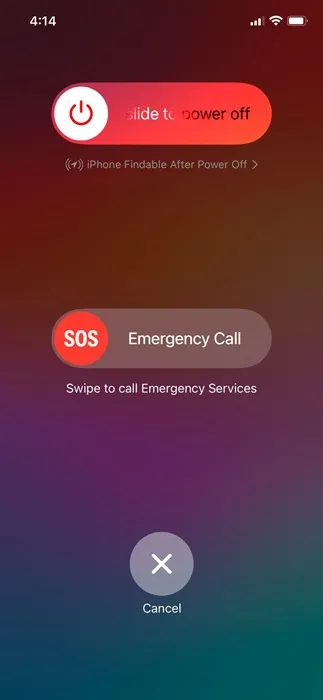
Depois de instalar uma atualização do iOS, determinados processos do sistema podem demorar para serem executados e alguns processos podem falhar, fazendo com que os aplicativos não respondam ou abram problemas.
Você pode eliminar esses problemas relacionados ao sistema reiniciando o iPhone. Portanto, reiniciar deve ser o primeiro passo para corrigir os aplicativos do iPhone esmaecidos após o problema de atualização.
Para reiniciar o seu iPhone, pressione o botão Volume e o botão lateral do seu iPhone. No menu Power, selecione a opção Slide to Restart.
2. Certifique-se de que seu iPhone esteja conectado à internet
Quando um aplicativo tenta baixar e instalar uma atualização da App Store, seu ícone fica acinzentado na tela inicial do iPhone.
Portanto, é possível que o ícone do seu aplicativo esteja esmaecido e você não consiga usá-lo porque ele está tentando baixar uma atualização.
Se demorar muito, você precisará verificar sua internet porque os aplicativos do iPhone dependem de uma boa conexão de rede durante a atualização ou instalação.
3. Verifique se o seu iPhone tem espaço de armazenamento suficiente
Se o seu iPhone não tiver espaço de armazenamento suficiente, você não poderá realizar ações como instalar ou atualizar um aplicativo.
O ícone do aplicativo esmaecido significa simplesmente que o aplicativo está sendo atualizado na App Store, portanto, certifique-se de que haja armazenamento suficiente disponível no seu iPhone.
Você pode verificar o armazenamento do seu iPhone seguindo estas etapas simples:
1. Inicie o aplicativo Configurações no seu iPhone.
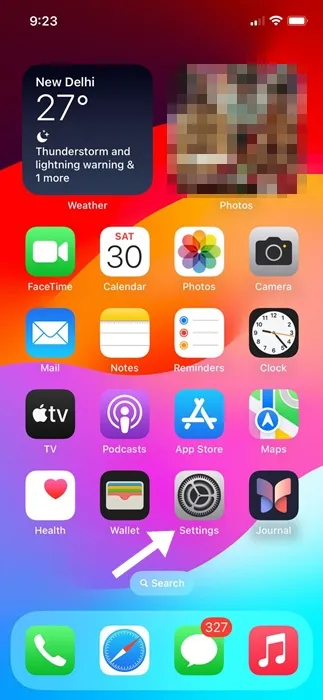
2. Quando o aplicativo Configurações abrir, role para baixo e toque em Geral .
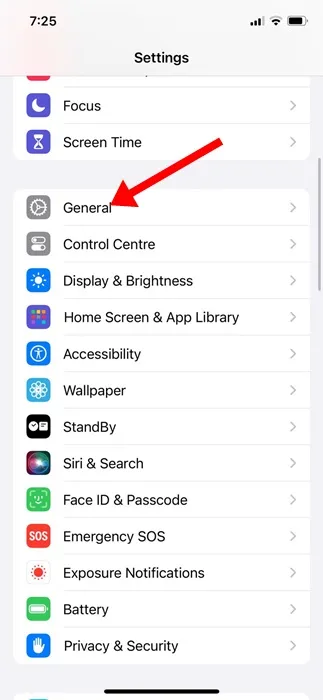
3. Na tela Geral, toque em Armazenamento do iPhone .
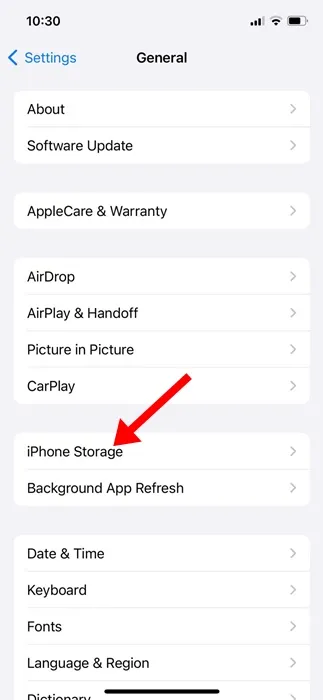
4. Agora verifique se o seu iPhone tem espaço de armazenamento suficiente disponível. Se precisar liberar espaço de armazenamento, exclua aplicativos não utilizados ou remova arquivos, fotos, vídeos, etc.
Os ícones de aplicativos também podem ficar esmaecidos ou presos em Aguardando devido a problemas de rede, especialmente se você usar dados móveis para atualizar os aplicativos.
É possível que a rede esteja ruim ou indisponível durante o processo de instalação ou atualização de um aplicativo.
Mesmo que você não tenha problemas de rede, operadoras ou configurações de rede incorretas também podem desencadear o problema. Portanto, o melhor que você pode fazer para resolver esse problema é redefinir as configurações de rede do seu iPhone. Aqui está o que você precisa fazer.
1. Inicie o aplicativo Configurações no seu iPhone.
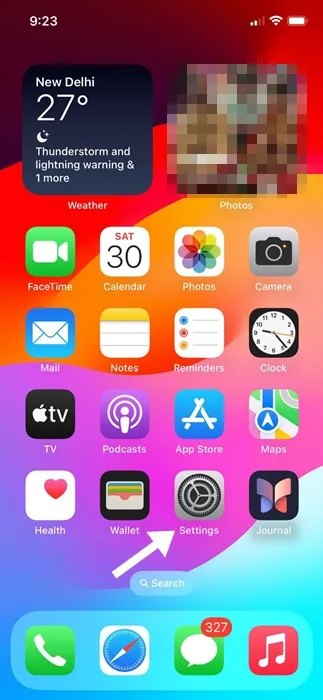
2. Em seguida, role para baixo e toque em Geral .
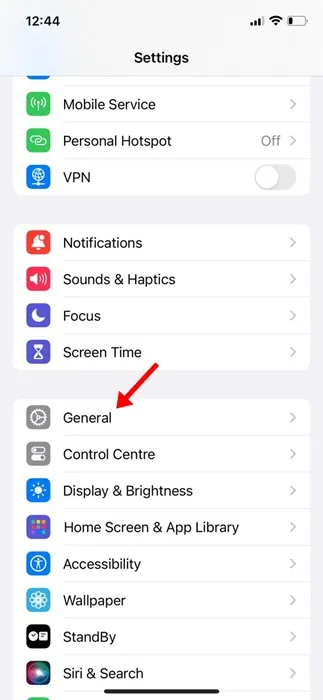
3. Na tela Geral, role até a parte inferior e toque em Transferir ou Redefinir iPhone .
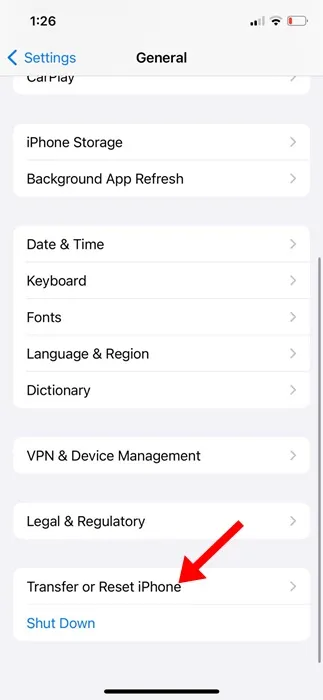
4. No prompt exibido, selecione Redefinir configurações de rede .
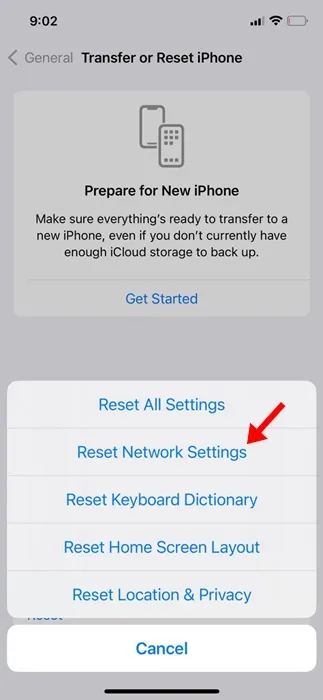
5. No prompt de confirmação, toque em Redefinir configurações de rede novamente.
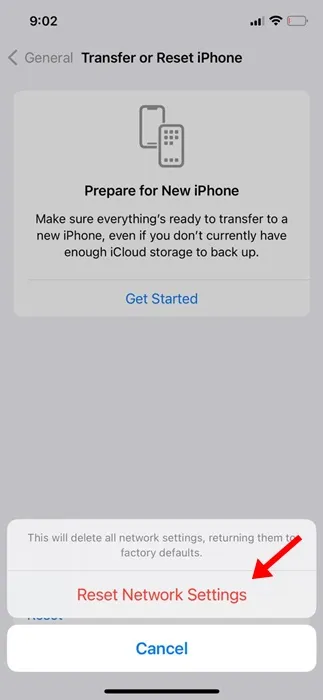
É isso! Isso redefinirá as configurações de rede do seu iPhone.
5. Cancele as atualizações do aplicativo
Se você estiver usando iOS 15 ou anterior e os aplicativos estiverem esmaecidos com o rótulo ‘esperando’, você pode tentar cancelar o download.
Você precisa cancelar o download/atualização do aplicativo que está travado. Aqui está o que você precisa fazer.
- Reinicie o seu iPhone
- Mantenha pressionado os aplicativos afetados.
- No menu que aparece, selecione Cancelar download .
6. Desinstale e reinstale o aplicativo
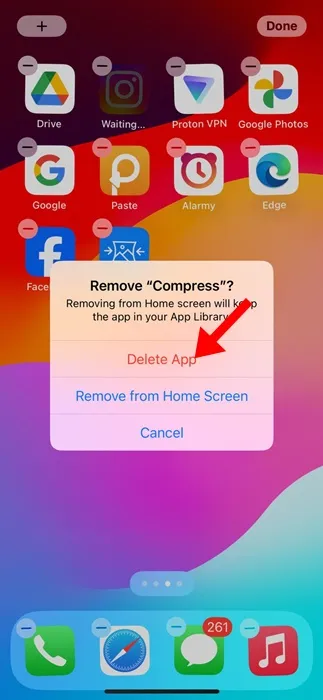
Se nada funcionou para você consertar um aplicativo que está esmaecido no seu iPhone, é hora de excluí-lo e reinstalá-lo na Apple App Store.
Talvez o aplicativo esmaecido não seja perfeitamente compatível com a versão do iOS que você acabou de instalar. Nesse caso, a melhor solução é desinstalar o aplicativo e reinstalá-lo.
Para desinstalar o aplicativo, pressione e segure o ícone do aplicativo e selecione Remover aplicativo. No prompt Remover, selecione Excluir aplicativo. Depois de excluído, reinstale-o novamente na Apple App Store.
Estes são alguns métodos de trabalho para corrigir aplicativos esmaecidos em problemas do iPhone. Se precisar de mais ajuda sobre este assunto, deixe-nos saber nos comentários. Além disso, se você achar este guia útil, não se esqueça de compartilhá-lo com seus amigos.




Deixe um comentário ▼