Quando o MSI Dragon Center falha em exibir a temperatura da GPU, sua placa de vídeo pode correr o risco de superaquecimento, o que pode levar a problemas de desempenho ou até mesmo danos ao hardware. Felizmente, você pode implementar várias soluções para corrigir esse problema.
Por que a temperatura da GPU está faltando no MSI Dragon Center?
A ausência de leituras de temperatura da GPU no MSI Dragon Center pode frequentemente ser rastreada até problemas de instalação ou conflitos com outros aplicativos de monitoramento. Entender esses culpados comuns é o primeiro passo para solucionar problemas dos recursos de monitoramento da sua placa de vídeo.
O que você pode fazer se o MSI Dragon Center não estiver mostrando a temperatura da GPU?
1. Desabilite o iCUE na inicialização
- Inicie o Gerenciador de Tarefas pressionando Ctrl+ Shift+ Esc.
- Navegue até a aba Inicialização no Gerenciador de Tarefas.
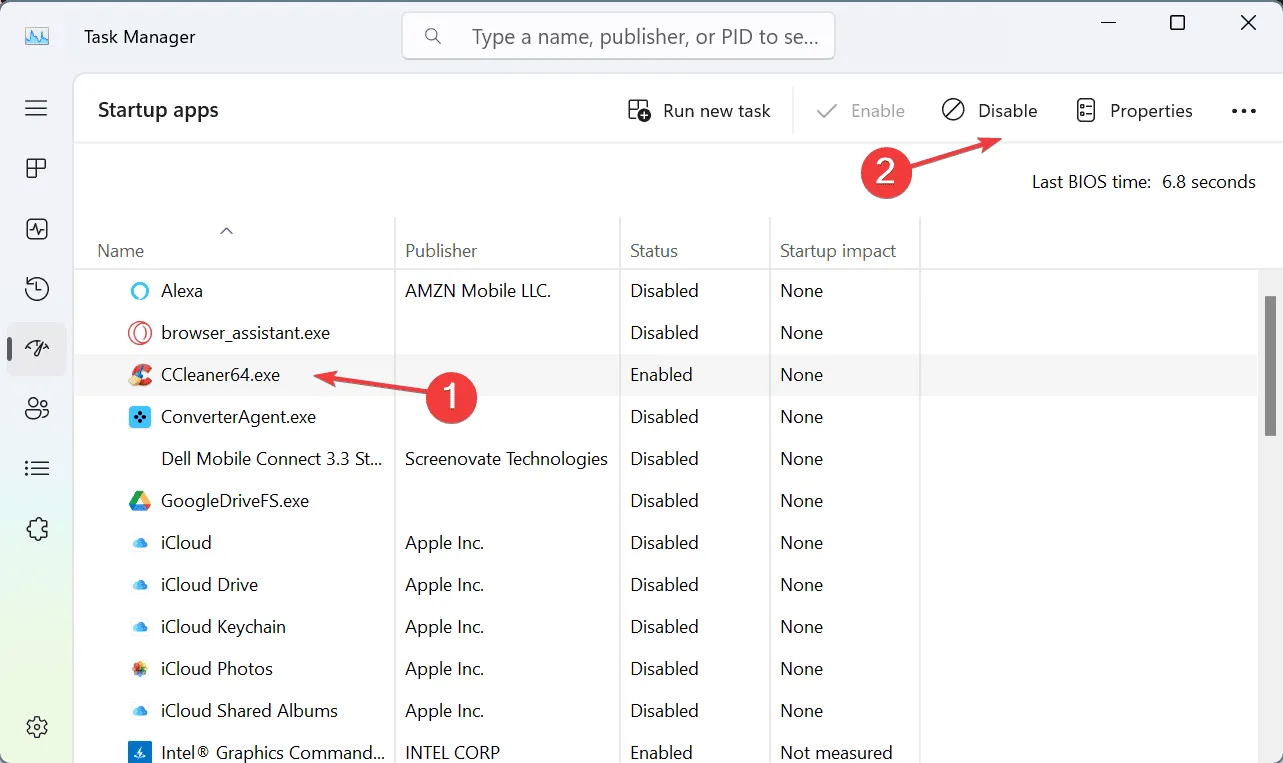
- Procure por “iCUE” na lista e desative-o clicando com o botão direito e selecionando Desativar.
Outros aplicativos semelhantes ao iCUE também podem interferir no monitoramento da temperatura da GPU, então considere verificá-los também.
2. Instale a opção silenciosa MSI como uma correção temporária
- Baixe o MSI Silent Option e prossiga com a instalação.
- Após a instalação, reinicie o computador.
- Ao reiniciar, verifique se o MSI Dragon Center agora está exibindo a temperatura da GPU.
- Se o problema for resolvido, você pode desinstalar o MSI Silent Option posteriormente.
Esta instalação fornece temporariamente ao Dragon Center arquivos essenciais necessários para o monitoramento da temperatura da GPU, potencialmente preenchendo quaisquer lacunas na funcionalidade.
3. Reinstale o MSI Dragon Center
- Abra o menu Iniciar e selecione Configurações.
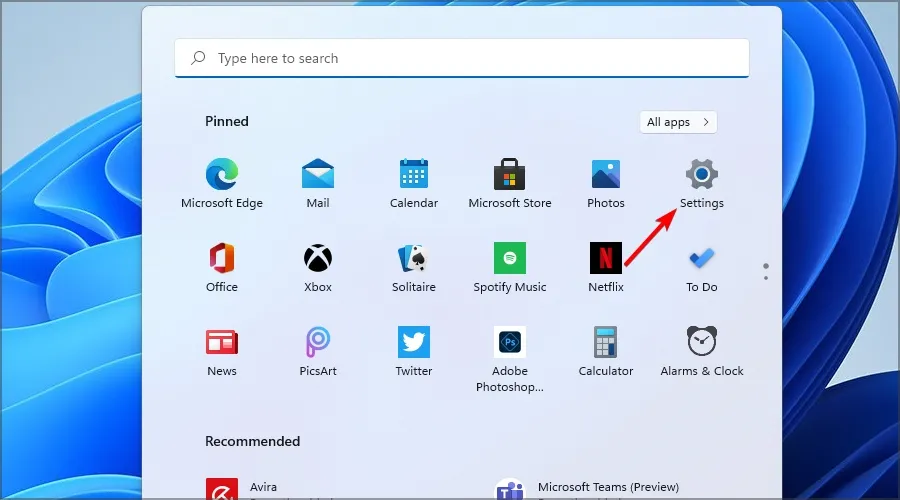
- Vá para Aplicativos seguido de Aplicativos instalados.

- Encontre o MSI Dragon Center, clique nos três pontos ao lado dele e selecione Desinstalar.
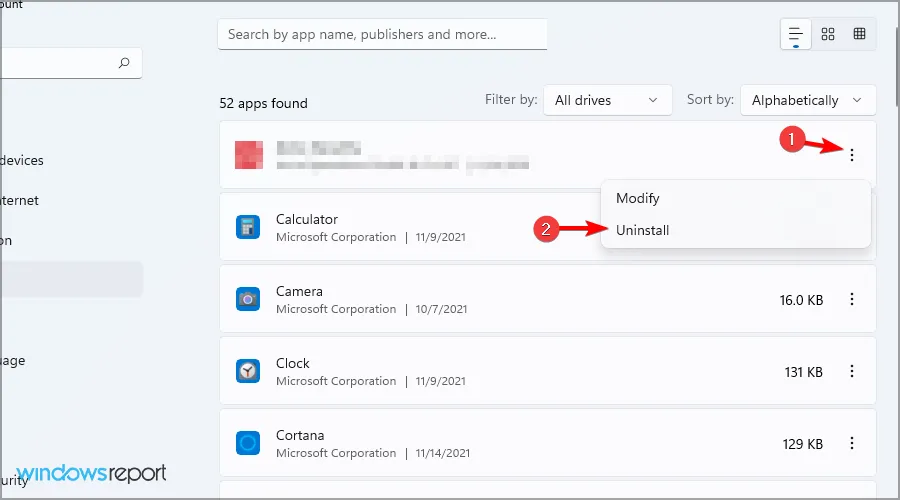
- Repita o processo também para o MSI SDK.
- Baixe e reinstale o MSI Dragon Center do site oficial da MSI.
Para uma reinstalação eficaz, é sugerido excluir arquivos MSI residuais. Para fazer isso, siga estas etapas:
- Tente excluir todos os arquivos de:
C:\Program Files (x86)\MSI\ - Pressione Windows a tecla + R, digite %programdata% e pressione Enter.
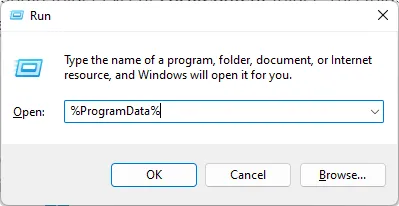
- Na pasta aberta, remova todos os arquivos localizados no diretório MSI.
- Pressione Windows a tecla + R novamente, digite %appdata% e pressione Enter.
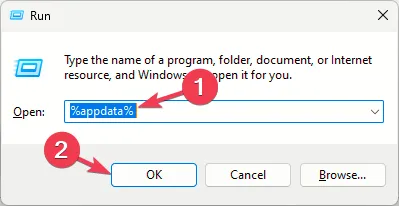
- Da pasta MSI, exclua todo o conteúdo.
4. Instale drivers NVIDIA mais antigos
- Abra o Gerenciador de Dispositivos pressionando Windows a tecla + X.
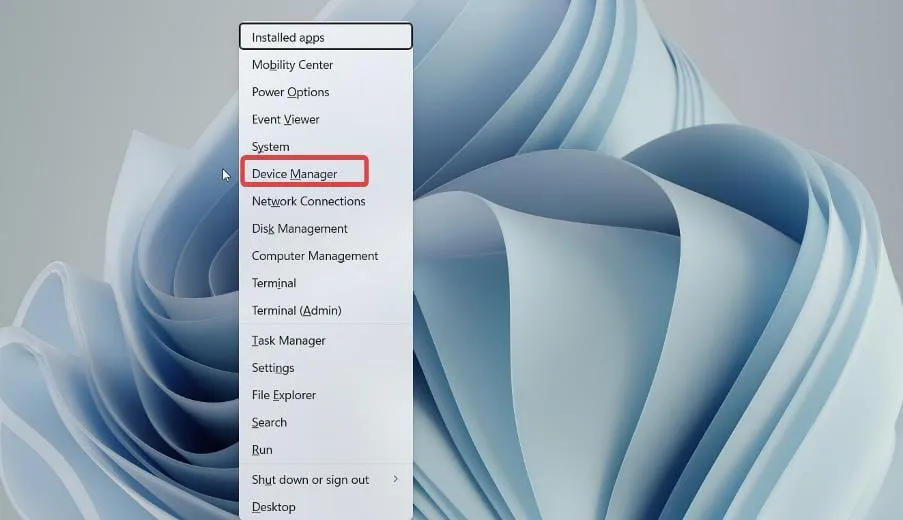
- Encontre o driver gráfico NVIDIA, clique com o botão direito e selecione Desinstalar dispositivo.
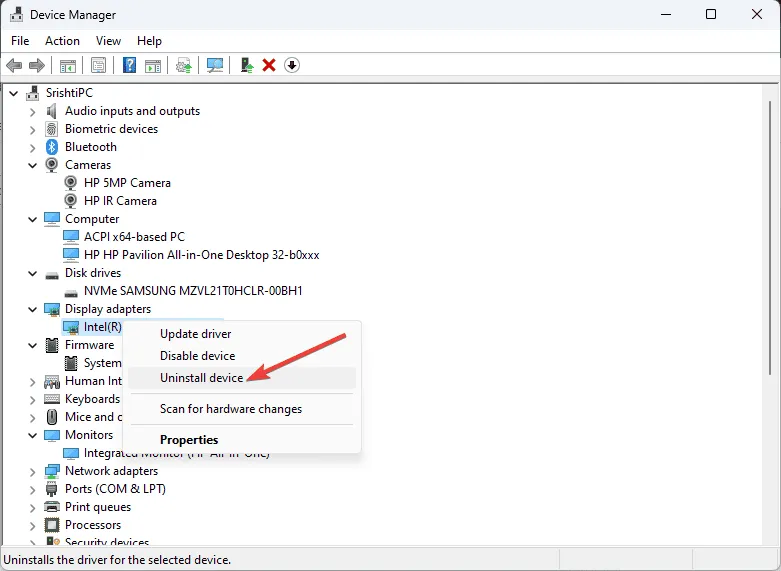
- Marque a opção que diz Tentar remover o driver deste dispositivo e clique em Desinstalar.
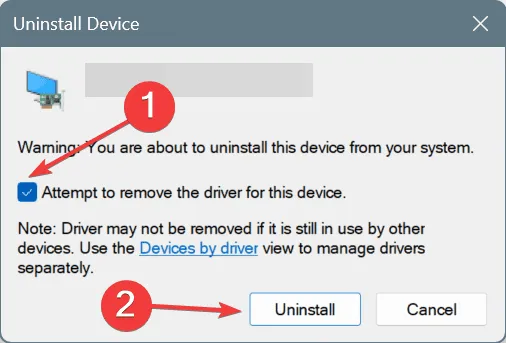
- Após a desinstalação, baixe uma versão mais antiga do driver do site da NVIDIA e instale-a para ver se isso resolve o problema.
Se o MSI Dragon Center não estiver mostrando a temperatura da GPU, vale a pena notar que o software foi descontinuado, levando a vários problemas não resolvidos relatados pelos usuários. Além dos problemas de temperatura da GPU, você pode encontrar dificuldades como falha na atualização ou problemas com o controle do ventilador.
Para mais soluções de problemas, não perca nossos artigos detalhados abordando tópicos relacionados, incluindo um guia para corrigir o recurso de monitor no MSI Dragon Center.
Perguntas frequentes
1. Por que meu MSI Dragon Center não está mostrando a temperatura da GPU?
Motivos comuns incluem problemas de instalação, conflitos com outros softwares de monitoramento e drivers desatualizados. Lidar com esses fatores geralmente pode resolver o problema.
2. Como posso evitar que outros aplicativos entrem em conflito com o MSI Dragon Center?
Revise e desabilite regularmente aplicativos de inicialização desnecessários, especialmente aqueles com recursos de monitoramento como o iCUE, para minimizar possíveis conflitos com o MSI Dragon Center.
3. O que devo fazer se a reinstalação não resolver o problema?
Se reinstalar o MSI Dragon Center e atualizar os drivers não resolver o problema, considere verificar se há problemas de hardware ou entre em contato com o suporte da MSI para obter mais assistência.




Deixe um comentário ▼