O som é uma parte essencial da experiência multimídia. Em relação aos smartphones, utilizamos diversas aplicações para ver vídeos musicais, ouvir música, interagir com conteúdos multimédia online, etc.
A maioria dos usuários prefere o navegador Google Chrome para satisfazer suas necessidades de mídia online; o navegador lida muito bem com os arquivos de mídia. No entanto, recentemente, muitos usuários do Chrome para Android enfrentaram problemas de som.
Os usuários alegaram que não há som no Google Chrome para Android. O vídeo é reproduzido em sites, mas não há áudio. Se você estiver enfrentando o mesmo problema, continue lendo o guia.
Como corrigir a falta de som no Google Chrome para Android
Pode haver vários motivos que podem causar nenhum problema de som no navegador Google Chrome. Você deve verificar as configurações de som do seu smartphone e do navegador para resolver o problema. Aqui estão as melhores maneiras de corrigir a falta de som no Google Chrome para Android.
1. Verifique o nível de volume do seu telefone
O Android permite ajustar o nível de volume para notificações, mídia, toques e alarmes. No entanto, no controle de volume, você precisa garantir que o volume da mídia não esteja mudo.
Você nunca ouvirá nenhum som se o volume da mídia estiver silenciado. Veja como você pode verificar os níveis de volume do seu telefone.
1. Abra a gaveta do seu aplicativo Android e selecione Configurações .
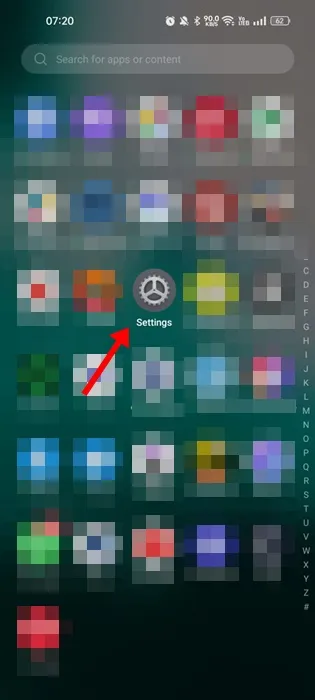
2. Quando o aplicativo Configurações abrir, toque em Som e vibração .
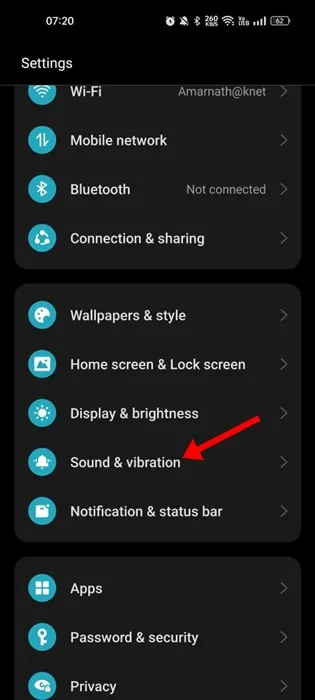
3. Na tela Som e vibração, você verá quatro tipos diferentes de controles de volume .
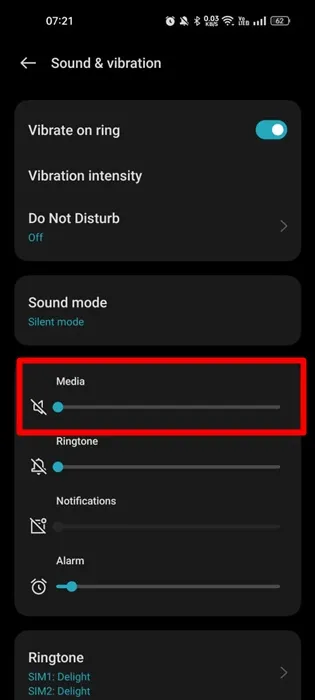
4. Use o controle deslizante abaixo de Mídia para aumentar o nível de volume.

É isso! Você também pode pressionar diretamente o botão Volume e ajustar o controle deslizante de mídia em seu smartphone Android.
2. Certifique-se de que o vídeo que você está reproduzindo tenha som
É importante verificar se o vídeo que você está assistindo tem som.
Se não houver som no vídeo, tudo o que você fizer irá falhar. Portanto, reproduza 2 ou 3 vídeos no navegador Google Chrome antes de seguir os próximos métodos.
Isso ajudará você a confirmar se o seu Chrome está com problema ou se o vídeo está sem som.
3. Forçar a parada do navegador Google Chrome e reabri-lo
Se o nível de volume da mídia estiver definido no máximo, você ainda não conseguirá ouvir nenhum som no navegador Google Chrome; você pode tentar fechar o navegador à força e reabri-lo.
A parada forçada liberará o Google Chrome da memória do seu Android, possivelmente não corrigindo nenhum problema de som. Veja como forçar a parada do navegador Google Chrome no Android.
1. Primeiro, mantenha pressionado o aplicativo Google Chrome e selecione Informações do aplicativo .
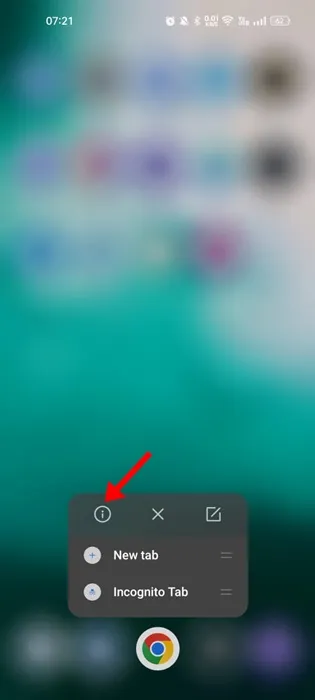
2. Toque na opção ‘ Forçar parada ’ na tela de informações do aplicativo.
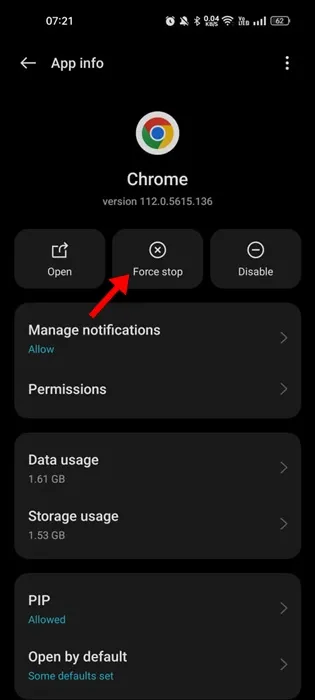
É isso! Isso forçará a interrupção do aplicativo Google Chrome. Uma vez parado, toque novamente no navegador Google Chrome para abri-lo.
4. Certifique-se de que a permissão de música e áudio esteja habilitada
Se a permissão Música e Áudio estiver desativada para o navegador Google Chrome, não importa o quanto você tente, o áudio não será reproduzido. Você continuará tendo problemas relacionados à falta de som no Google Chrome Android.
Portanto, neste método, modificaremos as permissões do navegador Google Chrome e permitiremos o acesso a músicas e áudio. Então, aqui está o que você precisa fazer.
1. Mantenha pressionado o navegador Google Chrome e selecione Informações do aplicativo .

2. Na tela Informações do aplicativo, selecione Permissões .

3. Nas Permissões, toque em Música e Áudio .

4. Na permissão Música e áudio, selecione Permitir
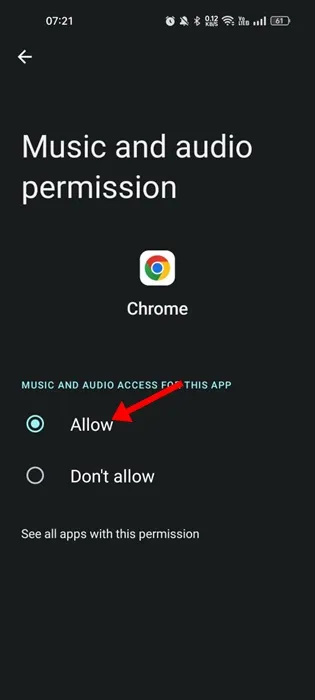
É isso! É assim que você pode permitir o acesso a música e áudio para o navegador Google Chrome do Android.
5. Permitir que sites no Chrome reproduzam som
Tanto a versão desktop quanto o aplicativo móvel do Google Chrome permitem gerenciar as permissões de cada site separadamente. Portanto, se você não consegue ouvir o som do vídeo apenas em um site selecionado, é provável que você tenha desativado acidentalmente a permissão de som desse site.
Portanto, você precisa abrir esse site em seu Google Chrome para Android e seguir as etapas que compartilhamos para permitir a reprodução do som.
1. Abra o navegador Google Chrome e toque nos três pontos no canto superior direito.
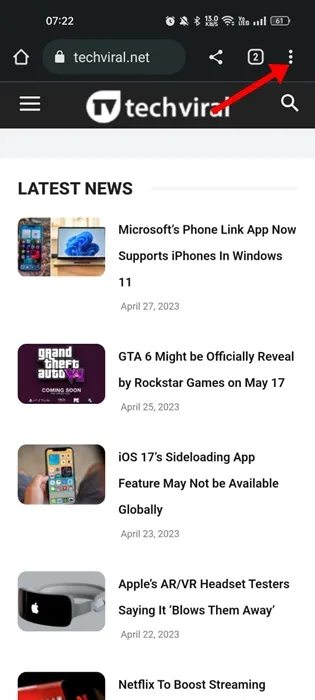
2. Selecione Configurações no menu que aparece.

3. Role um pouco para baixo e selecione Configurações do site
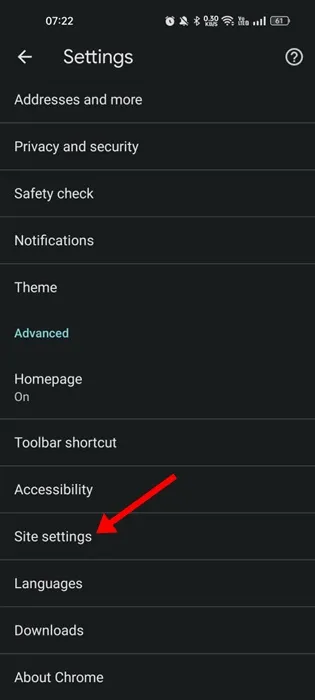
4. Nas configurações do site, toque em Som .
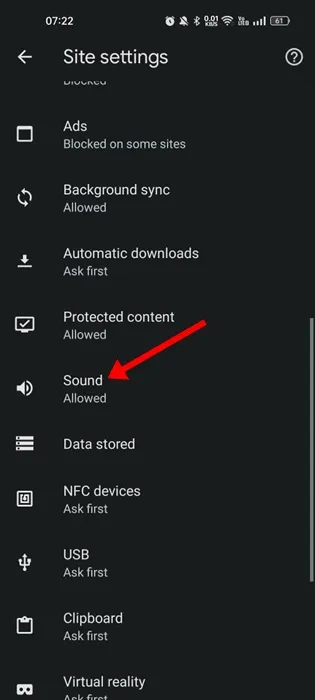
5. Agora, na tela Som, ative o botão ao lado de ‘Som’.
6. Os sites que não possuem permissão de som aparecerão na seção Silenciado.
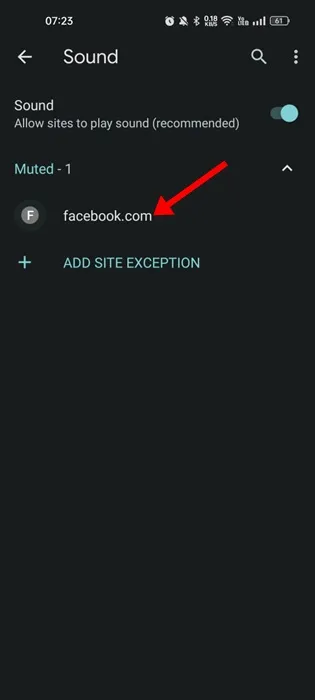
7. Para remover o site da seção Silenciado e recuperar o som, toque no URL do site e selecione Remover
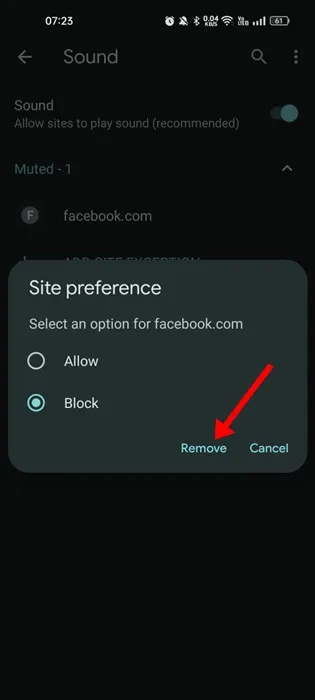
É isso! Isso permitirá que seu site favorito reproduza som no navegador Google Chrome.
6. Redefina os sinalizadores do Google Chrome
Se você é um usuário regular do Chrome, deve saber que na página da web Chrome://flags você pode ativar ou desativar recursos experimentais.
Alguns recursos experimentais podem impedir a reprodução de áudio no navegador. Como é difícil saber quais sinalizadores do Chrome apresentam o problema, o melhor que você pode fazer é redefinir todos os sinalizadores do Chrome no Android. Aqui está o que você precisa fazer.
1. Abra o navegador Google Chrome em seu Android e, na barra de endereço, digite chrome://flags/
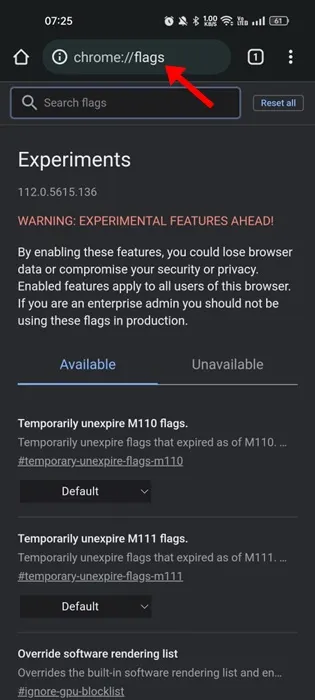
2. Agora olhe para o topo da página; ao lado do campo de pesquisa, você encontrará um botão ‘ Redefinir tudo ’.
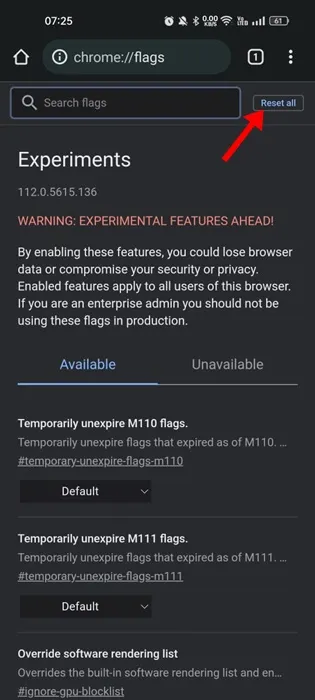
3. Clique no botão Redefinir tudo para redefinir todos os sinalizadores do Chrome.
Após a redefinição, você será solicitado a reiniciar o navegador da web. Toque no botão Reiniciar para reiniciar o navegador Chrome para Android.
7. Limpe o cache do Google Chrome
Arquivos de cache corrompidos não apenas diminuem o desempenho das páginas da web, mas também levam a vários outros problemas, como o áudio parar de funcionar. Portanto, você pode limpar o cache do navegador se não houver som no Google Chrome para Android. Veja como fazer isso.
1. Mantenha pressionado o ícone do navegador Google Chrome e selecione Informações do aplicativo .
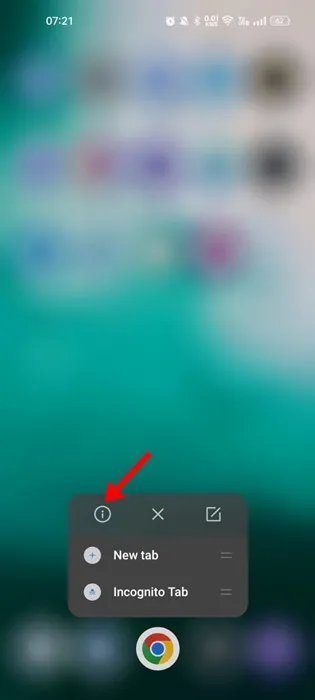
2. Toque em Uso de armazenamento na tela de informações do aplicativo.
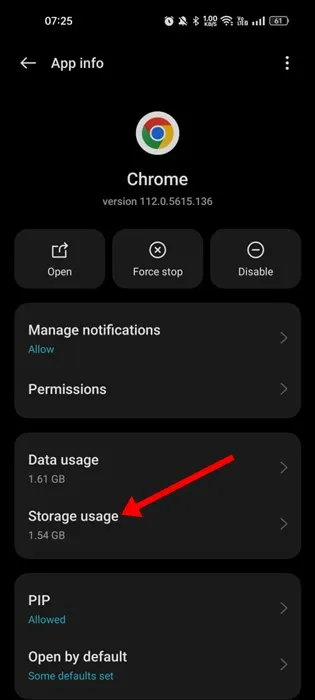
3. Em uso de armazenamento, toque em Limpar Cache .
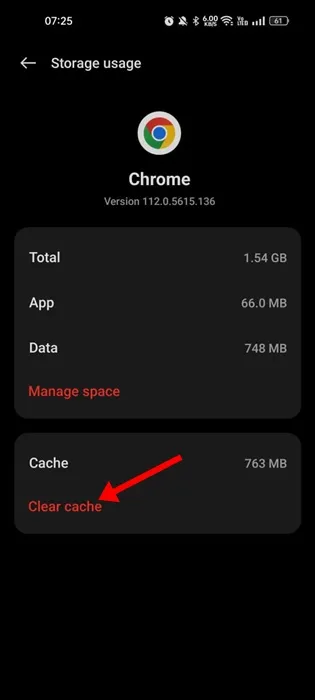
4. Se o som ainda não for reproduzido, toque em Gerenciar espaço e selecione Limpar todos os dados .
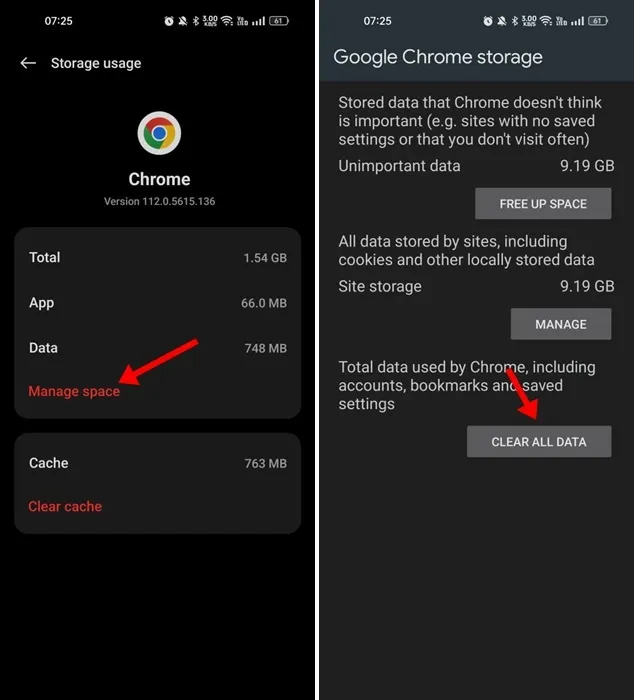
Se você limpou todos os dados do Google Chrome, será solicitado que você faça login com sua Conta do Google.
8. Reinstale o Google Chrome no Android
Se nada funcionou para você resolver nenhum problema de som no navegador Google Chrome, a reinstalação é seu último recurso.
Talvez alguns arquivos do navegador Google Chrome estejam corrompidos; portanto, você está enfrentando o problema de falta de som. Como você não sabe o motivo real, o melhor que você pode fazer é reinstalar o navegador.
Basta manter pressionado o ícone do aplicativo Google Chrome na tela inicial e selecionar Desinstalar. Depois de desinstalado, pesquise o Chrome na Google Play Store e instale-o novamente.
Depois de instalado, abra o navegador Google Chrome e faça login na sua conta do Google para recuperar seus favoritos, histórico do navegador e outros dados.
9. Algumas outras coisas para tentar
Os métodos acima não teriam corrigido o problema de som do Google Chrome, mas se o problema persistir, você pode tentar algumas coisas básicas. Aqui listamos alguns deles.
- Atualize seu navegador Google Chrome.
- Sempre certifique-se de que o vídeo que você está reproduzindo tenha áudio.
- Faça downgrade da sua versão do Google Chrome.
- Mude para uma alternativa ao Google Chrome .
Nenhum som no Google Chrome para Android pode ser problemático, mas pode ser corrigido seguindo estes métodos. Temos certeza de que uma das soluções deste artigo funcionou para você. Além disso, se precisar de mais ajuda, discuta conosco nos comentários.




Deixe um comentário