Lançado em 2022, Slime Rancher 2 é um jogo de aventura e simulação de vida em primeira pessoa. O jogo criou um bom hype entre os jogos por causa da jogabilidade e dos gráficos interessantes. No entanto, um problema que tem incomodado muitas pessoas ao jogar é o problema da tela preta.
Os jogadores frequentemente relataram ter visto a tela preta do Slime Rancher 2 após a inicialização. Apesar das frequentes atualizações lançadas pelos desenvolvedores, o problema ainda não foi resolvido. Se você também estiver enfrentando esse problema de tela preta no Slime Rancher 2, as etapas de solução de problemas listadas a seguir devem ajudá-lo a corrigi-lo.
Corrigir a tela preta do Slime Rancher 2 após a inicialização
A tela preta geralmente é encontrada no Slime Rancher 2 se houver algum problema com o driver gráfico ou se os arquivos do jogo estiverem corrompidos. Os métodos fornecidos abaixo irão guiá-lo sobre como você pode corrigir esse problema-
1. Forçar reinicialização do jogo
Se você vir a tela preta no Slime Rancher 2 e não conseguir superá-la, force o reinício do jogo. Isso encerrará todos os processos do jogo em execução em segundo plano e dará um novo começo. Veja como fazer isso-
- Pressione a combinação de teclas Ctrl + Shift + Esc para abrir o Gerenciador de Tarefas .
- Na guia Processos , procure Slime Rancher 2 , selecione-o e clique em Finalizar tarefa .
- Uma vez feito isso, inicie o jogo novamente no menu Iniciar.
2. Atualize os drivers gráficos
Os jogos exigem muitos gráficos e, para executá-los, seus drivers gráficos devem ser atualizados para a versão mais recente. Para corrigir o problema, você pode tentar atualizar os drivers gráficos para a versão mais recente-
- Clique com o botão direito no ícone Iniciar e clique em Gerenciador de Dispositivos .
- Clique duas vezes em Adaptadores de vídeo .
- Clique com o botão direito no driver gráfico e clique em Atualizar driver .

- Agora clique em Pesquisar drivers automaticamente .
3. Reinstale o driver gráfico
A reinstalação do driver gráfico substituirá todos os arquivos corrompidos do driver gráfico, resolvendo todos os problemas relacionados aos gráficos que você está enfrentando. Abaixo estão as etapas para reinstalar o driver gráfico-
- Abra o menu Iniciar , pesquise Gerenciador de dispositivos e pressione Enter .
- Expanda a lista Adaptadores de vídeo .
- Procure o seu driver gráfico, clique com o botão direito nele e clique em Uninstall Device .
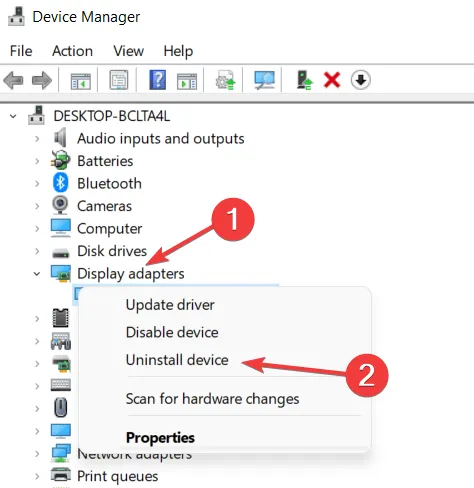
- Clique em Desinstalar novamente.
- Reinicie o seu PC para reinstalar o driver gráfico.
4. Execute Slime Rancher 2 como administrador
A falta de permissões também pode causar problemas de tela preta do Slime Rancher 2. Para corrigir esse problema, execute o jogo como administrador.
- Clique com o botão direito no atalho do Slime Rancher 2 na sua área de trabalho e clique em Propriedades .
- Vá para a guia Compatibilidade e marque Executar este programa como administrador .
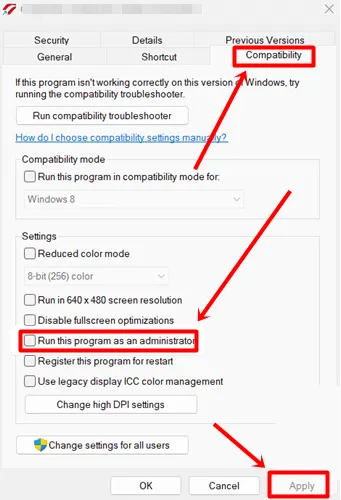
- Clique em Aplicar e OK para salvar as alterações.
- Faça o mesmo para o cliente Steam e inicie Slime Rancher 2 .
5. Desative a otimização de tela inteira
As otimizações de tela inteira podem causar problemas de compatibilidade com o Slime Rancher 2, levando ao problema de tela preta. Tente desativar a otimização de tela inteira, o que provavelmente resolverá esse problema.
- Clique com o botão direito no ícone Slime Rancher 2 em sua área de trabalho e clique na opção Propriedades .
- Na guia Compatibilidade , marque Disable Fullscreen Optimizations .
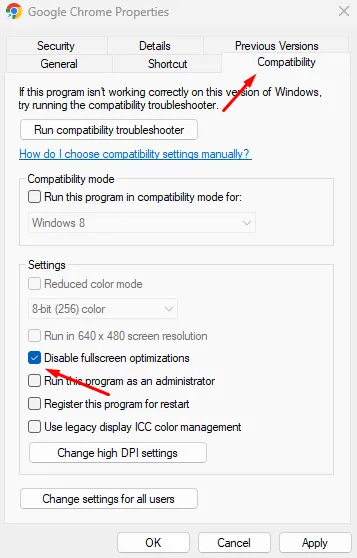
- Salve as alterações clicando em Aplicar e depois em OK .
6. Atualize DirectX
O DirectX ajuda na renderização de gráficos e, se você joga, deve atualizar o DirectX para a atualização mais recente para evitar problemas.
- No seu navegador, vá para a página de download do DirectX .
- Selecione seu idioma e clique em Download .
- Pressione a combinação de teclas Windows + E e vá para a pasta Downloads .
- Clique duas vezes no arquivo DirectX e siga o assistente de configuração para instalar o DirectX mais recente.
7. Atualize o jogo no cliente Steam
As atualizações do jogo trazem novos recursos, bem como correções de bugs para problemas já existentes. Se você estiver enfrentando a tela preta do Slime Rancher 2 após a inicialização, é recomendável atualizar o jogo.
- Primeiro, inicie o Steam no seu PC.
- Vá para a guia Biblioteca e clique em Slime Rancher 2 .
- O Steam mostrará qualquer atualização disponível e você poderá instalá-la.
8. Reparar arquivos do jogo
- Abra o menu Iniciar , procure Steam e abra-o.
- Clique na guia Biblioteca .
- Clique com o botão direito em Slime Rancher 2 e clique em Propriedades
- Depois disso, clique na guia Arquivos locais .
- Agora clique em Verificar integridade dos arquivos do jogo .
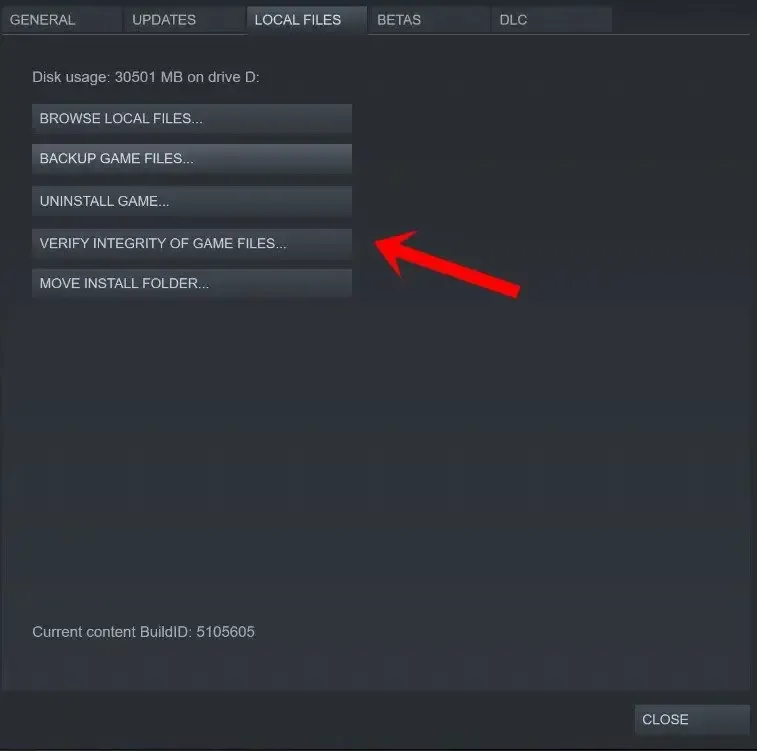
9. Desative o recurso Steam Overlay
Se o recurso Steam Overlay estiver ativado, esse também pode ser o motivo do problema. Desative o Steam Overlay seguindo as etapas abaixo para corrigir esse problema-
- Pressione a tecla Windows , digite Steam e pressione Enter .
- Clique na guia Biblioteca na parte superior.
- Clique com o botão direito em Slime Rancher 2 e clique em Propriedades .
- Na guia Geral , desmarque a opção Habilitar Steam Overlay .
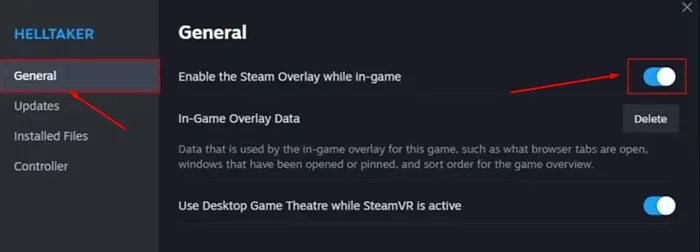
10. Reduza as configurações gráficas
Se você estiver tentando rodar jogos com configurações gráficas altas em um computador com especificações médias, isso também pode causar esse problema. Para corrigir isso, tente diminuir as configurações gráficas do jogo. Tente limitar o FPS para algo em torno de 75-80, desativando o V-sync, desativando o bloom, desativando o anti-aliasing e também desativando os efeitos de sombra .
Reduza todas as configurações gráficas para o mínimo possível. Além disso, feche todos os outros aplicativos em execução em segundo plano. Se você estava usando rastreadores de jogos ou aplicativos de gravação de tela para gravar seu jogo, considere desligá-los também.




Deixe um comentário