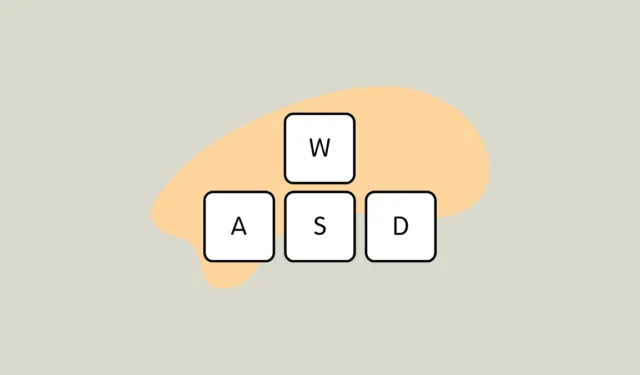
Já iniciou seu jogo favorito apenas para descobrir que suas teclas WASD estavam agindo como teclas de seta? Fale sobre um pesadelo de jogo! Mas não se preocupe — essa troca de teclas estranha não é tão complicada de consertar quanto você pode pensar. Vamos colocar essas teclas de volta onde elas pertencem.
- Pressione a tecla Windows e digite “Painel de Controle”.
- Abra o Painel de Controle e clique em “Facilidade de Acesso”.
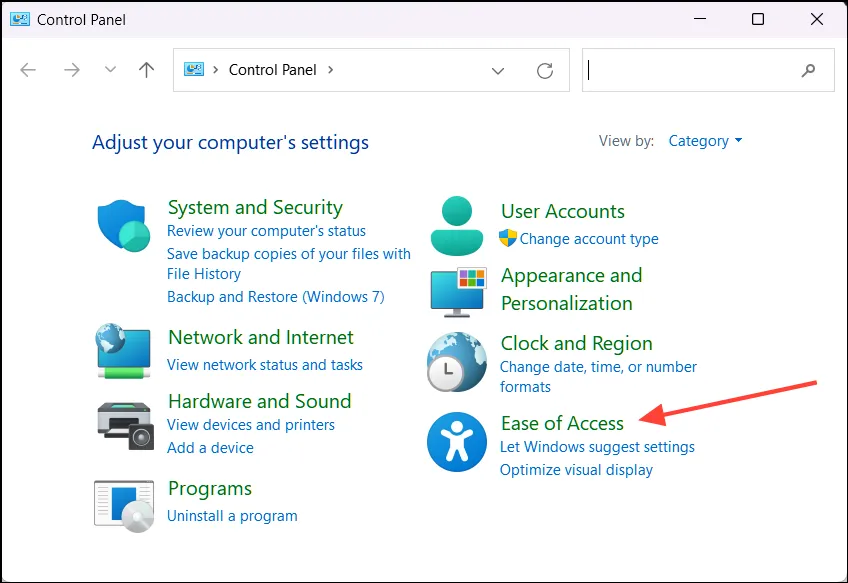
- Selecione ‘Alterar o funcionamento do teclado’.
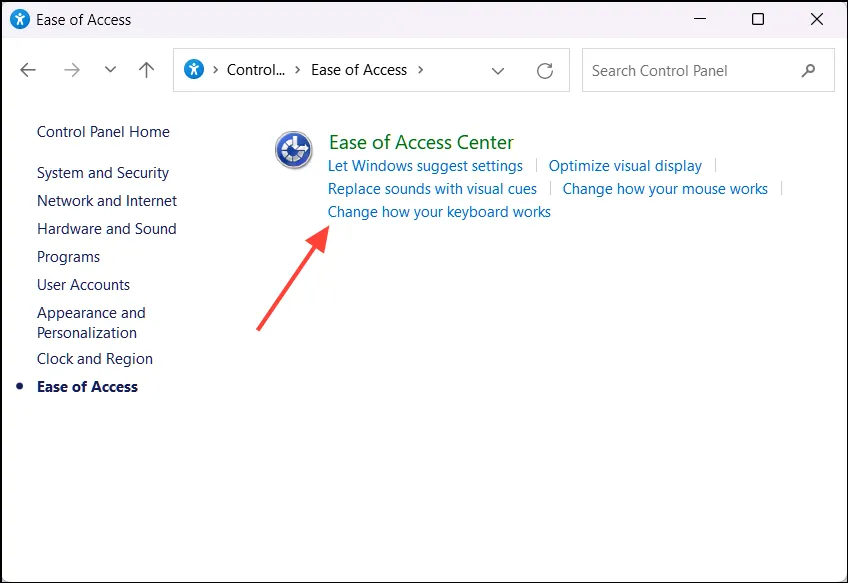
- Procure a caixa de seleção “Ativar teclas de filtro” e certifique-se de que ela esteja desmarcada.
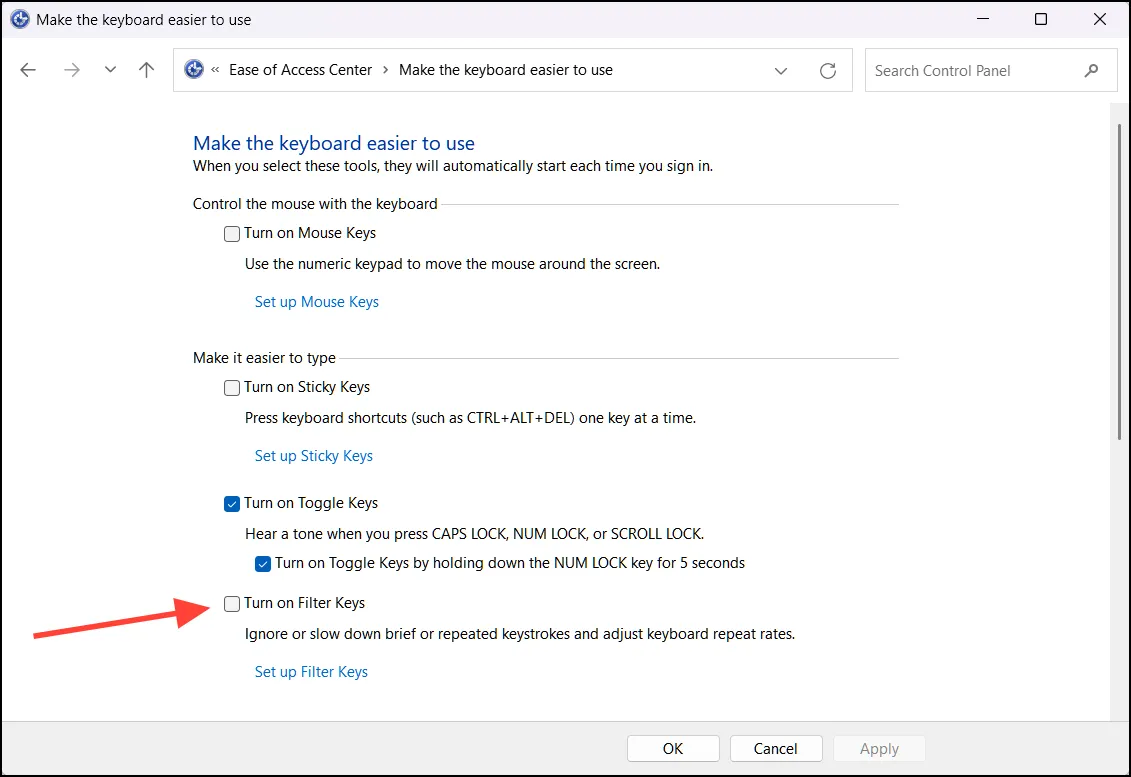
- Clique em “Aplicar” e depois em “OK”.
É isso! Na maioria dos casos, isso deve resolver seus problemas com WASD.
Ainda está com problemas? Se desabilitar as Chaves de Filtro não resolver o problema, tente estas etapas adicionais:
- Reinicie seu computador. Às vezes, o Windows só precisa de uma boa e velha reinicialização.
- Verifique se há atualizações do Windows. Um sistema desatualizado pode causar todo tipo de comportamento estranho.
- Atualize os drivers do seu teclado. Drivers antigos ou corrompidos podem ser os culpados.
Como evitar isso no futuro? Para evitar que o problema de troca de teclas WASD com teclas de seta aconteça novamente, esteja ciente de que segurar a tecla Shift direita por 8 segundos pode acidentalmente ativar as Teclas de Filtro. É um erro fácil de cometer quando você está no calor de uma sessão de jogo!
Agora volte e domine os jogos com suas teclas WASD funcionando corretamente!


Deixe um comentário