
Nos últimos anos, o WhatsApp evoluiu de um simples aplicativo de mensagens para um dos principais aplicativos de mensagens instantâneas do Android. O aplicativo de mensagens instantâneas permite aos usuários fazer chamadas de voz/vídeo, enviar e receber imagens, iniciar grupos, compartilhar status, etc.
Embora o WhatsApp esteja praticamente livre de bugs, os usuários ainda relatam alguns problemas ao usar o aplicativo no Android. Recentemente, muitos usuários nos perguntaram como consertar o problema da câmera do WhatsApp. Se você é um deles que pergunta, aqui está o que você precisa fazer.
1. Reinicie o seu dispositivo Android
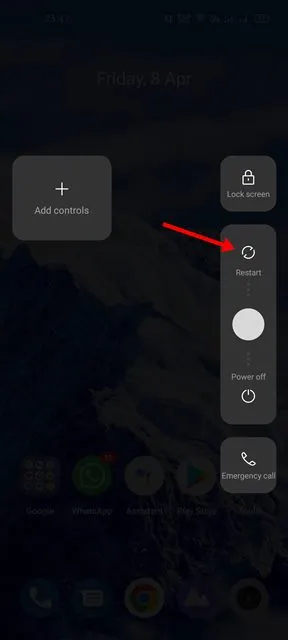
Se você não reinicia seu smartphone Android há algum tempo, faça isso agora mesmo. Esta é uma dica essencial para solução de problemas que às vezes faz maravilhas.
Reiniciar o Android descarregará o aplicativo WhatsApp e seus processos relacionados da RAM, forçando seu dispositivo Android a alocar memória nova para o aplicativo WhatsApp. Portanto, antes de tentar qualquer outro método, reinicie o seu dispositivo Android.
2. Verifique a câmera do seu telefone
Se a câmera do WhatsApp não funcionar após a reinicialização, você precisará verificar a câmera do seu telefone. Primeiro, você precisa verificar se a câmera do seu telefone está funcionando. Para verificar, você precisa abrir o aplicativo de câmera padrão do seu smartphone Android.
Se a interface da câmera estiver carregando, capture algumas imagens ou grave um pequeno vídeo. Se a câmera do seu telefone não estiver funcionando, você deverá consertá-la primeiro. Em caso de problema de hardware, é recomendável levar o telefone ao centro de serviço local.
3. Verifique as permissões da câmera do WhatsApp
A próxima melhor coisa que você pode fazer para corrigir o problema de câmera do WhatsApp que não funciona é verificar se as permissões da câmera foram habilitadas. Veja como confirmar isso.
1. Primeiro, mantenha pressionado o ícone do aplicativo WhatsApp na tela inicial e selecione Informações do aplicativo .
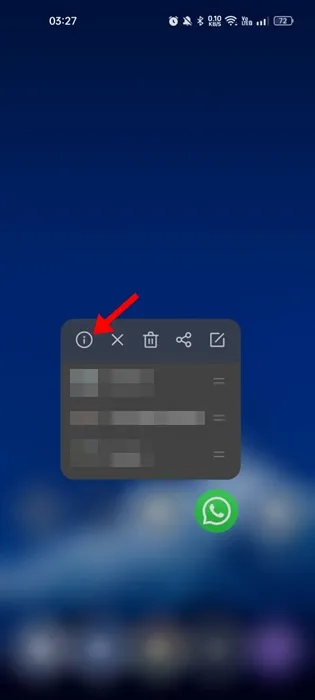
2. Nas informações do aplicativo, selecione Permissões .
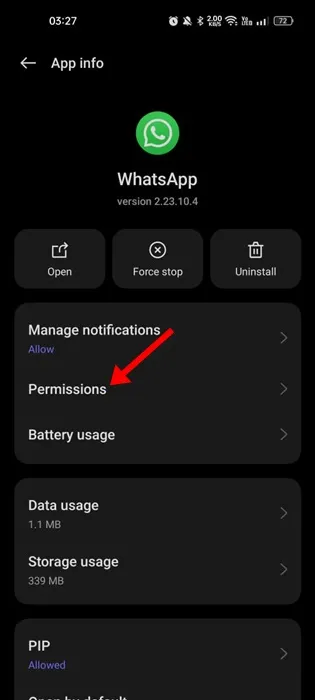
3. Agora, em Permissões, selecione Câmera .
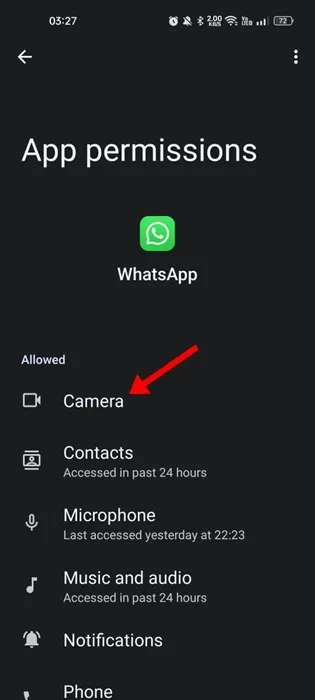
4. Certifique-se de que a permissão da câmera esteja definida como Permitir apenas durante o uso do aplicativo .
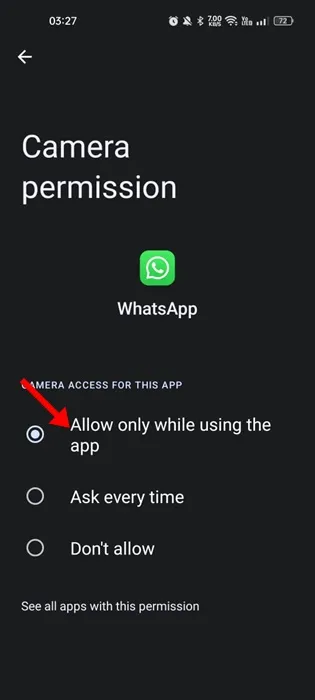
4. Feche qualquer outro aplicativo usando a câmera
Certos aplicativos maliciosos podem usar silenciosamente a câmera do seu telefone e impedir que outras pessoas a utilizem. Esses aplicativos não serão encontrados no menu de aplicativos recentes, mas estarão na lista de aplicativos instalados.
Se você estiver usando o Android versão 12 ou superior, um ponto verde aparecerá na barra de status, indicando que a câmera está em uso.
Portanto, se você vir o ponto verde, acesse os aplicativos imediatamente e encontre os aplicativos suspeitos. Também é recomendado fechar todos os outros aplicativos que usam a câmera para corrigir o problema de não funcionamento da câmera do WhatsApp.
5. Atualize o aplicativo WhatsApp para Android
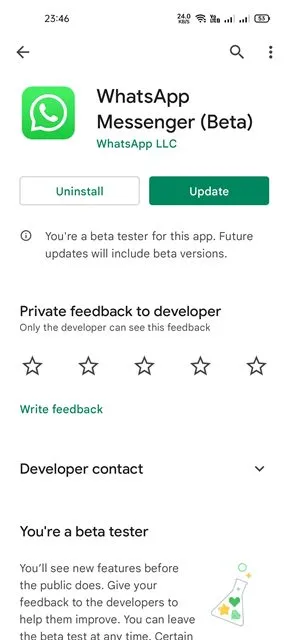
O WhatsApp frequentemente envia atualizações que incluem correções de bugs críticos e patches de segurança. Você não deve perder essas atualizações a qualquer custo, especialmente se estiver enfrentando problemas como a câmera do WhatsApp não funcionar.
Portanto, se a câmera do WhatsApp não estiver funcionando devido a bugs, é necessário atualizar o aplicativo na Google Play Store . A atualização do aplicativo WhatsApp também irá liberar o bug que impede a abertura da câmera.
6. Forçar a parada do aplicativo WhatsApp
Se a câmera do seu telefone estiver funcionando bem, mas o WhatsApp ainda não estiver carregando a câmera, você precisará forçar a parada do aplicativo WhatsApp. Para forçar a interrupção do WhatsApp, você precisa seguir alguns passos simples que compartilhamos abaixo.
1. Primeiro, abra o aplicativo Configurações em seu smartphone Android.
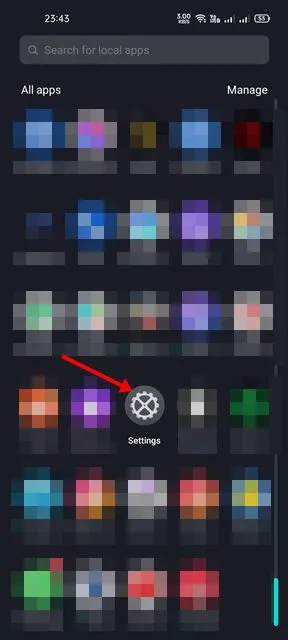
2. No aplicativo Configurações, role para baixo e toque em Aplicativos .
3. Agora você pode visualizar todos os aplicativos instalados no seu dispositivo. Em seguida, encontre e toque no aplicativo WhatsApp na lista.

4. Na próxima página, toque na opção Forçar parada , conforme mostrado abaixo.
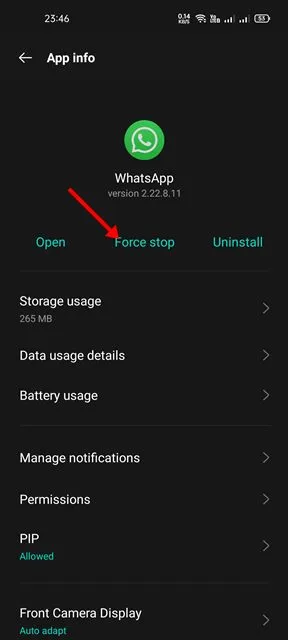
5. Isso interromperá o aplicativo WhatsApp. Uma vez feito isso, execute novamente o aplicativo WhatsApp.
7. Saia do programa WhatsApp Beta
Se você aderiu ao Programa WhatsApp Beta, poderá estar recebendo as atualizações beta do aplicativo WhatsApp.
Embora o WhatsApp beta forneça acesso a recursos experimentais, esses recursos geralmente apresentam bugs e falhas que podem desencadear vários problemas.
Portanto, se ainda não conseguir abrir a Câmera do WhatsApp, você pode sair do programa WhatsApp Beta seguindo estes passos.
1. Abra a Google Play Store no seu Android e procure por WhatsApp .
2. Abra a página oficial de listagem do aplicativo WhatsApp .

3. Em seguida, role para baixo até a seção Você é um testador beta e toque em Sair .
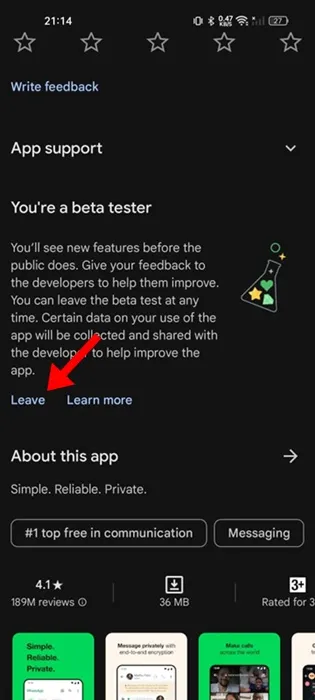
4. No prompt de confirmação de Sair do programa beta, toque em Sair novamente.
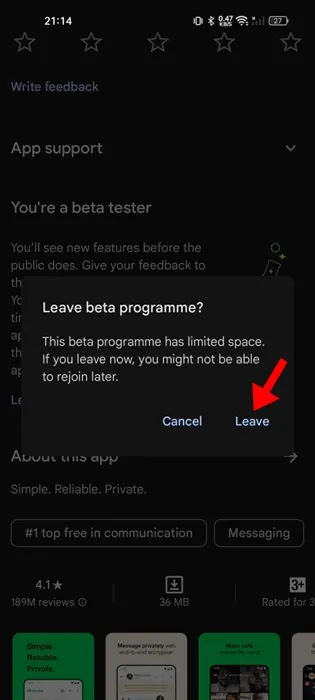
8. Limpe o cache e o arquivo de dados do WhatsApp
Às vezes, o WhatsApp não consegue carregar a câmera devido a um cache e arquivo de dados corrompidos. Portanto, você deve limpar o cache e o arquivo de dados do WhatsApp para corrigir esse problema. Aqui está o que você precisa fazer.
1. Primeiro, abra o aplicativo Configurações em seu smartphone Android.

2. No aplicativo Configurações, role para baixo e toque em Aplicativos.
3. Agora você pode visualizar todos os aplicativos instalados no seu dispositivo. Encontre e toque no aplicativo WhatsApp na lista.

4. Na próxima página, toque na opção Uso de armazenamento , conforme mostrado abaixo.

5. Na página Uso de armazenamento, toque na opção Limpar dados e depois em Limpar cache .
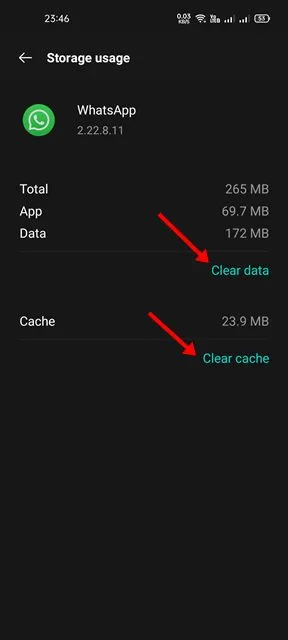
Após realizar as etapas acima, abra o aplicativo WhatsApp novamente. Você precisa passar pelo processo de verificação novamente.
9. Reinstale o WhatsApp no Android
Se todos os métodos falharem, a última opção restante é reinstalar o aplicativo WhatsApp no Android. Fazer isso instalará novos arquivos do WhatsApp em seu dispositivo Android. Veja como reinstalar o WhatsApp no Android.
1. Em primeiro lugar, pressione o ícone do WhatsApp e selecione a opção Desinstalar .
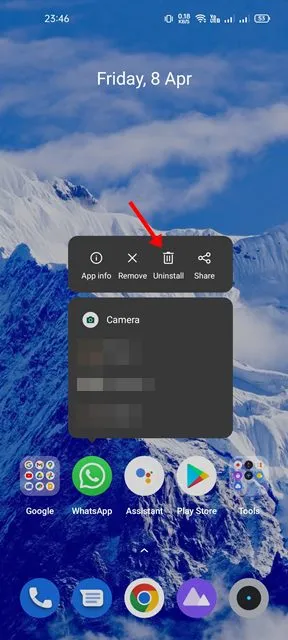
2. Depois de desinstalado, abra a Google Play Store e procure por WhatsApp. Em seguida, abra o aplicativo WhatsApp nos resultados de pesquisa da Google Play Store e toque no botão Instalar.
Temos certeza de que os métodos acima irão ajudá-lo a consertar a câmera do WhatsApp que não funciona no Android. Espero que este artigo tenha ajudado você! Por favor, compartilhe com seus amigos também. Se você tiver alguma dúvida, deixe-nos saber na caixa de comentários abaixo.





Deixe um comentário