Está enfrentando problemas com HDR (High Dynamic Range) no Windows 10? Você não está sozinho! Muitos usuários relataram desafios com conteúdo HDR não ativando em monitores suportados. Isso pode ser particularmente frustrante se você atualizou recentemente sua versão do Windows e está ansioso para aproveitar visuais vibrantes.
Este guia tem como objetivo fornecer soluções práticas para resolver o problema de HDR não ligar , permitindo que você restaure sua experiência de alta faixa dinâmica.
O que você deve fazer se o HDR não estiver ativando no Windows 10?
Antes de mergulhar em soluções técnicas, vamos considerar algumas verificações básicas:
- A configuração de vários monitores pode ser a culpada. Se você estiver usando uma combinação de monitores e TVs, tente habilitar o HDR **somente com a TV conectada** para ver se isso resolve o problema.
- Um cabo HDMI abaixo do padrão pode prejudicar a funcionalidade HDR. Certifique-se de ter um cabo HDMI 2.0b para transmissão adequada do sinal HDR; substituir um cabo HDMI 1.4 pode resolver o problema.
1. Ativando HDR através do Editor do Registro
- Inicie a caixa de diálogo Executar com Windows + R, digite regedit e pressione Enter.
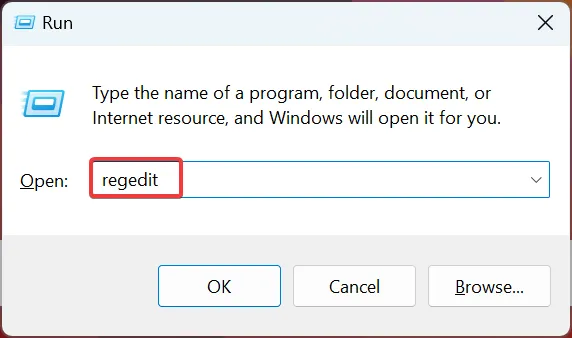
- Aprove o prompt do Controle de Conta de Usuário clicando em Sim .
- Navegue até o seguinte caminho colando-o na barra de endereço e clicando em Enter:
Computer\HKEY_CURRENT_USER\SOFTWARE\Microsoft\Windows\CurrentVersion\VideoSettings
- Procure o valor EnableHDRForPlayback . Se estiver faltando, crie-o clicando com o botão direito do mouse no espaço em branco, movendo para Novo, selecionando DWORD (Valor de 32 bits) , nomeando-o EnableHDRForPlayback e clicando duas vezes nele.
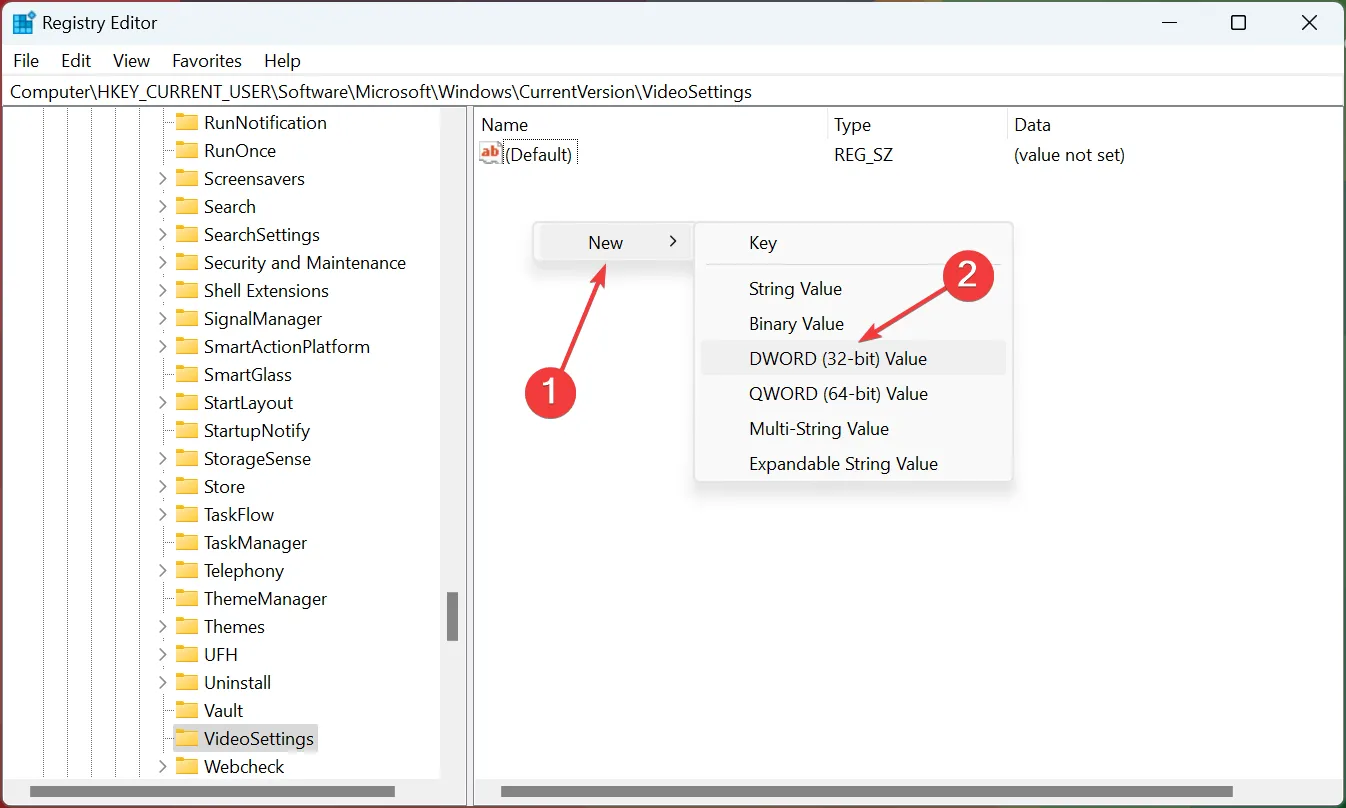
- Defina os dados do valor como 1 e salve as alterações clicando em OK .
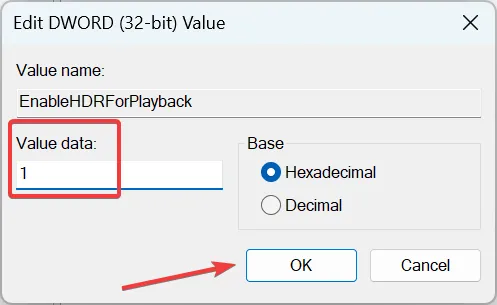
- Reinicie o computador para aplicar essas alterações.
Muitos usuários acham que esses ajustes de registro restauram efetivamente a funcionalidade do HDR no Windows 10. Com esse ajuste, você poderá alternar o HDR no aplicativo Configurações com sucesso.
2. Restaurando o Windows 10 para uma versão anterior
- Abra o menu Configurações pressionando Windows + Ie navegue até Atualização e segurança .

- Selecione a opção Recuperação na barra lateral esquerda.
- Role para encontrar a seção Voltar para a versão anterior do Windows 10 .
- Clique em Começar .
- Siga as instruções na tela para reverter seu sistema para uma versão anterior do Windows 10.
- Após a restauração, verifique se você consegue ativar a configuração HDR.
Caso seu problema com HDR surja após uma atualização recente, fazer downgrade para uma versão anterior pode resolver suas frustrações. No entanto, é importante observar que a opção de reverter expirará 10 dias após a atualização, então o tempo é essencial!
Tenha em mente que restaurar o sistema também reverterá as atualizações de driver, exigindo a reinstalação de quaisquer versões essenciais de driver.
É crucial lembrar que se a opção HDR estiver totalmente ausente apesar dessas correções, pode ser devido à falta de capacidade HDR no seu monitor ou TV. Fique ciente de que os problemas de HDR do Windows 10 geralmente decorrem de configurações mal configuradas ou conexões HDMI inadequadas.
Não hesite em compartilhar qual método foi bem-sucedido para você ou busque mais assistência abaixo. Para mais dicas de solução de problemas de HDR, descubra maneiras de lidar com conteúdo HDR que parece desbotado!
Insights adicionais
1. Por que não consigo encontrar a opção HDR no Windows 10?
A opção HDR pode estar ausente se seu monitor ou TV não suportar a tecnologia HDR. Sempre verifique a compatibilidade antes de solucionar problemas mais detalhadamente.
2. Usar um cabo HDMI de baixa qualidade pode afetar o desempenho do HDR?
Claro! Usar um cabo HDMI que não seja classificado para HDR, como HDMI 1.4, pode impedir que o sinal HDR seja transmitido corretamente. Sempre use um cabo HDMI 2.0b certificado para desempenho ideal.
3. O que devo fazer se o HDR ainda não ligar depois de tentar esses métodos?
Se o HDR não for ativado, considere verificar se há atualizações adicionais do Windows, garantir que o monitor esteja definido com as configurações corretas de saída de cor e consultar o suporte da Microsoft para problemas mais profundos de hardware.




Deixe um comentário