Manter seu sistema operacional Windows atualizado é essencial para desempenho e segurança ideais. No entanto, os usuários frequentemente enfrentam problemas frustrantes de instalação, um dos mais comuns sendo o código de erro 0x800703ee.
Este erro normalmente exibe a mensagem: “Um erro inesperado está impedindo você de copiar o arquivo. Se você continuar recebendo este erro, você pode usar o código de erro para procurar ajuda com este problema.Erro 0x800703ee: O volume de um arquivo foi alterado externamente, de modo que o arquivo aberto não é mais válido.”
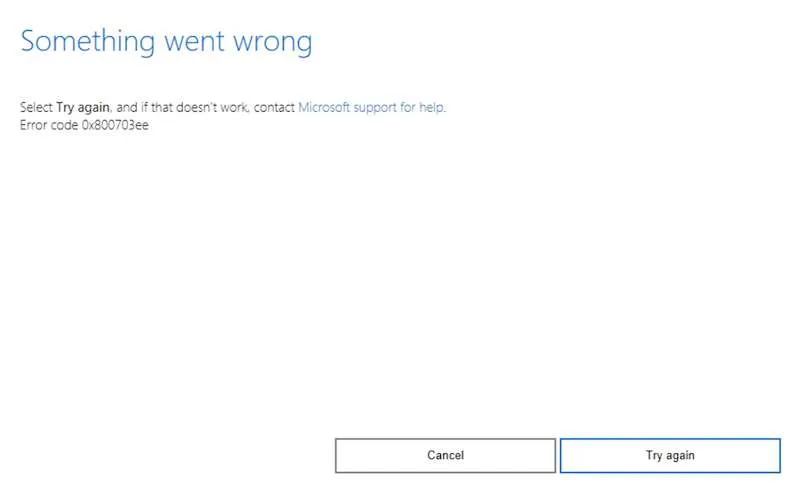
Vários fatores podem contribuir para esse erro de atualização do Windows, incluindo falhas de software, problemas com conectividade de rede ou arquivos corrompidos. A boa notícia é que esses problemas geralmente são simples de resolver.
Correções eficazes para o código de erro de atualização do Windows 11 0x800703ee
Abaixo estão vários métodos práticos para ajudar você a resolver o erro 0x800703ee durante sua tentativa de baixar atualizações do Windows 11.
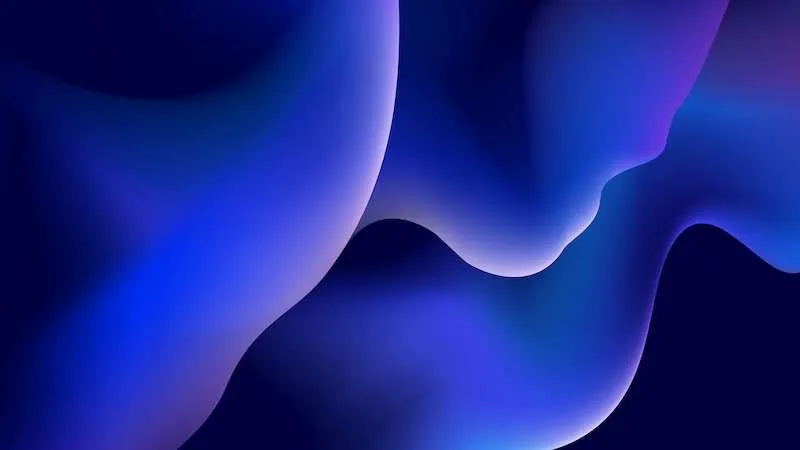
1. Execute o Verificador de arquivos do sistema (SFC) e as verificações do DISM
Comece iniciando o Prompt de Comando como administrador. Em seguida, insira o seguinte comando para iniciar uma varredura SFC:
sfc /scannow
Se o problema persistir, prossiga com uma verificação do DISM digitando estes comandos:
-
DISM /Online /Cleanup-image /Scanhealth -
DISM /Online /Cleanup-image /Restorehealth
O SFC pode corrigir corrupções em arquivos de sistema, enquanto o DISM pode ser eficaz para problemas mais profundos. A combinação de ambos geralmente produz os melhores resultados.
2. Ative os serviços de cópia de sombra de volume e backup do Windows
Acesse o console de gerenciamento de Serviços no seu PC. Localize o serviço Volume Shadow Copy, clique com o botão direito nele e selecione Iniciar. Repita isso para o serviço de Backup do Windows. Garantir que esses serviços estejam funcionando pode ser essencial para resolver problemas de atualização.
3. Reinstale seu dispositivo controlador USB
Entre no Gerenciador de Dispositivos pelo Painel de Controle ou pesquisando por ele. Navegue até Controladores Universal Serial Bus, clique com o botão direito no primeiro controlador listado e escolha Desinstalar dispositivo.
Confirme a ação e repita para todos os controladores. Após desinstalá-los, reinicie o computador e permita que o Windows reinstale automaticamente esses dispositivos. Isso pode, às vezes, limpar problemas persistentes vinculados a drivers desatualizados.
4. Desabilite temporariamente o Windows Defender
Embora esta possa não ser a recomendação mais segura, às vezes o Windows Defender pode bloquear atualizações inadvertidamente. Se necessário, desabilite-o temporariamente:
- Abra o menu Configurações.
- Navegue até Sistema e Segurança.
- Acesse o Firewall do Windows Defender.
- Selecione Desativar o Firewall do Windows Defender.
Certifique-se de reativá-lo quando a atualização for concluída com sucesso.
5. Utilize o Solucionador de problemas do Windows Update
Abra as Configurações do Windows e navegue até Solucionar problemas. A partir daí, selecione Outros solucionadores de problemas e encontre a opção Windows Update, depois clique em Executar. Essa ferramenta interna geralmente resolve problemas comuns relacionados a atualizações.
6. Redefinir componentes do Windows Update
Usando o Prompt de Comando como administrador, digite os comandos resumidos abaixo para redefinir os componentes do Windows Update:
-
net stop wuauserv -
net stop cryptSvc -
net stop bits -
net stop msiserver
Em seguida, renomeie duas pastas importantes:
-
ren C:\Windows\SoftwareDistribution SoftwareDistribution.old -
ren C:\Windows\System32\catroot2 Catroot2.old
Por fim, reinicie os serviços parados anteriormente:
-
net start wuauserv -
net start cryptSvc -
net start bits -
net start msiserver
Após concluir esses comandos, reinicie o computador para aplicar as alterações.
7. Execute um processo de inicialização limpa
Uma inicialização limpa pode ajudar a eliminar conflitos de software. Acesse a ferramenta Configuração do Sistema digitando msconfigna caixa de pesquisa. Na guia Serviços, marque Ocultar todos os serviços Microsoft e clique em Desativar todos.
Em seguida, navegue até a aba Inicialização e abra o Gerenciador de Tarefas. Desabilite todas as tarefas de inicialização alta. Após fechar o Gerenciador de Tarefas, clique em OK e reinicie seu PC.
Para concluir
Encontrar o erro 0x800703ee durante atualizações do Windows pode resultar de vários problemas.É aconselhável tentar metodicamente cada uma das soluções acima até identificar a resolução que funciona melhor para seu sistema.
Para obter assistência mais abrangente, sinta-se à vontade para verificar a página oficial de suporte da Microsoft ou participar dos fóruns da comunidade para compartilhar experiências e obter conselhos adicionais.
Perguntas frequentes
1. O que significa o código de erro 0x800703ee?
O código de erro 0x800703ee indica que um erro inesperado está impedindo a cópia do arquivo devido a uma alteração no volume desse arquivo, tornando-o inválido. Esse erro geralmente surge durante atualizações do Windows.
2. Como posso verificar se o Windows Defender está causando problemas de atualização?
Você pode desabilitar temporariamente o Windows Defender para ver se isso resolve o erro de atualização. Se as atualizações prosseguirem sem problemas, isso pode indicar que o Windows Defender estava bloqueando o processo de atualização.
3. Devo executar todas as etapas se o erro de atualização persistir?
Sim, é aconselhável tentar cada solução sugerida uma de cada vez. Monitorar qual etapa resolve o problema ajuda a entender o que especificamente estava causando o problema.




Deixe um comentário