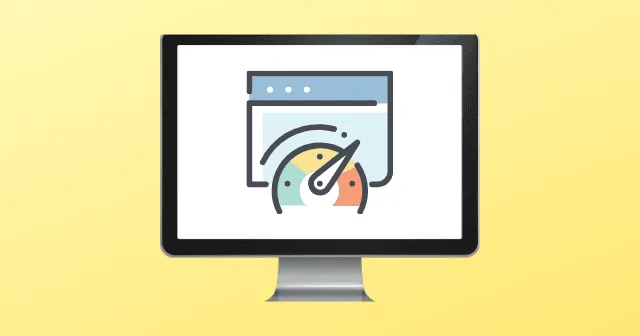
WMPnetwk.exe está vinculado ao Sistema Operacional Windows, especificamente como parte do Serviço de Compartilhamento de Rede do Windows Media Player desenvolvido pela Microsoft. Normalmente, esse arquivo é encontrado no diretório C: Program Files. Infelizmente, os cibercriminosos às vezes disfarçam softwares prejudiciais com esse nome, potencialmente causando danos ao hardware e ao software.
Se você notar uso elevado de CPU e memória relacionado ao WMPnetwk.exe no Gerenciador de Tarefas do seu computador Windows, siga as etapas descritas abaixo para aliviar o problema. Vamos explorar as soluções potenciais para ajudar você a superar esse problema.
Resolver alto uso de CPU e memória do Wmpnetwk.exe
Vários usuários conseguiram mitigar problemas semelhantes executando uma verificação completa de arquivos do sistema junto com uma varredura DISM para reparar arquivos corrompidos. Portanto, seria benéfico para você tentar esses métodos também.
Solução 1: Execute varreduras SFC e DISM
Muitos usuários notaram que executar o System File Checker e a ferramenta DISM ajudaram a consertar seus arquivos corrompidos. Experimente este método e veja se ele resolve seus problemas:
Realizar uma varredura SFC:
- Primeiro, inicie o Prompt de Comando com privilégios administrativos.
- Em seguida, digite o comando: sfc/scannow .
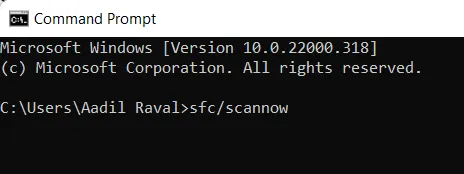
Execute uma verificação do DISM:
- Abra o Prompt de Comando selecionando a opção para executar como administrador.
- Em seguida, insira o comando: DISM.exe /Online /Cleanup-image /Restorehealth

Solução 2: Desative o Windows Media Player
Se WMPnetwk.exe estiver causando problemas, desativar o Windows Media Player pode ser uma opção viável. Siga estas etapas para desativá-lo:
- Comece acessando o Painel de Controle e continue até Programas e Recursos .
- Em seguida, clique em Ativar ou desativar recursos do Windows e expanda Recursos de mídia .
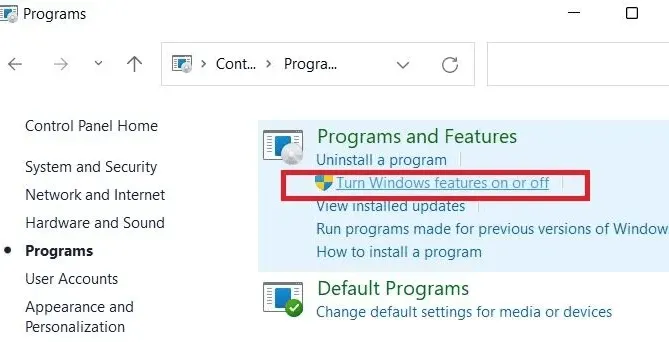
- Em seguida, desmarque a caixa ao lado do Windows Media Player e confirme clicando em Sim>Ok .
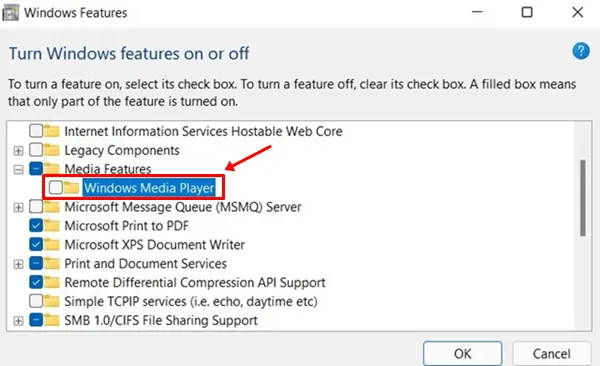
Solução 3: Desligue o streaming de mídia
O serviço Media Streaming, que é ativado por padrão, pode contribuir para problemas do WMPnetwk.exe mesmo se raramente usado. Veja como você pode desativá-lo:
- Inicie o Windows Media Player e clique na opção Transmitir .
- No menu suspenso, selecione Mais opções de streaming .
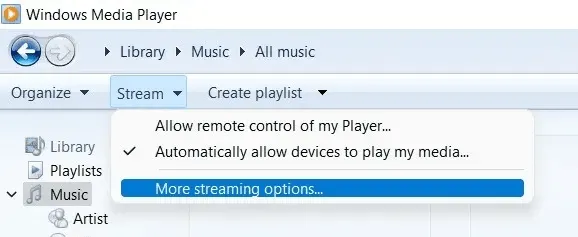
- Você verá uma lista de serviços de streaming de mídia em uso; clique em Bloquear tudo para impedir que todos os aplicativos acessem o serviço de streaming de mídia.
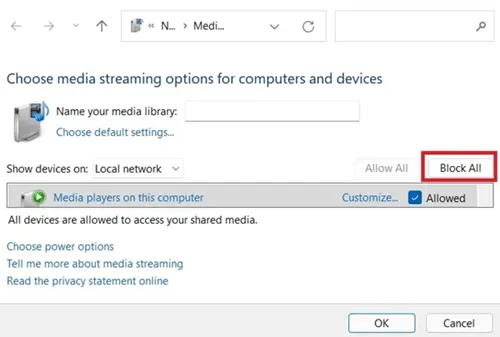
Observação: se desejar reativar esse recurso no futuro, repita as duas primeiras etapas e selecione Ativar streaming de mídia .
Solução 4: Execute uma verificação de vírus
Como mencionado anteriormente, o problema WMPnetwk.exe pode ter origem em malware no seu computador. Para resolver isso, siga estas etapas para verificar e eliminar qualquer conteúdo prejudicial:
- Use o recurso de Pesquisa do Windows para procurar “Proteção contra vírus e ameaças ” e clique para abri-lo.
- Escolha entre as opções de escaneamento: Rápido, Completo, Personalizado e Offline. Recomendamos conduzir um escaneamento completo do sistema. Deixe o escaneamento terminar de ser executado.
Após concluir, verifique se o alto uso de CPU e memória do WMPnetwk.exe no Gerenciador de Tarefas foi resolvido.
Solução 5: Modifique o Registro para Desabilitar o Streaming de Mídia
Usar o Registro do Windows também pode ser um método eficaz para desabilitar o Media Streaming e resolver o alto uso de recursos do WMPnetwk.exe. Siga estas instruções cuidadosamente:
- Primeiro, inicie o Editor do Registro do Windows com direitos administrativos.
- Em seguida, navegue até a seguinte chave:
HKEY_CURRENT_USER\Software\Microsoft\MediaPlayer\Preferences\HME
- Dentro da pasta HME, procure pela chave DisableDiscovery . Se ela estiver ausente, clique com o botão direito no espaço vazio para criar um novo DWORD (Valor de 32 bits) e nomeie-o DisableDiscovery .
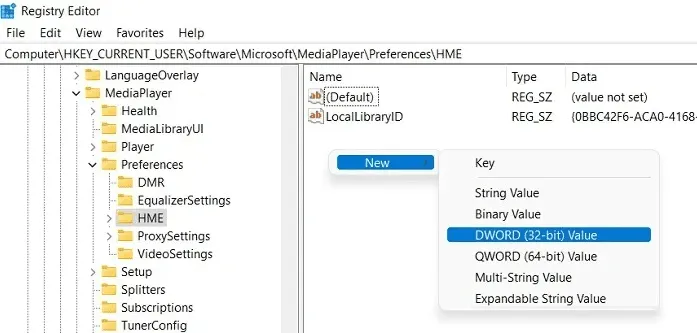
- Por fim, clique com o botão direito do mouse na chave DisableDiscovery e defina o Value Data como 1 (em vez de 0) e clique em Ok . Esta ação desativará o serviço Windows Media Streaming.
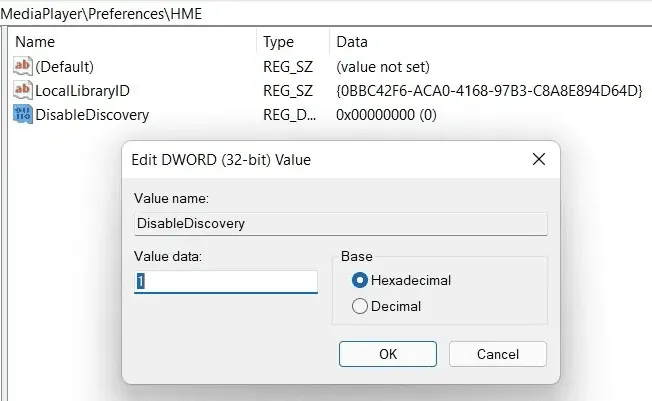
Solução 6: Desligue o serviço Wmpnetwk.exe
Muitos usuários obtiveram sucesso ao lidar com o alto uso de CPU e memória desabilitando o serviço WMPnetwk.exe. Vamos seguir os passos para implementar esta solução:
- Abra a caixa de diálogo Executar e digite services.msc para acessar a lista de serviços locais do Windows.
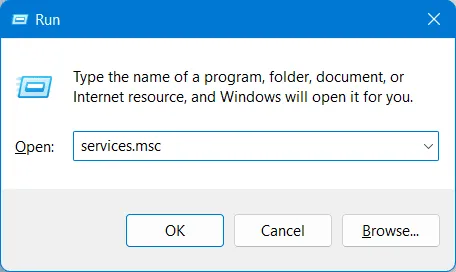
- Localize o Serviço de Compartilhamento de Rede do Windows Media Player na lista de serviços.
- Clique nele para visualizar as configurações de Propriedades e alternar para a guia Geral .
- Em seguida, clique no menu suspenso Tipo de inicialização e altere para Manual ou Desativado . Depois, clique em Ok para aplicar as alterações.

Implementar essas soluções deve reduzir efetivamente o alto uso de CPU e memória do WMPnetwk.exe no seu sistema Windows. Esperamos que este guia tenha sido benéfico para você. Se precisar de mais assistência, comente abaixo.





Deixe um comentário