Quer instalar a versão beta mais recente do macOS sem arriscar seus dados ou interromper seu fluxo de trabalho? Há uma maneira de instalar a versão beta em uma partição e executá-la junto com sua versão estável confiável do macOS. Basicamente, você terá dois sistemas operacionais no seu Mac – um estável e um beta. Essa abordagem permite que você explore os novos recursos da versão beta sem comprometer sua configuração atual. Aqui estão as etapas para criar uma partição no seu Mac e instalar a versão beta do macOS. Instalaremos o macOS Sequoia para este guia.
A instalação da versão beta do macOS em uma partição diferente do seu Mac envolve estas etapas:
Etapa 1 – Crie uma partição no seu Mac
É uma boa ideia fazer backup do seu Mac antes de criar uma partição e instalar um segundo sistema operacional no seu sistema.
- Abra o Utilitário de Disco e selecione seu disco interno na barra lateral.
- Clique no botão de mais para Volume na barra superior. Como alternativa, clique em Edit > Add APFS Volume na barra de menu.
- Escolha um nome para seu novo volume. Eu escolherei Sequoia.
- Defina o formato como APFS se ainda não estiver definido.
- Você pode especificar o tamanho do volume em Opções de tamanho , mas isso é opcional.
- Por fim, clique em Adicionar e depois em Concluído para concluir o processo.
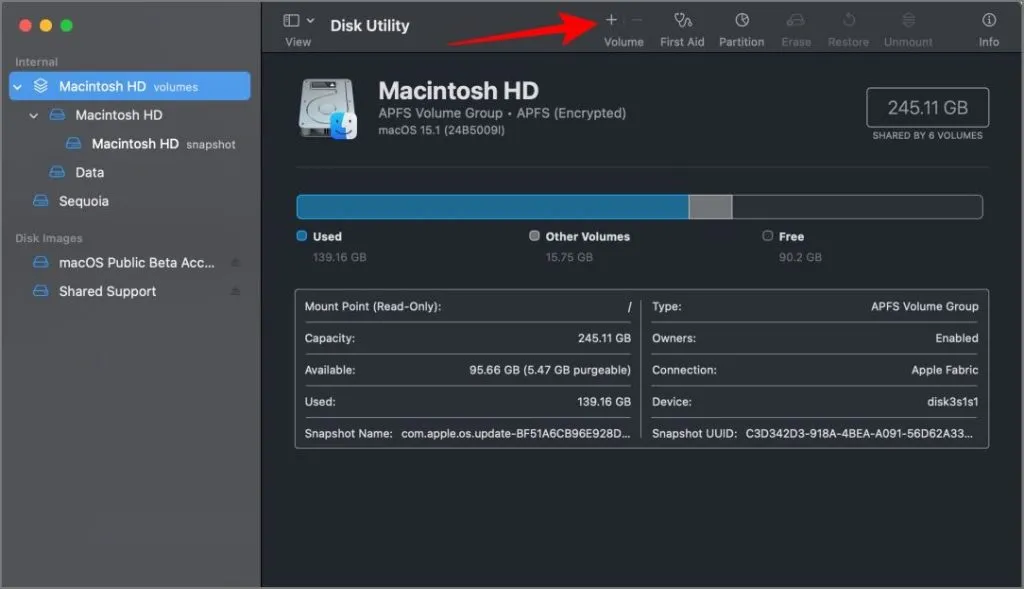
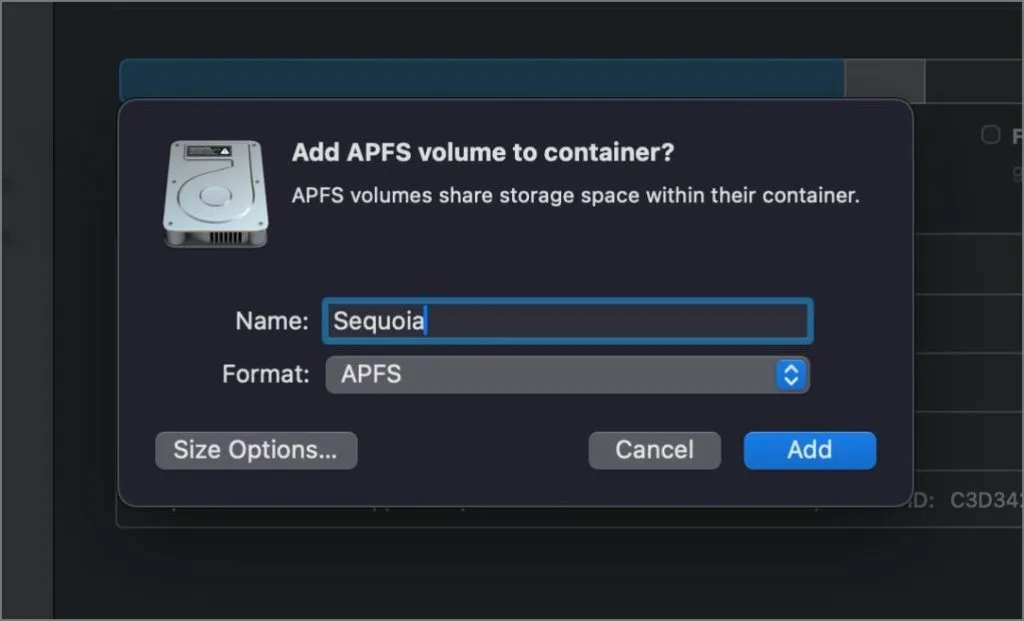
Etapa 2 – Instalar a versão beta do macOS na partição
- Primeiro, baixe o instalador beta do macOS em Beta Profiles ou MrMacintosh.
- Instale o instalador e abra-o.
- Concorde com os termos e selecione a partição que você criou (no meu caso, é o Sequoia).
- Em seguida, escolha o proprietário do SO nos seus perfis do macOS e clique em Instalar . Certifique-se de que seu MacBook esteja conectado a um carregador durante a instalação.
- O processo de instalação pode levar de 15 minutos a algumas horas. Durante esse tempo, não feche o aplicativo nem desligue seu Mac.
- Quando a instalação estiver concluída, você será solicitado a reiniciar o Mac para inicializar a versão instalada na partição e concluir o processo de configuração.
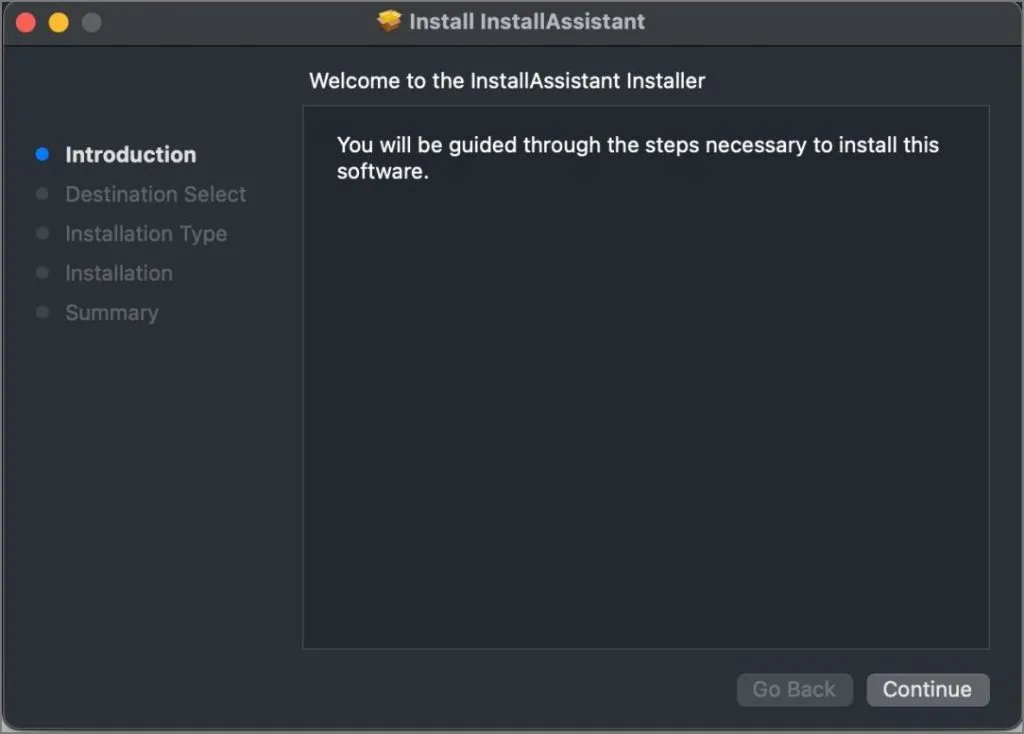
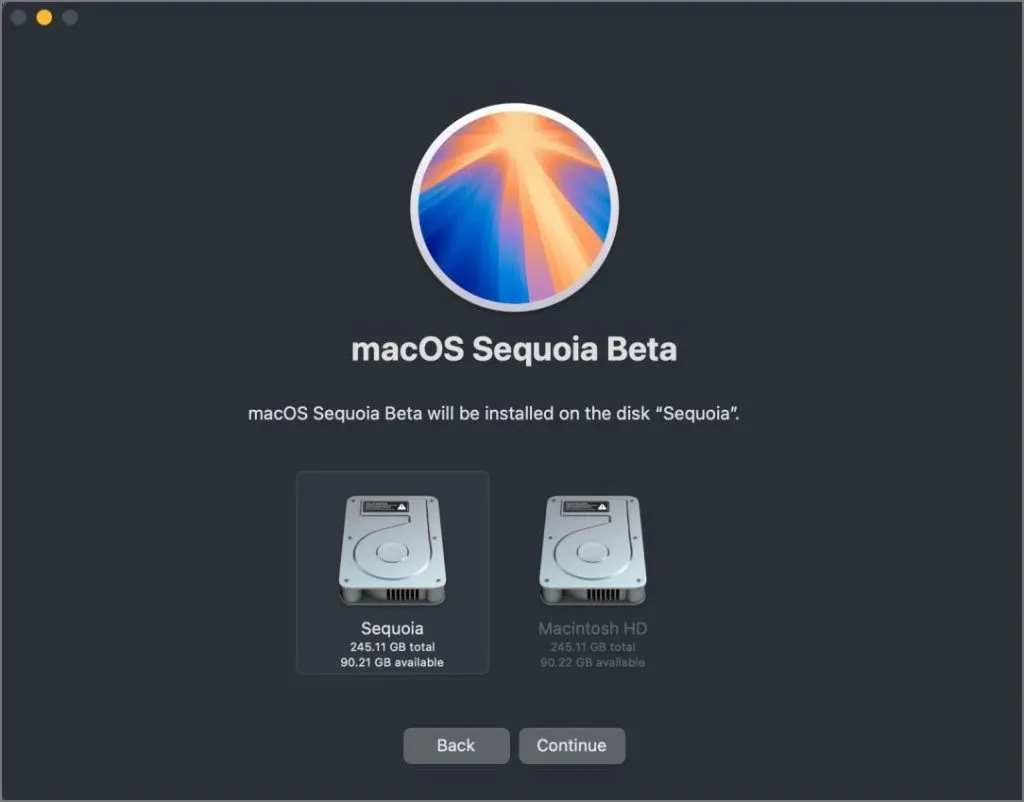
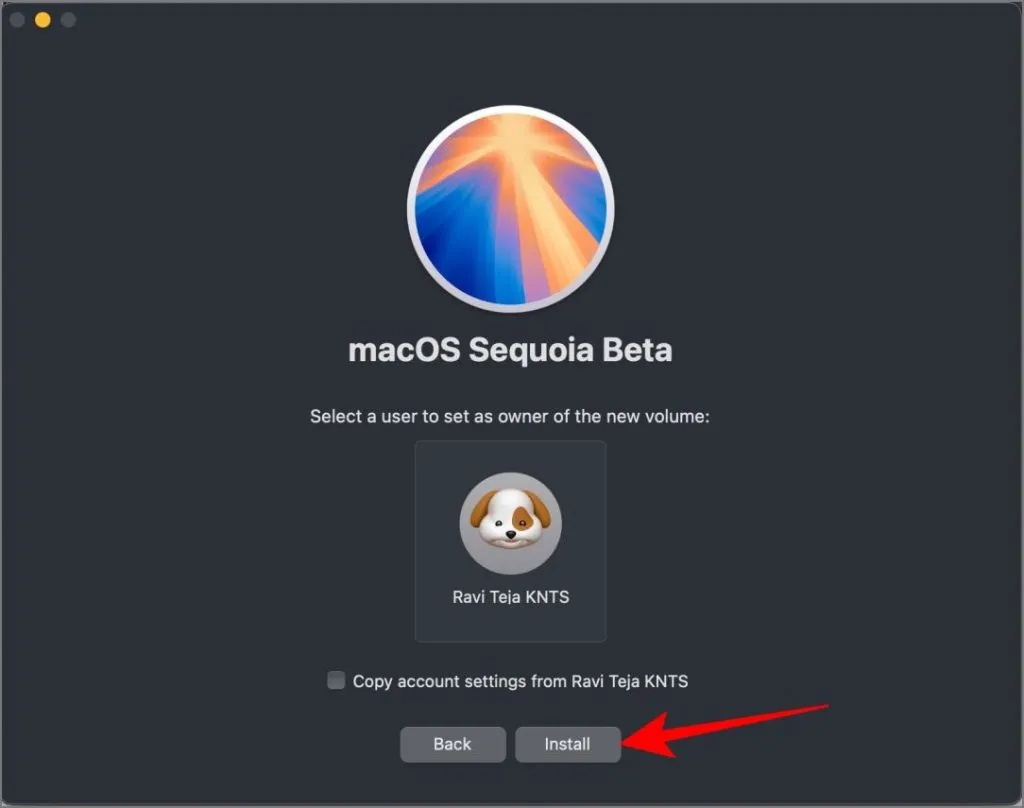
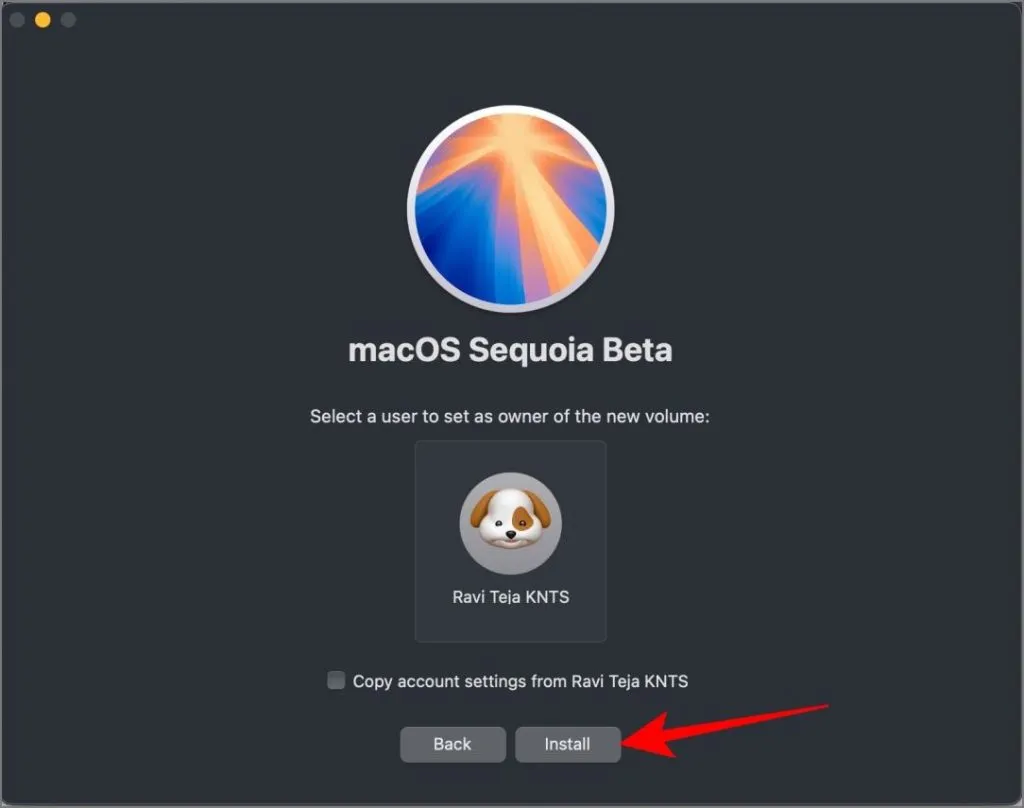
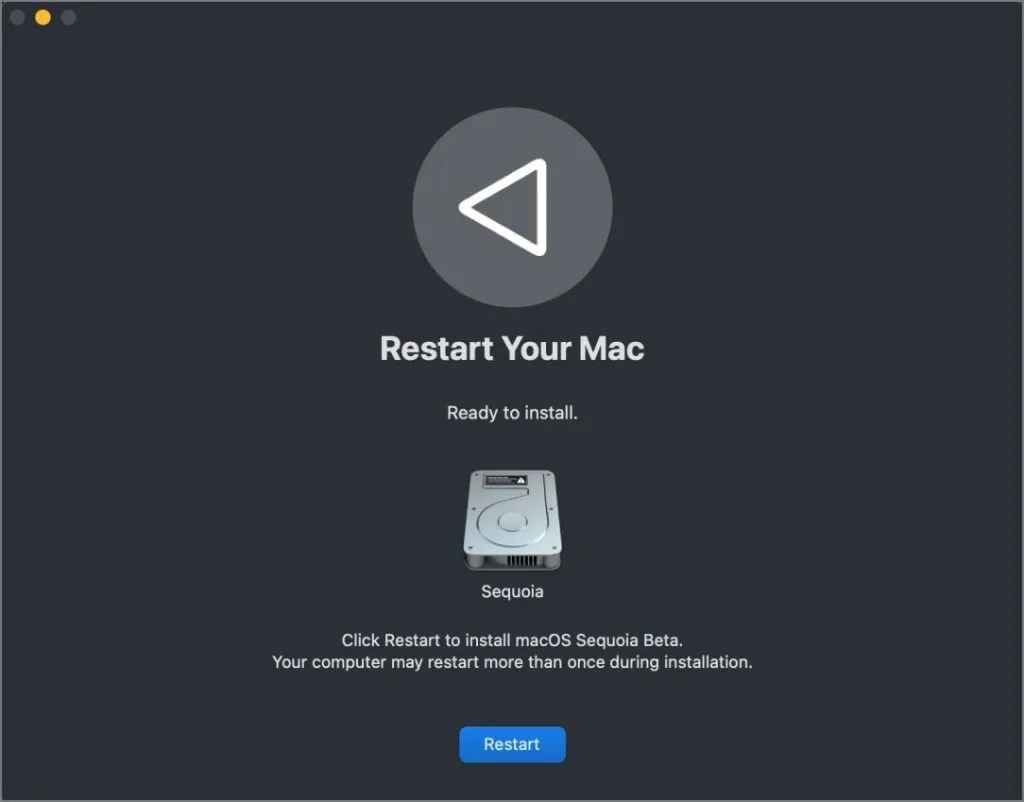
Você: Você já experimentou as novas ferramentas de escrita de IA no seu macOS?
Etapa 3 – Acesse as versões estável e beta do macOS
Para acessar o beta do macOS instalado, comece desligando seu Mac. Mantenha o botão de energia pressionado até que a tela de opções de inicialização apareça. A partir daí, selecione a partição onde você instalou a versão beta, e seu Mac inicializará nela.
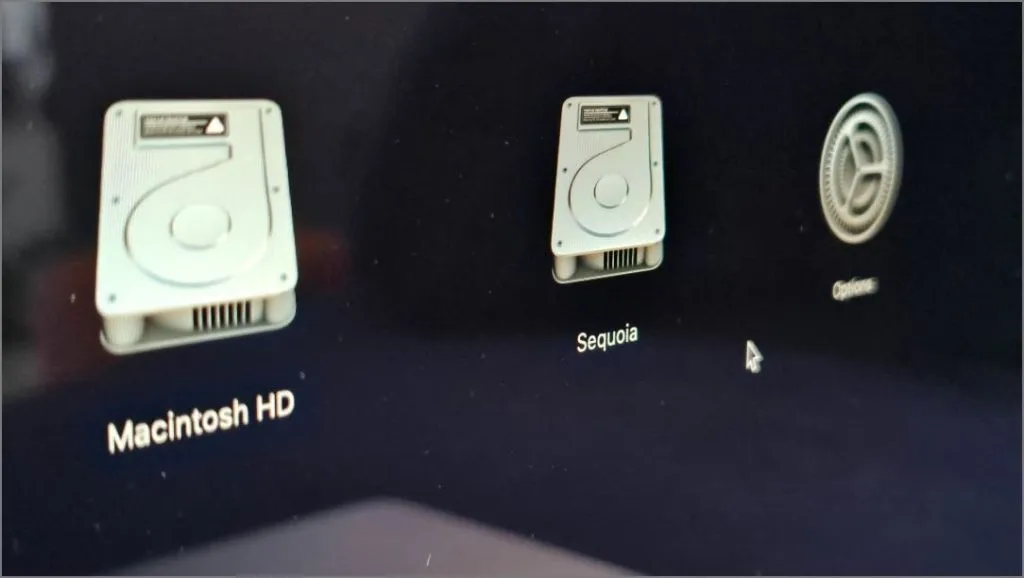
Para retornar ao seu macOS normal, basta ligar seu Mac normalmente. A versão estável inicializará por padrão, a menos que você altere as configurações.
Se você quiser que a versão beta seja seu sistema operacional padrão, vá para Configurações do Sistema, depois Geral e selecione Disco de Inicialização . Escolha a partição com a instalação beta e clique em Reiniciar . Seu Mac inicializará na versão beta automaticamente toda vez que você iniciá-lo.

É isso! Da mesma forma, você pode executar três ou mais versões do macOS no seu Mac. Basta criar uma partição, instalar a versão do macOS e selecionar a partição desejada para instalação. No entanto, você precisará de muito mais armazenamento e desempenho bruto para fazer isso. Esse processo funciona não apenas para instalar versões beta, mas também para configurar dois sistemas operacionais estáveis diferentes, se for o que você preferir.
Como usar o espelhamento do iPhone no iOS 18 e macOS Sequoia




Deixe um comentário ▼