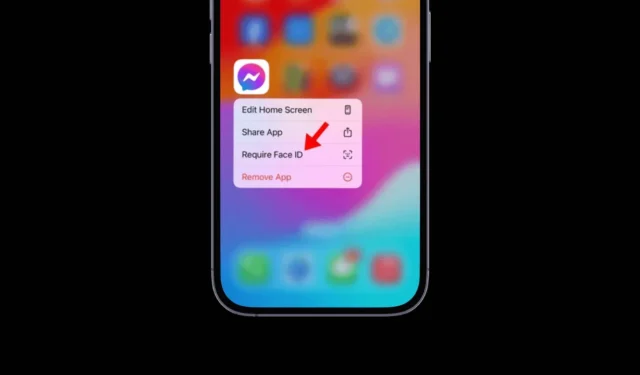
Among all the iOS 18 features that Apple recently announced, the ability to lock and hide apps is the most useful one, as iPhone users have always wished for this.
On iOS 18, the app locking feature relies on Face ID, which is immensely useful for privacy-minded users.
So, if you’ve installed iOS 18 Public Beta but don’t know how to use the app locking & hiding feature, follow on with this guide.
How to Lock Your Apps on iPhone
With iOS 18 Public Beta installed on your iPhone, follow these simple steps to lock your apps.
1. Move to the home screen of your iPhone.
2. Next, long press on the app you want to lock.
3. From the list of options, tap the button that says Require Face ID.
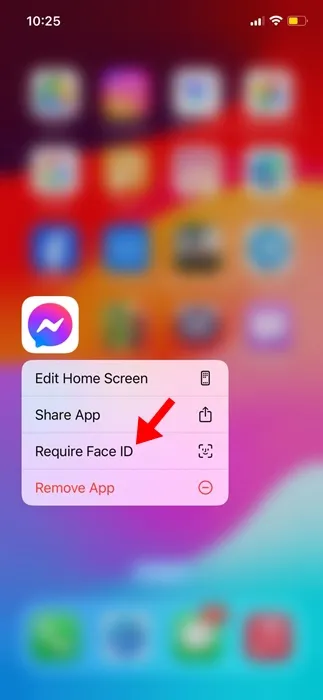
4. On the Confirmation prompt, tap the Require Face ID option again.
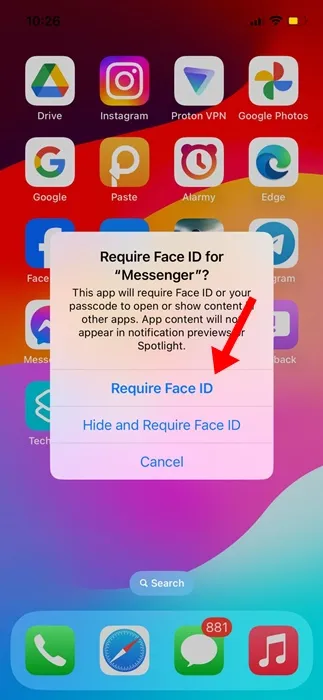
This will immediately lock the app on your iPhone. The next time you will try to open the app, the Face ID will do a quick scan to confirm your identity before unlocking.
How to Hide Your Apps on iPhone?
Hiding apps on iPhone is as easy as locking them with Face ID. To do so, long-press the app icon that you want to hide.
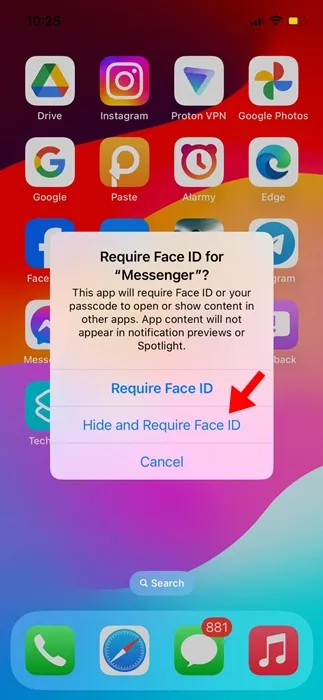
From the options that appear, instead of tapping Require Face ID, tap Hide and Require Face ID. Upon tapping ‘Hide and Require Face ID,’ you will see a prompt saying the app will no longer be visible from your home screen.

Simply tap on the Hide app to confirm it. App hiding is great, but right now, the feature works only with third-party apps. You can’t hide stock apps like Photos, Cicks, Maps, Calculator, etc.
How to Unlock or Unhide Your Apps?
Unlocking the locked apps is easy since they appear on your iPhone home screen. Just long press the app icon on your home screen and select ‘Don’t Require Face ID’.
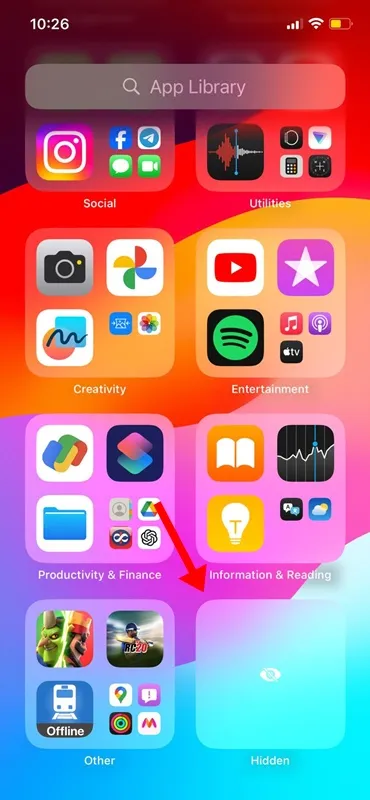
If you want to unhide an app, open the App Library and scroll down to the Hidden Apps folder. The hidden apps will appear there; long press on the apps you want to unhide and select ‘Don’t Require Face ID’.
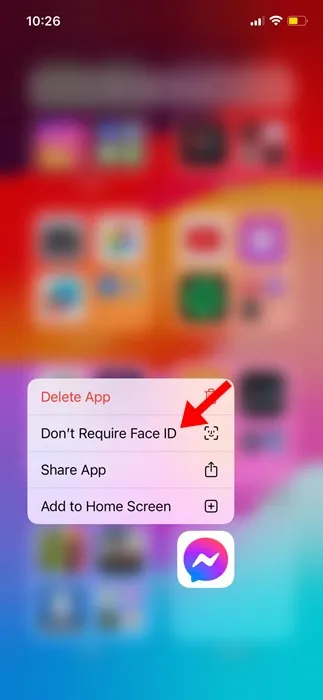
The only problem with unhiding the apps is that they won’t automatically appear on your iPhone’s home screen. You will have to manually add the app icon to your home screen.
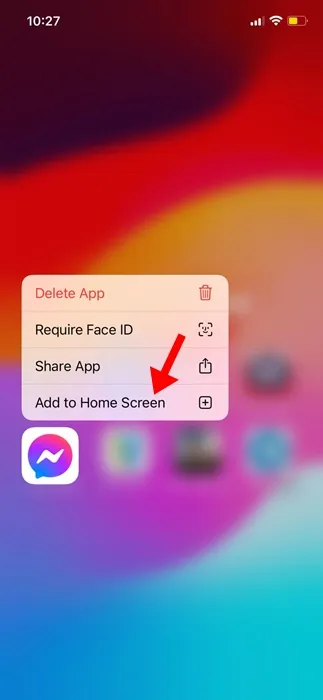
This article explains how to lock and hide apps on an iPhone with iOS 18. These two features are great, and you should try them. If you need more help on this topic, let us know in the comments. Also, if you find this guide helpful, don’t forget to share it with your friends.





Deixe um comentário