Os smartphones são equivalentes a armários de dados pessoais atualmente. Eles contêm mensagens, fotos, e-mails de trabalho e aplicativos, incluindo financeiros, de compras e muito mais. Se alguém em quem você não confia pegar seu telefone, isso é uma má notícia. Ter uma senha de tela de bloqueio ajuda, mas você também pode bloquear aplicativos específicos no seu telefone Samsung Galaxy. Deixa-me mostrar-te como.
Por que bloquear aplicativos no seu telefone Samsung
Você pode querer bloquear aplicativos em seu telefone Samsung por vários motivos, como:
- Mídias sociais, bancos, galeria de fotos, e-mail e outros aplicativos contêm informações e dados confidenciais.
- As crianças são curiosas e, enquanto exploram seu telefone, podem enviar involuntariamente mensagens ou e-mails sem sentido para seus contatos.
- Se o seu telefone for compartilhado entre membros da família, o bloqueio de aplicativos permite controlar quem pode acessar o quê, sem restringir completamente o acesso a tudo no telefone.
- Os bloqueios de aplicativos protegem contra software malicioso e indivíduos bisbilhoteiros, mesmo que eles obtenham seu telefone desbloqueado ou saibam sua senha.
Embora os telefones Samsung não tenham um recurso de bloqueio de aplicativo integrado, eles fornecem funcionalidade semelhante por meio da Pasta Segura. Se não é isso que você espera, você também pode explorar armários de aplicativos de terceiros.
Bloquear aplicativos usando pasta segura
A Pasta Segura é um espaço seguro e protegido por senha em seu telefone Samsung Galaxy para armazenar suas fotos, vídeos e aplicativos confidenciais – quaisquer dados que você deseja manter privados.
Pense nele como um telefone separado e oculto dentro do seu telefone, onde você pode ter diferentes aplicativos e dados que não aparecerão em nenhum outro lugar do seu dispositivo. É alimentado por Samsung Knox , que criptografa e protege todos os seus dados.
Você pode proteger a Pasta Segura com um PIN, padrão, senha ou impressão digital. Para bloquear um aplicativo em seu telefone Samsung Galaxy, crie uma pasta segura e adicione o aplicativo a ela. Veja como:
1. Abra o aplicativo Configurações em seu telefone Samsung.
2. Role para baixo e toque em Segurança e privacidade > Mais configurações de segurança .
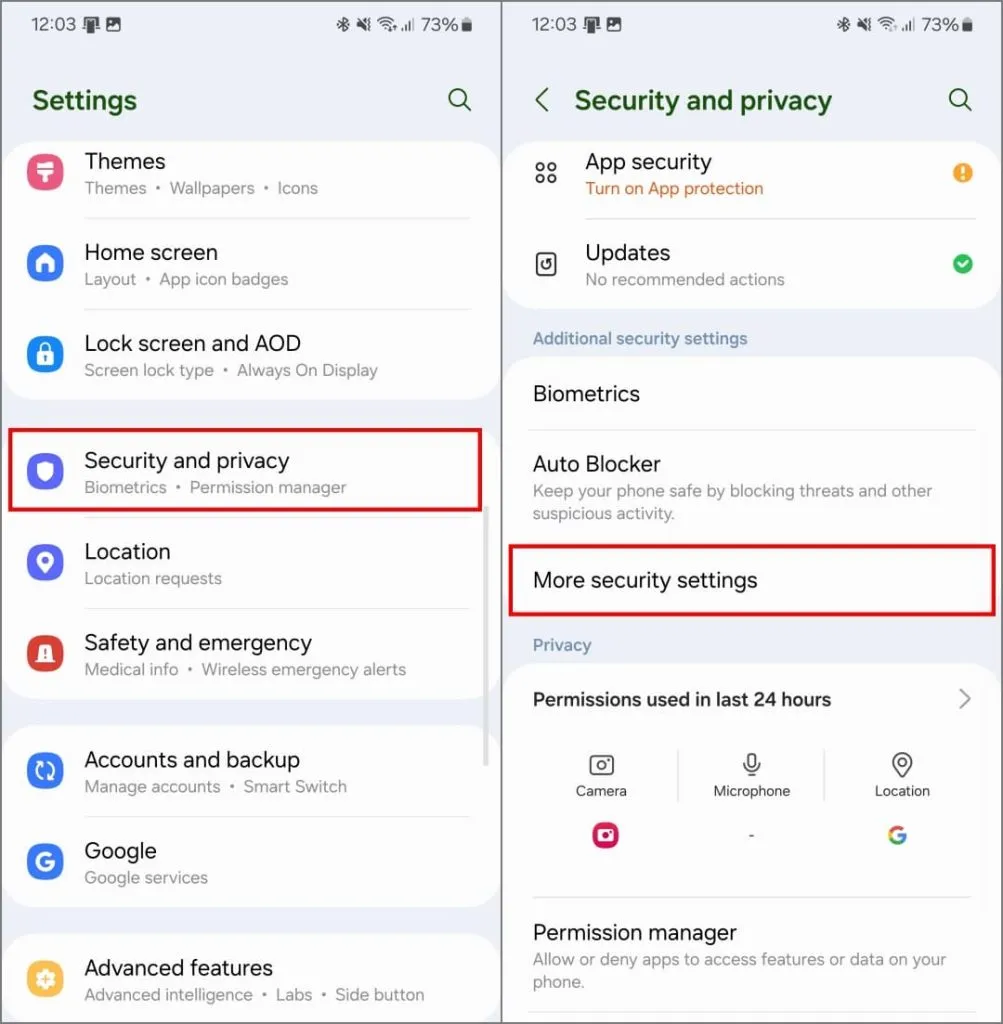
3. Toque em Pasta segura > Continuar . Faça login usando sua conta Samsung, caso ainda não o tenha feito.

4. Conceda todas as permissões necessárias. Espere que ele crie a pasta segura.

5. Escolha seu método de bloqueio preferido – você pode usar impressão digital , PIN , padrão ou senha .
Lembre-se de que se você esquecer o PIN ou a senha, precisará desinstalar o Secure Folder e todos os seus dados serão apagados. Se isso o preocupa, ative Redefinir com conta Samsung .
6. Depois de definir uma senha, toque em Avançar . Você entrará na pasta segura.
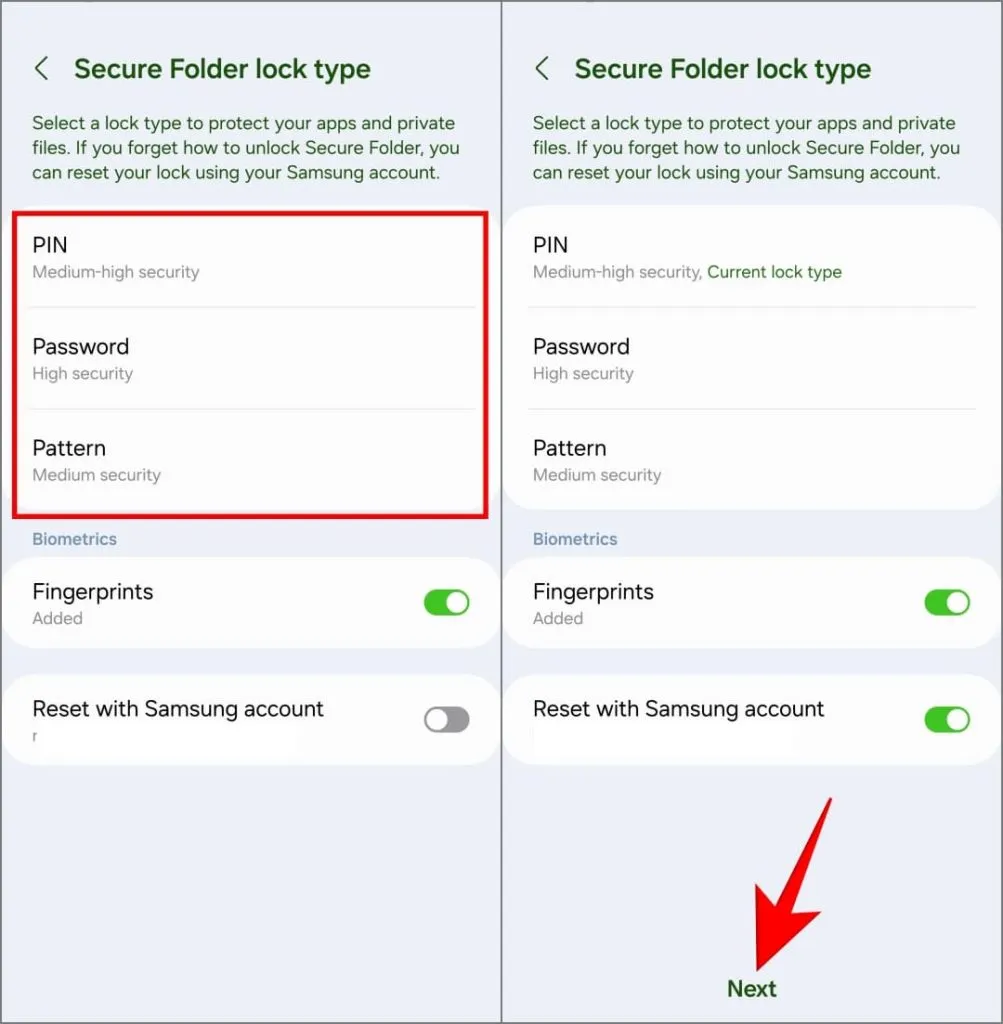
7. Para instalar um aplicativo dentro da Pasta Segura, toque no ícone de adição (+) no canto superior direito.
Isso lhe dará três opções: adicionar um aplicativo que já esteja instalado no seu telefone, baixar um novo aplicativo na Google Play Store ou baixar um novo aplicativo na Galaxy Store. Selecione seu método preferido para prosseguir.
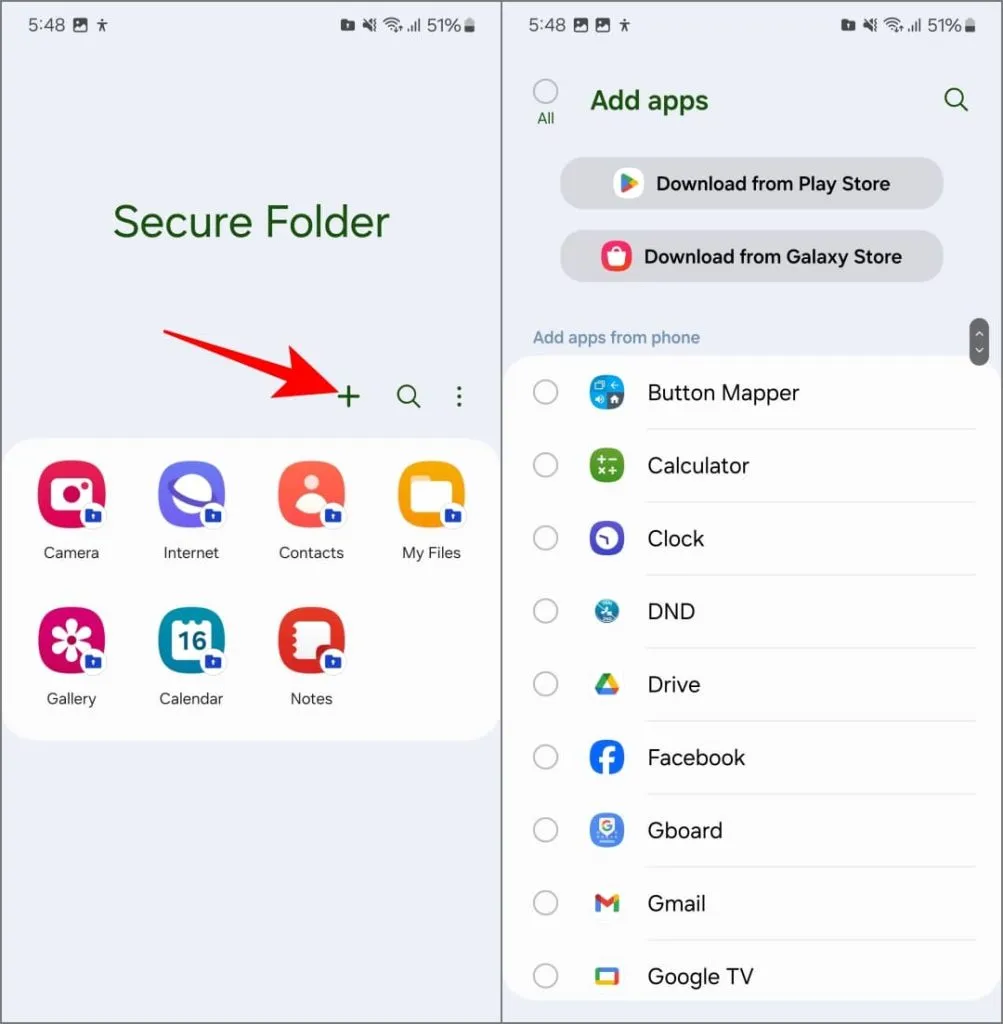
Depois de instalar aplicativos e adicionar seus dados, saia da Pasta Segura e bloqueie seu telefone. Na próxima vez que você desbloquear o telefone e abrir a Pasta Segura, será solicitado que você forneça sua impressão digital ou senha.
Isso é tudo que há para fazer! Agora você pode armazenar fotos e vídeos privados no aplicativo de galeria do Secure Folder, proteger documentos confidenciais em seu aplicativo de arquivos e até mesmo manter cópias separadas de aplicativos de mídia social como Facebook, Instagram ou Snapchat.
Eles permanecem ocultos para outras pessoas, acessíveis apenas por você com sua impressão digital ou senha.
Não se esqueça de ocultar a pasta segura
Ter o ícone do aplicativo Secure Folder visível na tela inicial ou na gaveta do aplicativo pode despertar uma curiosidade óbvia. Felizmente, a Samsung permite ocultá-lo da vista.
Para ocultar a pasta segura, abra-a e toque nos três pontos no canto superior direito. Selecione Configurações e desative a tela Adicionar pasta segura aos aplicativos .
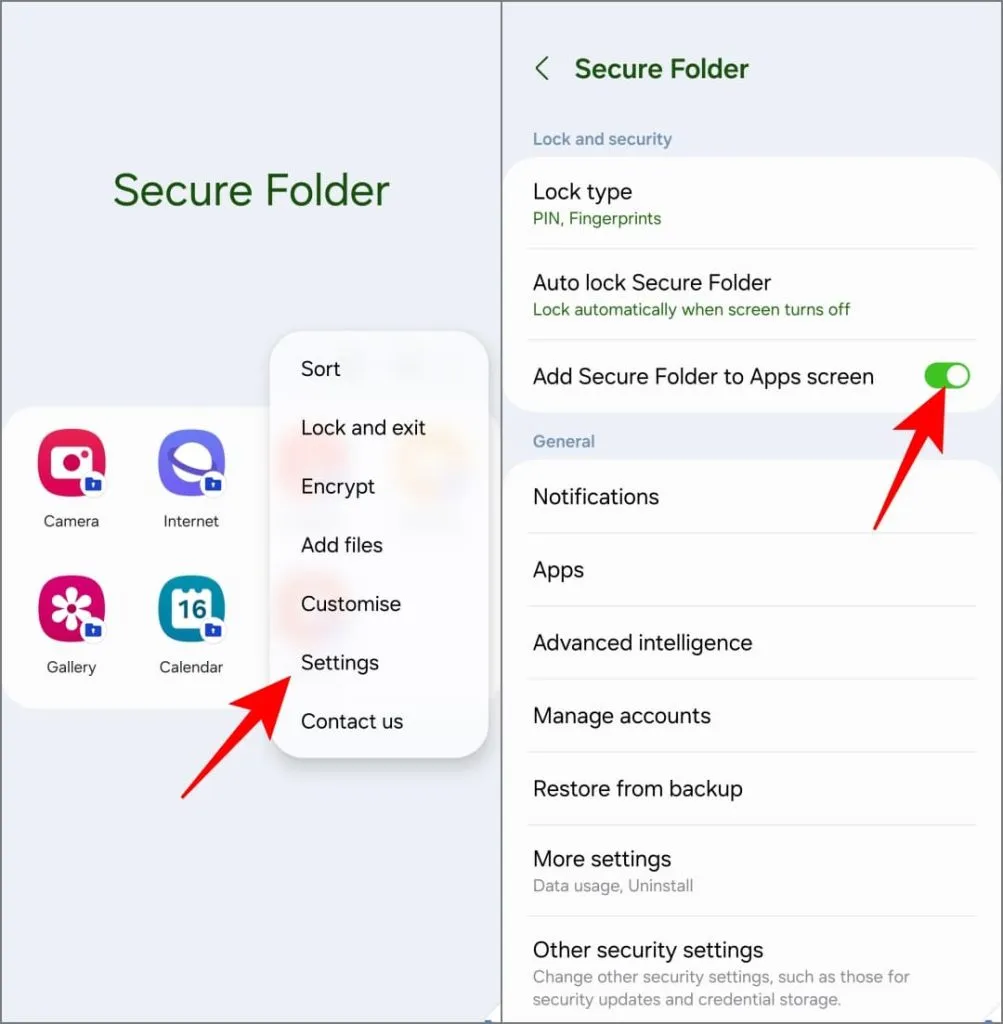
A Pasta Segura não aparecerá mais na Tela de Aplicativos (gaveta de aplicativos). Você pode acessá-lo mais tarde em Configurações. Certifique-se de verificar outras dicas para usar a Pasta Segura em seu telefone Galaxy .
Não gosta da pasta segura? Use um App Locker de terceiros
Os telefones Samsung mais antigos podiam usar o S Secure para bloquear aplicativos. Isso não é possível em telefones mais recentes. Portanto, usaremos o Norton App Lock – um aplicativo de terceiros seguro e confiável para bloquear aplicativos em seu telefone. Veja como usá-lo:
1. Baixe o Norton App Lock da Google Play Store em seu telefone. Se aparecer “Este aplicativo não está disponível para o seu dispositivo”, baixe e instale o APK manualmente.
Baixar: Google Play Store | APKMirror
2. Abra o aplicativo, toque em Concordar e iniciar e conceda permissões para exibir outros aplicativos e mostrar notificações.
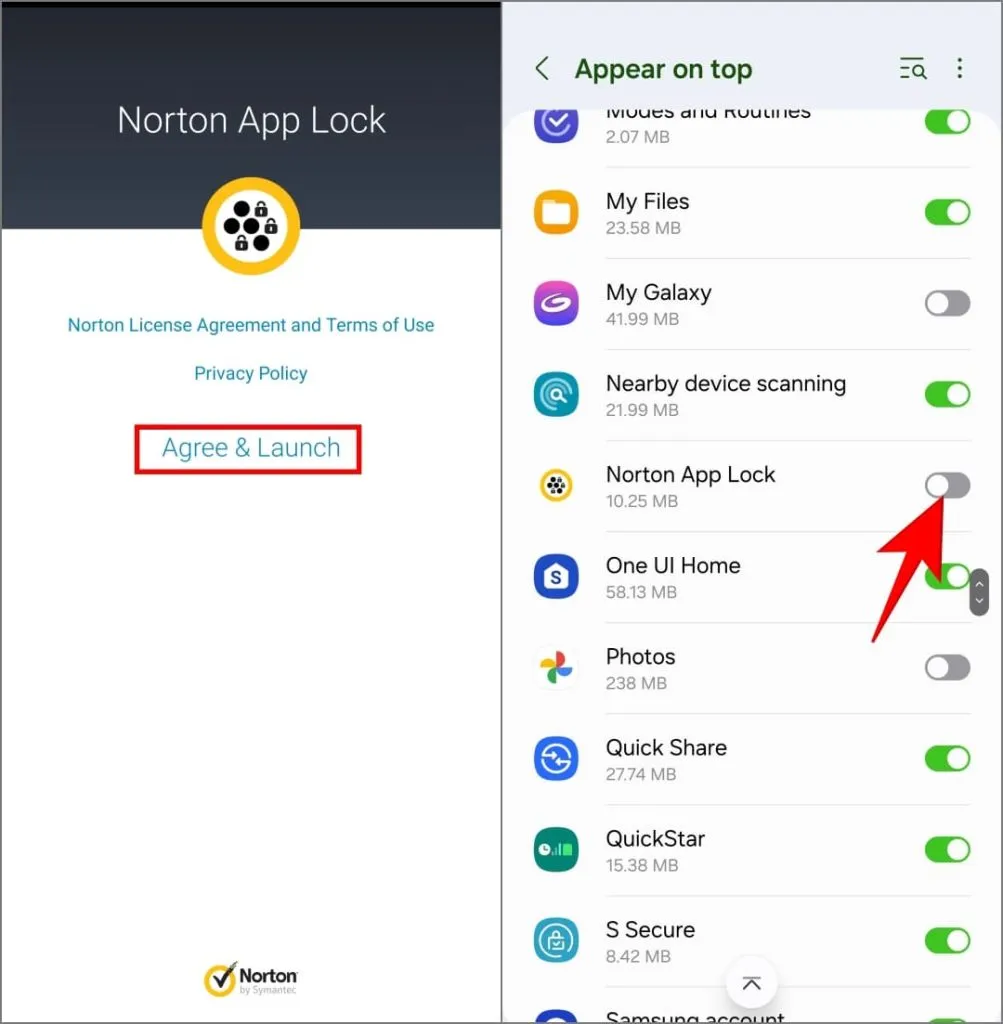
3. Além disso, siga as instruções na tela para permitir o acesso de acessibilidade ao Norton App Lock Service .
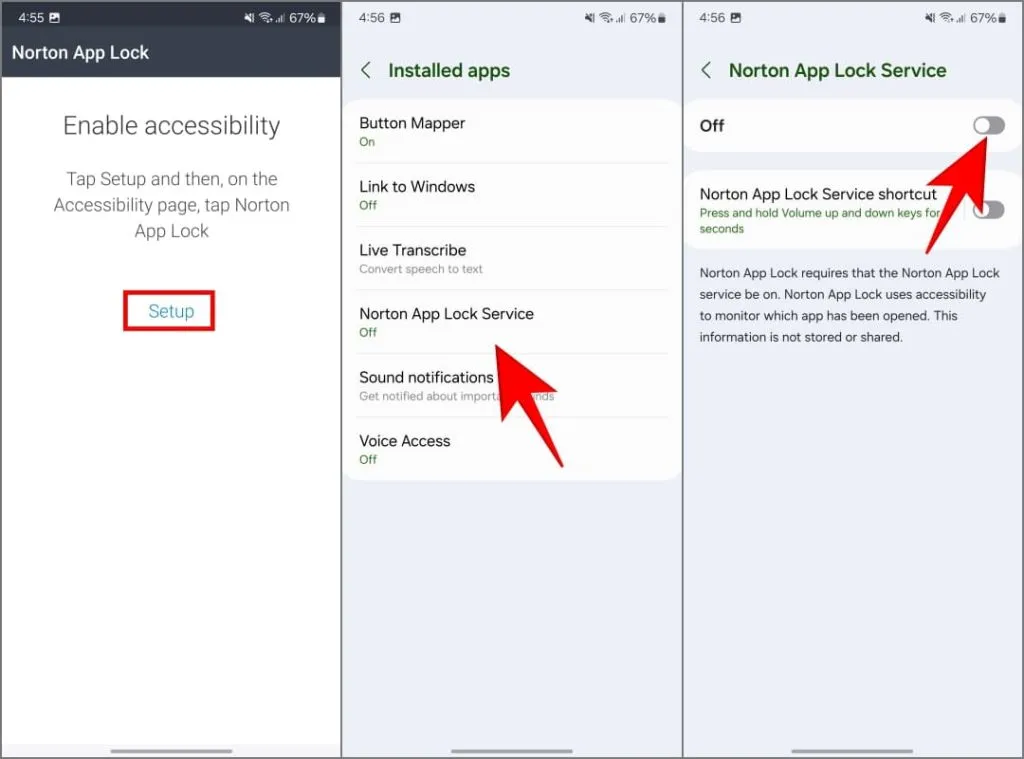
No Android 13 e 14, você pode encontrar um erro de ‘Configuração restrita’ ao fazer isso. Veja como contornar essa restrição .
4. Em seguida, escolha seu PIN ou padrão . Em seguida, escolha uma conta do Google para ajudar a redefinir a senha caso você a esqueça.
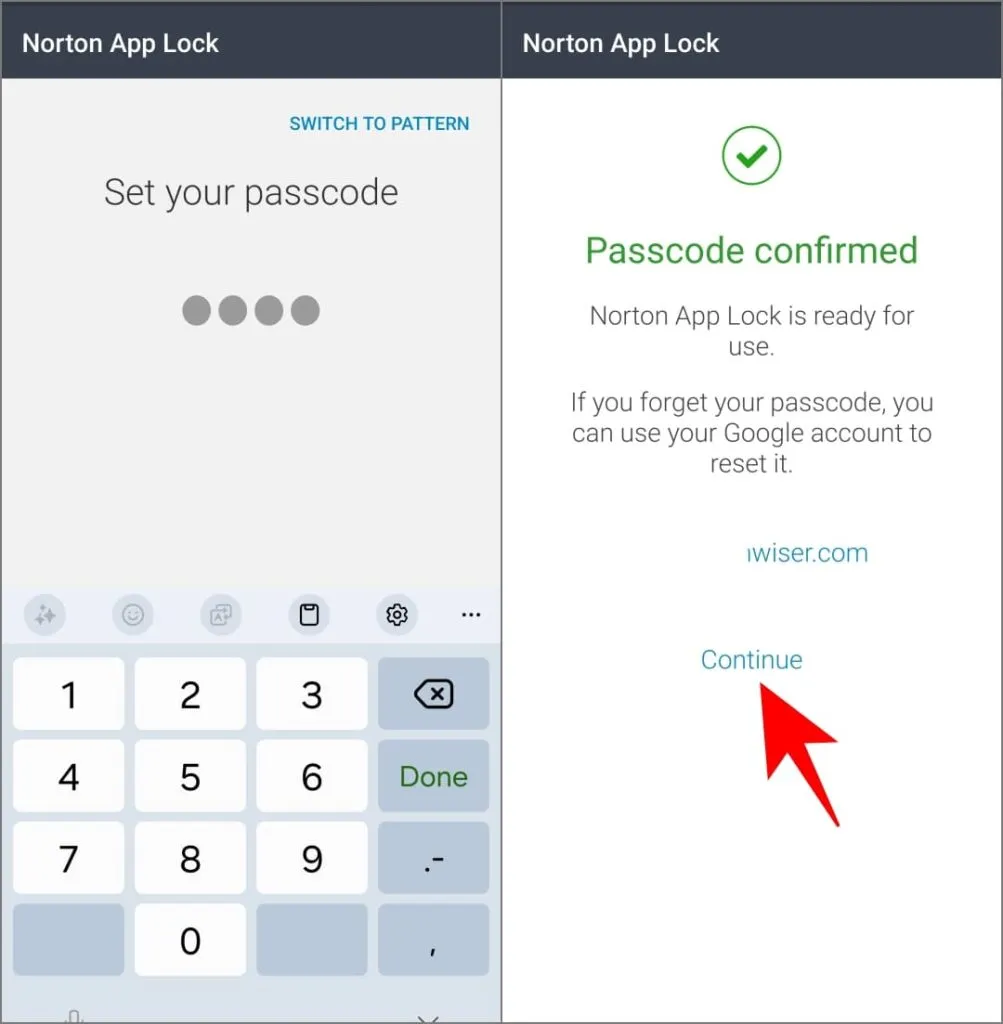
5. Selecione os aplicativos que deseja bloquear e pronto.

Quando alguém tenta abrir um dos aplicativos bloqueados, o Norton aparecerá em cima dele solicitando a senha, impedindo assim o acesso aos seus aplicativos privados.
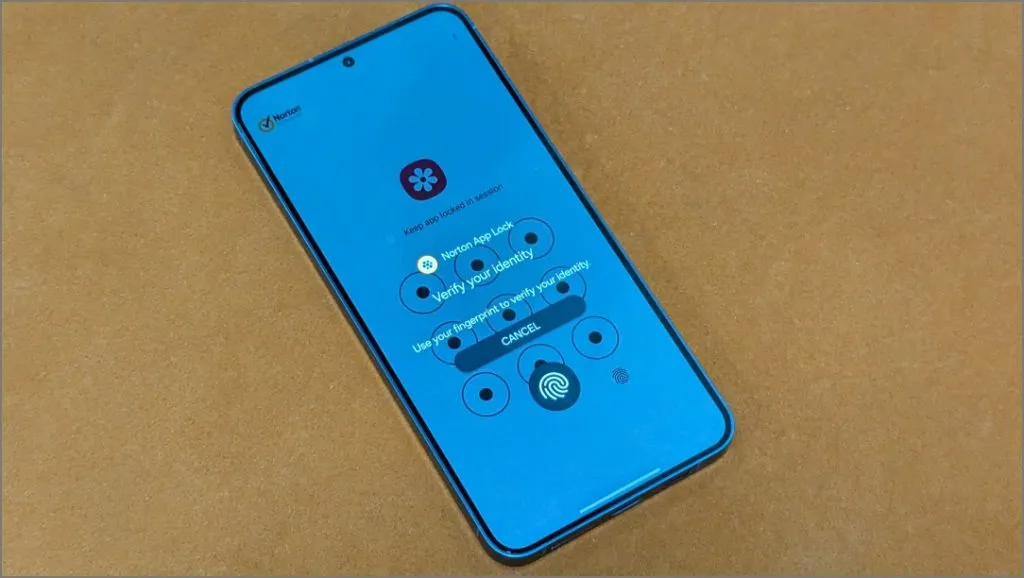
Para evitar que outras pessoas desinstalem o Norton App Lock e obtenham acesso aos aplicativos do seu telefone, abra o menu hambúrguer e toque em Ativar administrador do dispositivo .
Proteja aplicativos e dados em seu telefone Samsung
É assim que você pode bloquear aplicativos e evitar que seus amigos e familiares bisbilhotem seus dados no telefone Samsung Galaxy. A Pasta Segura da Samsung é uma ótima maneira de fazer isso – você pode proteger os dados salvos nesses aplicativos em um ambiente de área restrita. Mas, novamente, se preferir manter as coisas simples, você sempre pode usar aplicativos de bloqueio de aplicativos de terceiros.




Deixe um comentário ▼