Encontrar o ERROR_MULTIPLE_FAULT_VIOLATION no seu PC Windows pode ser frustrante, mas esse erro geralmente indica problemas de hardware subjacentes, problemas de driver ou arquivos de sistema corrompidos. Não se preocupe; estamos aqui para orientá-lo no processo de solução de problemas com instruções claras passo a passo!
Resolvendo o ERROR_MULTIPLE_FAULT_VIOLATION
1. Inicie o diagnóstico de hardware
Este primeiro passo pode ajudar a identificar quaisquer problemas potenciais de hardware que contribuam para o erro. Siga estas instruções detalhadas:
- Inicie o prompt de comando: pressione Windows key + R para abrir a caixa de diálogo Executar, digite cmd e selecione Executar como administrador no menu de contexto.
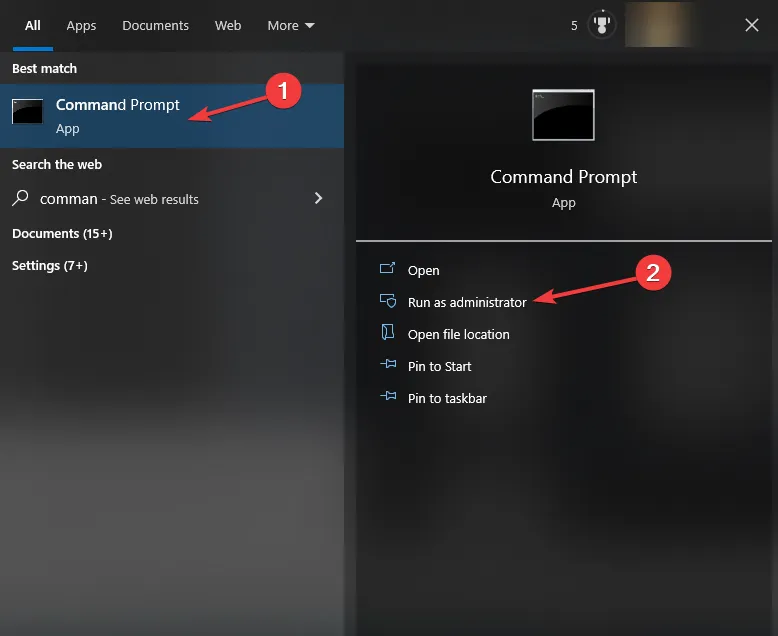
- Execute a verificação de disco: digite chkdsk /f /r no prompt de comando e pressione Enter para iniciar a verificação.
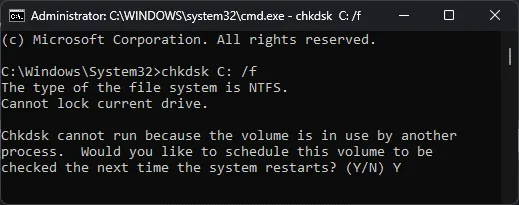
- Especifique a unidade: se a unidade que você deseja verificar não for C:, substitua C: pela letra de unidade correta.
- Agendar a verificação: Você será solicitado a agendar a verificação do disco para a próxima reinicialização. Digite Y e pressione Enter para confirmar.
- Reinicie o computador: certifique-se de que as alterações tenham efeito reiniciando o PC.
Seu PC irá escanear automaticamente e tentar consertar quaisquer problemas de disco durante a reinicialização. Este passo crucial pode frequentemente resolver a falha ERROR_MULTIPLE_FAULT_VIOLATION.
2. Atualize seus drivers
Drivers desatualizados podem levar a problemas de compatibilidade, resultando em erros de sistema. Veja como garantir que seus drivers estejam atualizados:
- Abra o Gerenciador de Dispositivos: procure por Gerenciador de Dispositivos na barra de pesquisa do Windows e abra-o.
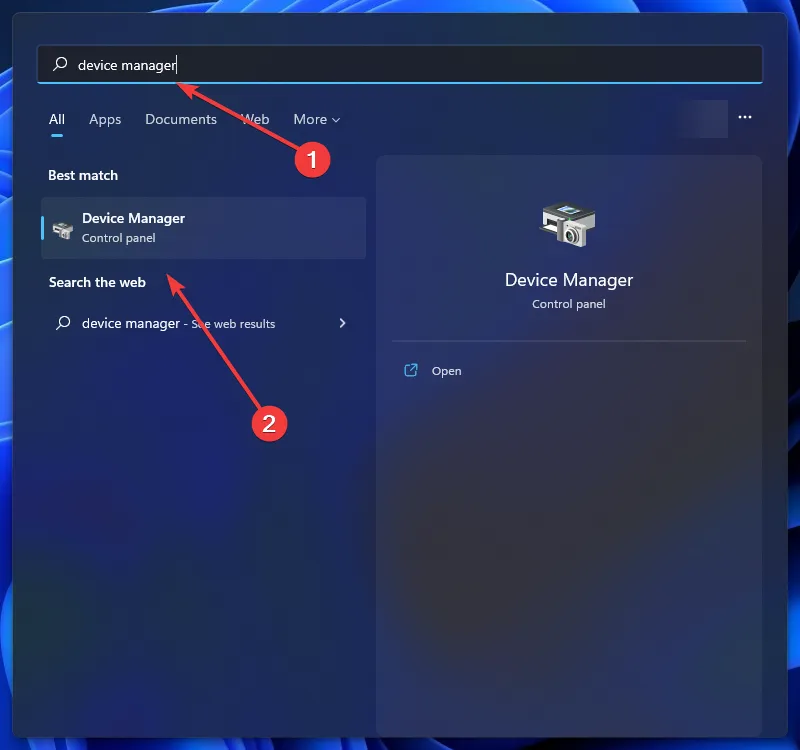
- Identifique dispositivos problemáticos: verifique se há dispositivos marcados com um triângulo amarelo — isso indica um problema.
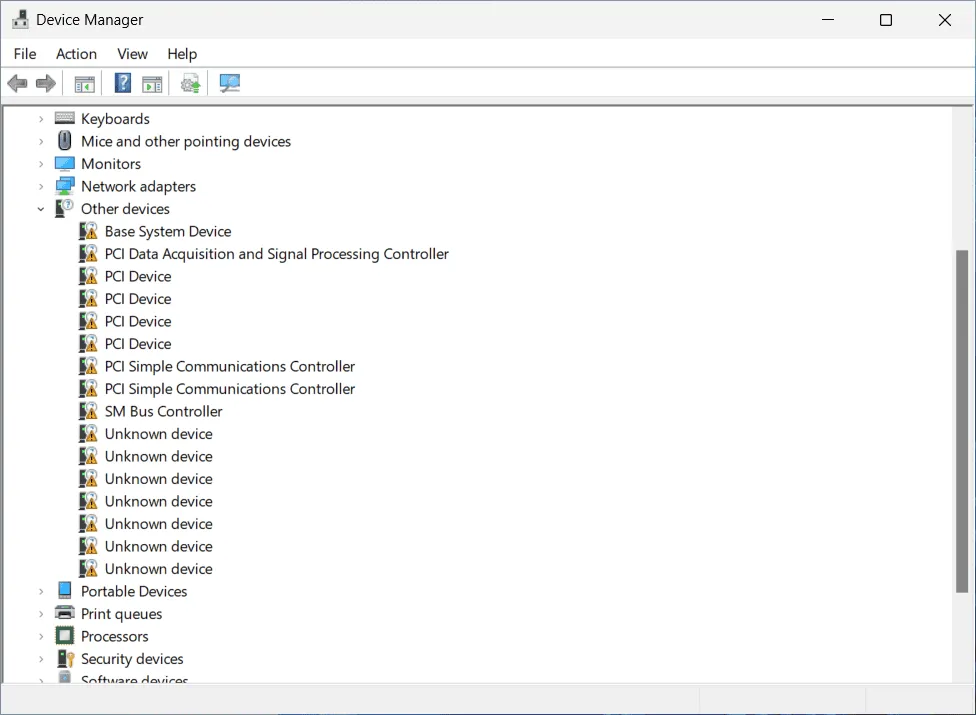
- Atualizar drivers: clique com o botão direito do mouse no dispositivo problemático, selecione Atualizar driver e escolha Pesquisar drivers automaticamente.
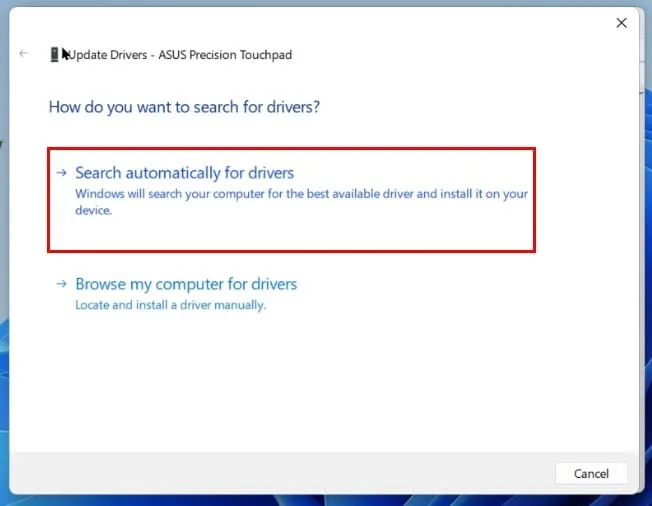
Manter seus drivers atualizados não só melhora o desempenho, mas também reduz a probabilidade de encontrar erros.É uma jogada inteligente para a longevidade do seu PC.
3. Execute uma restauração do sistema
Se os problemas surgiram após alterações ou atualizações específicas, restaurar o sistema pode ser a melhor opção:
- Painel de Controle de Acesso: Abra o menu Iniciar e digite Painel de Controle para acessá-lo.
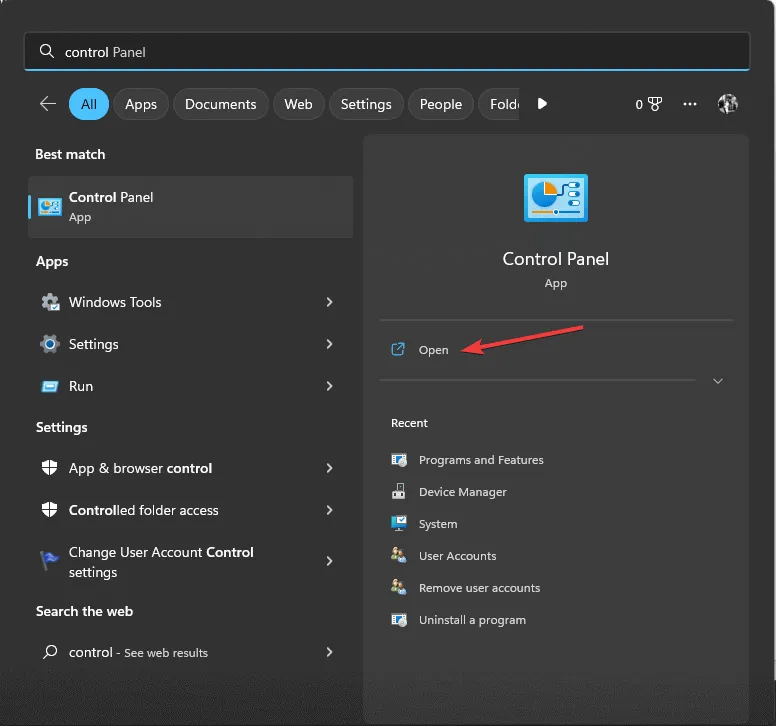
- Selecionar Recuperação: Localize e selecione Recuperação nas opções.
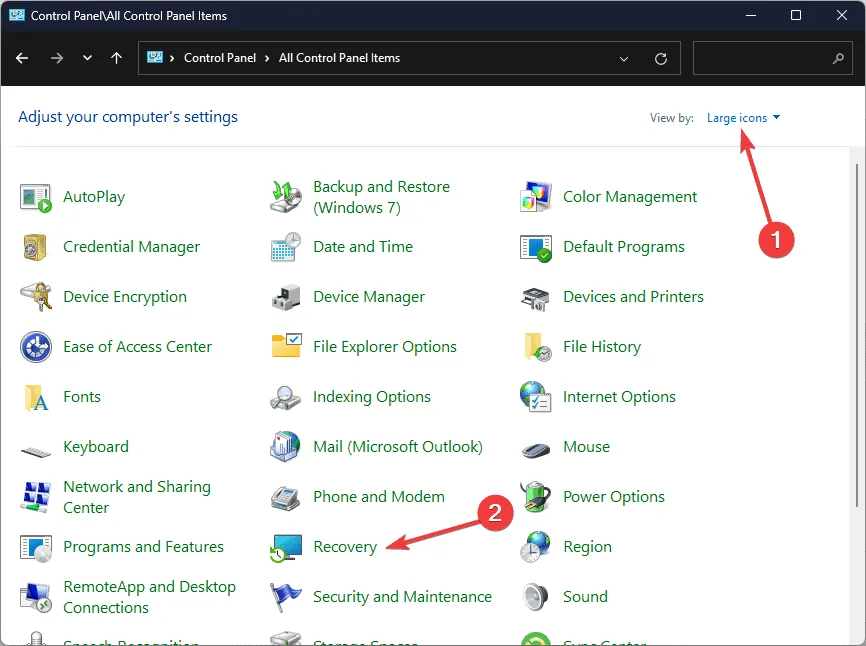
- Iniciar restauração do sistema: clique em Abrir restauração do sistema para iniciar o processo de restauração.
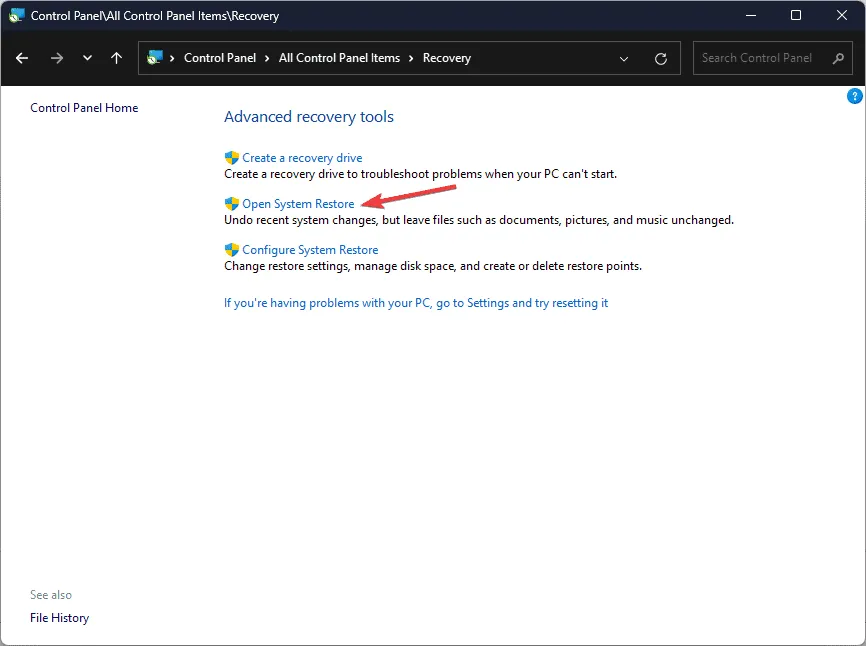
- Escolha um ponto de restauração: realce um ponto de restauração que foi criado antes do erro começar e clique em Avançar.
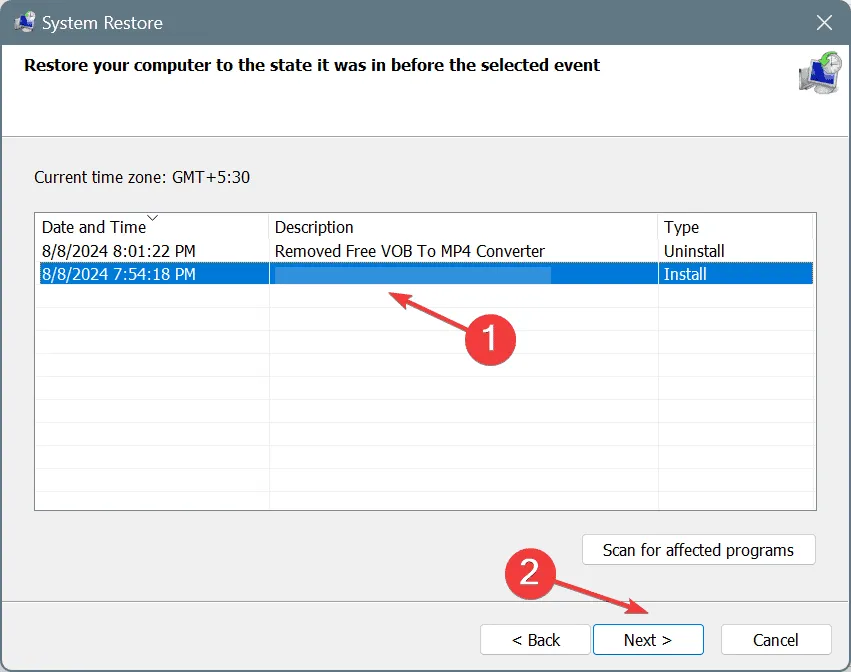
- Siga as instruções: conclua o processo de restauração seguindo as instruções na tela.
Executar uma restauração do sistema pode potencialmente recuperar seu PC para um estado estável, resolvendo os erros conectados às alterações recentes.
4. Realize uma verificação de malware
Software malicioso também pode disparar erros como ERROR_MULTIPLE_FAULT_VIOLATION. Veja como executar uma varredura completa:
- Abra as Configurações do Windows: navegue até o menu Iniciar e procure por Configurações.
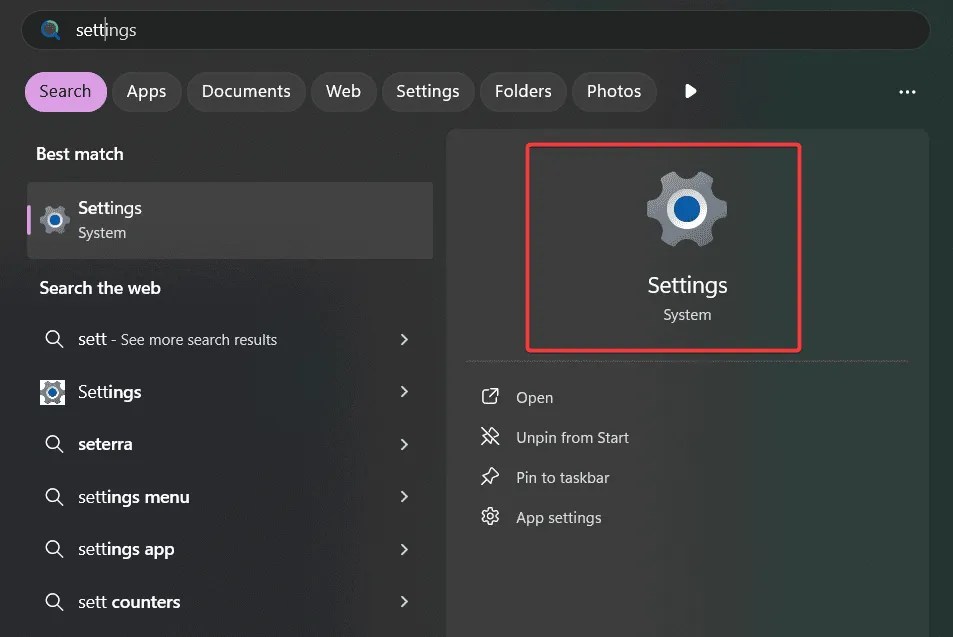
- Selecione Atualização e segurança: No menu, clique em Atualização e segurança.
- Acesse a Segurança do Windows: escolha Segurança do Windows na barra lateral.
- Prossiga para Proteção contra vírus e ameaças: Clique em Proteção contra vírus e ameaças.
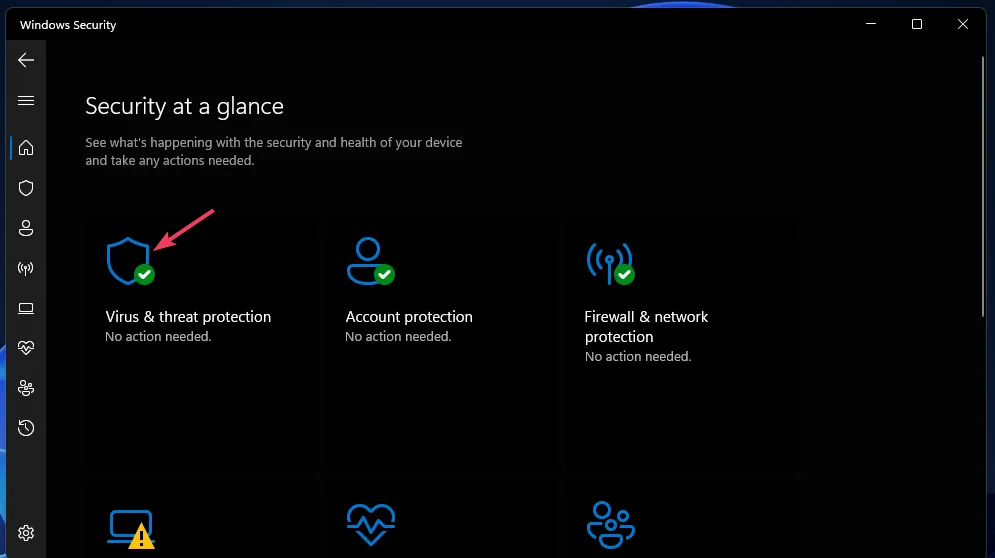
- Executar uma verificação completa: selecione Verificação completa para iniciar uma verificação abrangente do sistema.
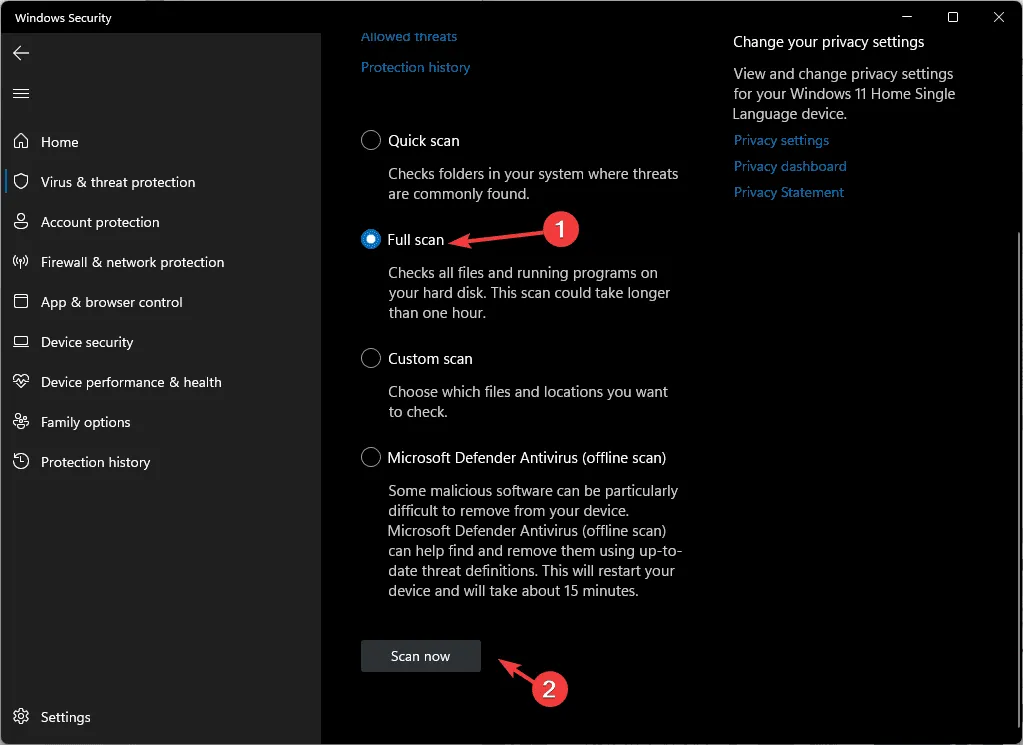
- Responder a ameaças: após a conclusão, remova quaisquer ameaças detectadas.
- Reinicie o computador: após a limpeza, reinicie o PC e verifique se o erro persiste.
A verificação regular de malware ajuda a manter a integridade do sistema e garante que seus dispositivos funcionem sem problemas e com segurança.
5. Reparar corrupção de arquivo do sistema
Arquivos de sistema corrompidos podem frequentemente levar a erros irritantes. Para consertá-los, execute os seguintes passos:
- Inicie o Prompt de Comando: Novamente, pressione Windows key, digite cmd e escolha Executar como Administrador.
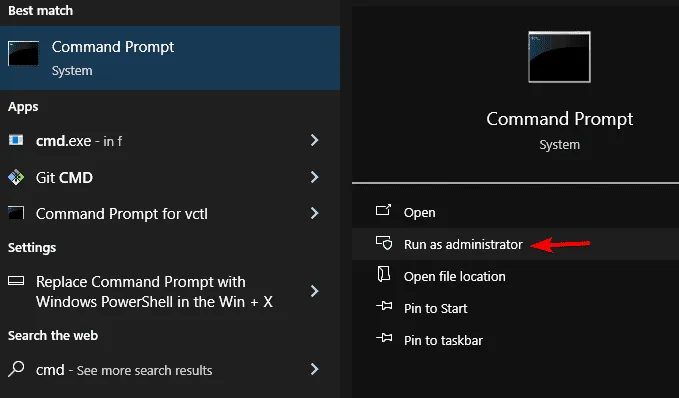
- Execute a ferramenta SFC: digite sfc /scannow e pressione Enter, solicitando que a verificação do sistema comece.
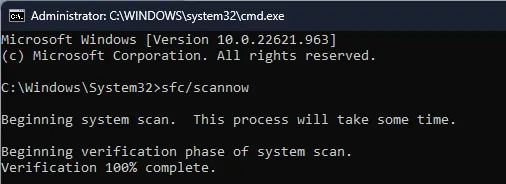
- Conclua a verificação: deixe a verificação terminar, após o que o sistema identificará e corrigirá os arquivos corrompidos que podem contribuir para o erro ERROR_MULTIPLE_FAULT_VIOLATION.
- Reinicie seu PC: reinicie seu computador para aplicar as correções feitas pela ferramenta.
Esta etapa não apenas aborda o erro atual, mas também pode melhorar a estabilidade geral do sistema.
Assim como outros erros do Windows, como ERROR_PORT_NOT_SET e CANT_ENABLE_DENY_ONLY, o ERROR_MULTIPLE_FAULT_VIOLATION geralmente decorre de discrepâncias de hardware, drivers desatualizados ou corrupção de arquivo. Ao seguir diligentemente os procedimentos descritos, você tem uma boa chance de resolver o erro. Se você continuar a ter problemas, não hesite em deixar um comentário abaixo!
Perguntas frequentes
1. O que causa o ERROR_MULTIPLE_FAULT_VIOLATION?
Esse erro geralmente decorre de problemas de hardware, drivers desatualizados ou arquivos de sistema corrompidos.
2. Como posso saber se meus drivers estão atualizados?
Verifique o Gerenciador de Dispositivos para quaisquer dispositivos marcados com um triângulo amarelo, o que indica problemas de driver. Você pode atualizar os drivers de lá.
3.É seguro executar uma restauração do sistema?
Sim, uma restauração do sistema retorna seu computador com segurança a um estado anterior sem afetar arquivos pessoais, embora possa remover instalações recentes de software.




Deixe um comentário ▼