Arquivos PST são vitais para gerenciar dados de e-mail no Outlook, especialmente para usuários offline e aqueles com armazenamento limitado no servidor de e-mail. No entanto, esses arquivos podem facilmente ser corrompidos, resultando em potencial perda de dados de e-mails, contatos, calendários, tarefas e outros itens essenciais.
Felizmente, a Microsoft fornece o ScanPST , também conhecido como Inbox Repair Tool, para corrigir esses problemas. Neste guia, exploraremos como utilizar o ScanPST de forma eficaz e discutiremos alternativas caso o ScanPST não consiga reparar seu arquivo PST.
Introdução ao ScanPST
Iniciar o ScanPST requer alguns passos simples, e é importante notar que sua localização pode variar dependendo da sua versão do Outlook e do Windows. Veja como encontrá-lo e abri-lo:
- Feche o Outlook: certifique-se de que o Outlook esteja completamente desligado antes de executar o ScanPST.
- Navegue até a ferramenta: Se você estiver usando o Office 365, a ferramenta ScanPST pode ser encontrada em:
C:\Arquivos de Programas (x86)\Microsoft Office\root\Office16\
Para versões mais antigas, verifique pastas como Office15 ou até mesmo Office14. -
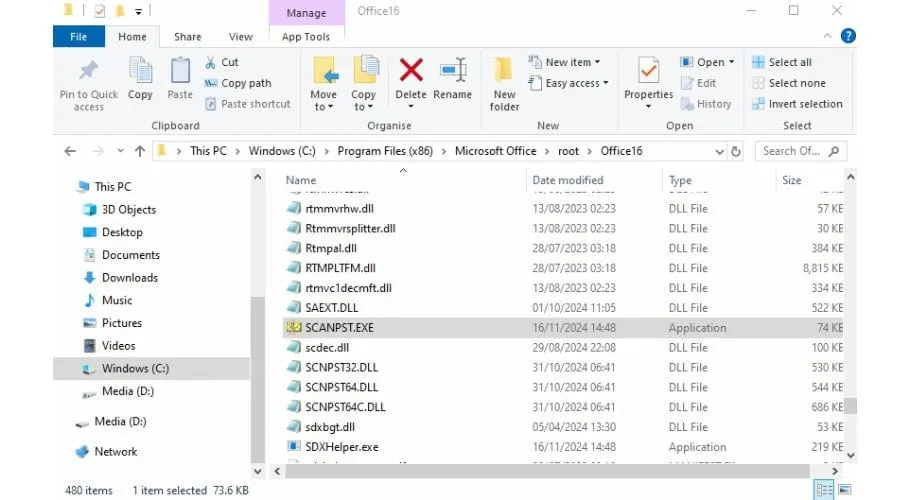
Utilizando ScanPST para reparos
Siga estas etapas detalhadas para executar a Ferramenta de Reparo da Caixa de Entrada:
- Inicie o ScanPST: clique duas vezes no arquivo Scanpst.exe para abrir a ferramenta.
- Selecione seu arquivo PST: Clique em Browse e navegue até o arquivo PST que você deseja reparar. Normalmente, você pode encontrá-lo em:
C:\Users\[Nome de usuário]\AppData\Local\Microsoft\Outlook\ -
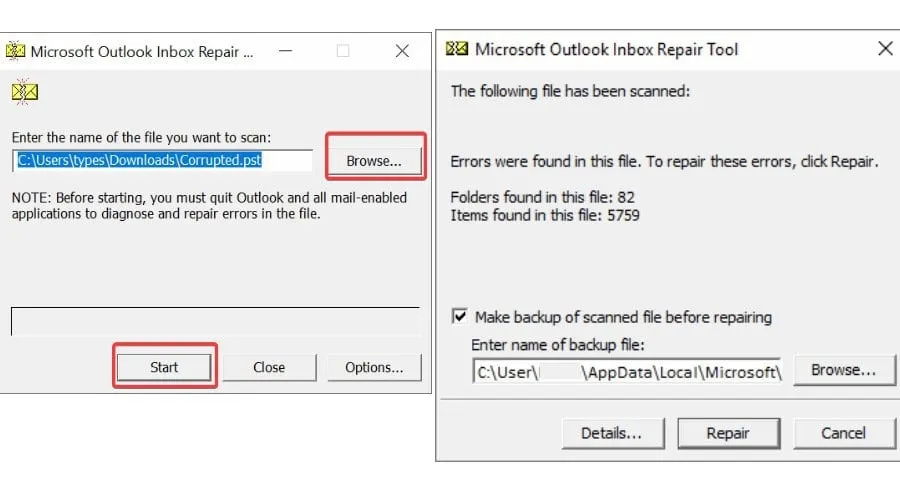
- Iniciar a verificação: clique em Iniciar para iniciar o processo de verificação, permitindo que a ferramenta identifique erros.
- Reparar Problemas Encontrados: Se a verificação revelar problemas, clique em Reparar para corrigi-los. O programa tentará recuperar seus dados.
- Faça backup do seu arquivo original: após o reparo, um arquivo de backup com a extensão “.bak” será criado automaticamente, enquanto o arquivo reparado mantém o nome original.
- Reabrir o Outlook: inicie o Outlook para verificar se os dados da sua caixa de correio foram restaurados.
Compreendendo as limitações do ScanPST
Embora o ScanPST seja uma ferramenta útil para pequenos reparos, ele tem várias limitações:
- Capacidades de reparo: Ele lida efetivamente com pequenas corrupções, mas pode ter dificuldades com arquivos PST severamente danificados, o que pode deixar dados sem recuperação.
- Restrições de tamanho de arquivo: as versões do Outlook de 2010 a 365 oferecem suporte a arquivos PST de até 50 GB; versões anteriores têm limites ainda mais rígidos, o que pode dificultar a recuperação de arquivos maiores.
Alternativas ao ScanPST.exe
Se você encontrar mensagens como “Ocorreu um erro que fez com que a verificação fosse interrompida” ou “A Ferramenta de Reparo da Caixa de Entrada do Microsoft Outlook não reconhece o arquivo”, pode ser hora de considerar soluções alternativas. Nesses casos, ferramentas de terceiros podem ser necessárias.
Reparo Stellar para Outlook
Stellar Repair for Outlook é uma alternativa robusta que pode lidar com arquivos PST maiores ou mais severamente danificados com facilidade. Ele oferece desempenho mais rápido, várias opções de recuperação e a capacidade de visualizar seus dados recuperados antes de finalizar sua restauração.
- Baixe a ferramenta: obtenha a versão gratuita para visualizar ou compre para obter recursos completos de recuperação.
- Selecionar arquivo PST: clique em Selecionar arquivo de dados do Outlook para localizar seu PST, por meio de detecção automática ou navegação manual.
-
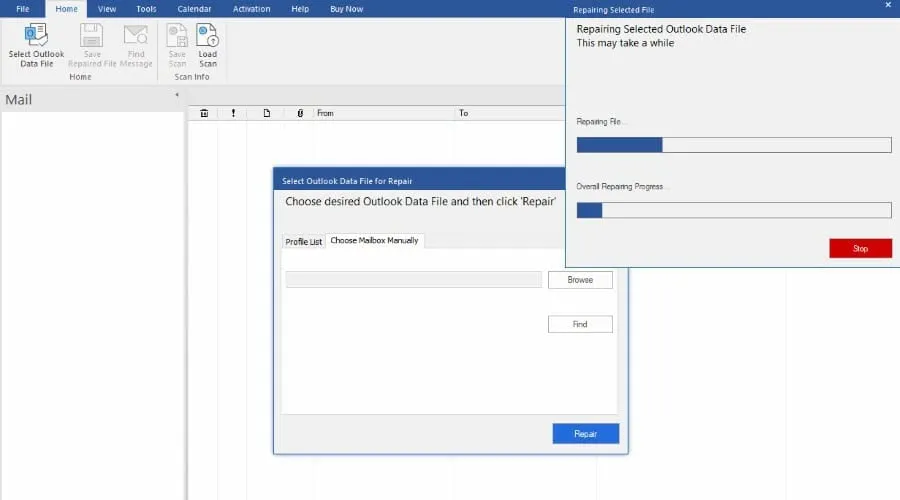
- Iniciar reparo: clique em Reparar e monitore seu progresso.
-
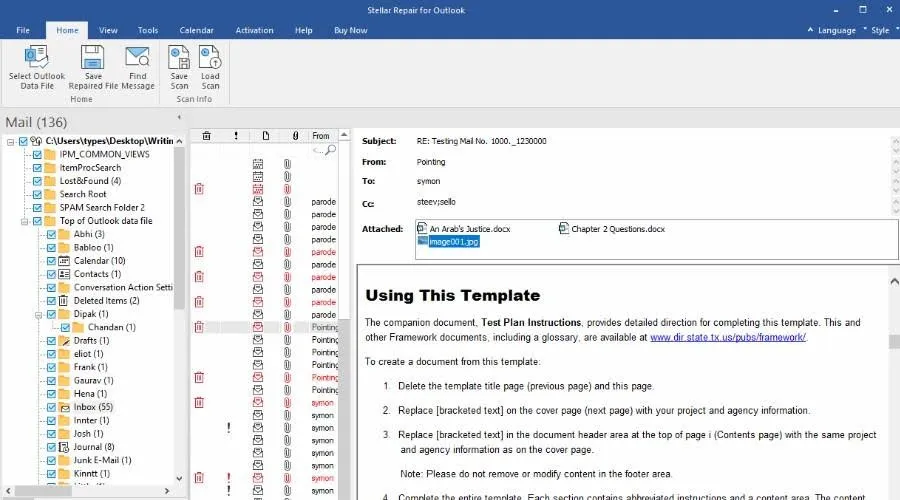
- Revise os dados recuperados: após a conclusão do processo, navegue pelos itens recuperados e use o recurso Localizar mensagem para facilitar a navegação.
-
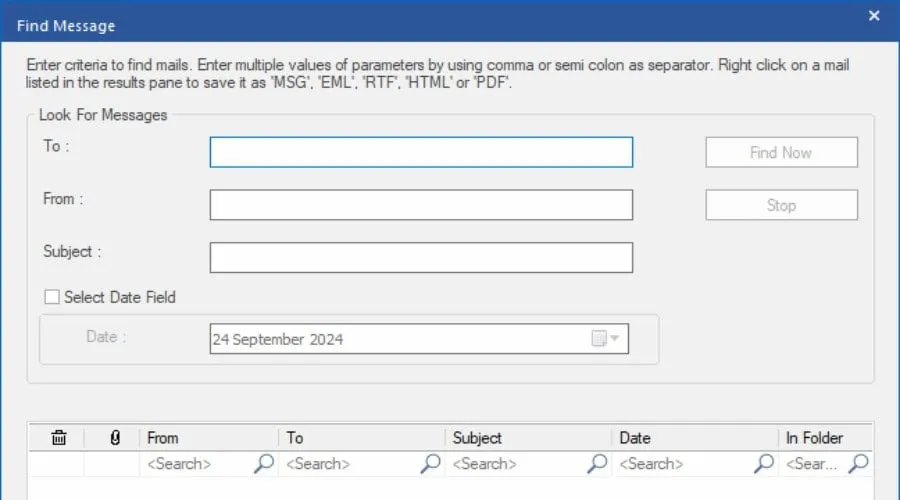
- Recuperar seletivamente: desmarque todas as pastas ou itens de caixa de correio que você deseja excluir da recuperação.
- Salvar resultados de recuperação: escolha Salvar arquivo reparado para exportar seus dados no formato desejado: PST, MSG, EML, RTF, HTML ou PDF.
-
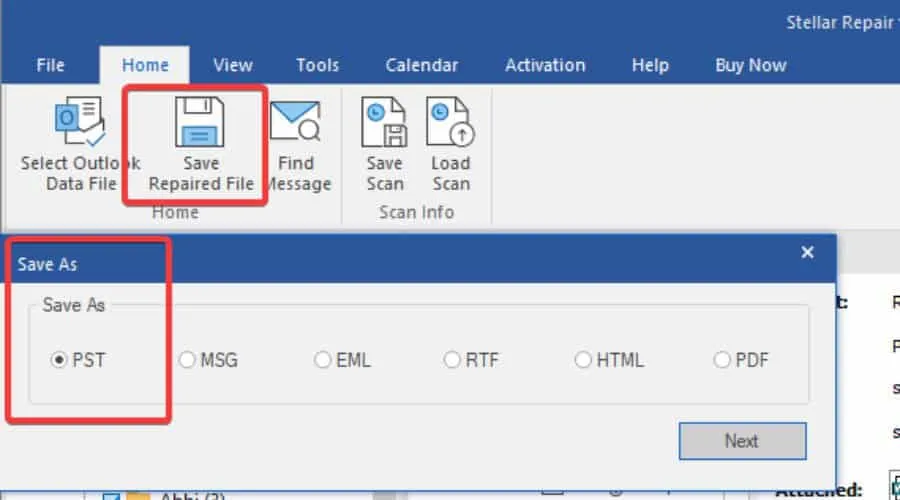
- Importar de volta para o Outlook: para finalizar, vá para Arquivo > Abrir e exportar > Abrir arquivo de dados do Outlook no Outlook e localize o arquivo PST recém-salvo.
-
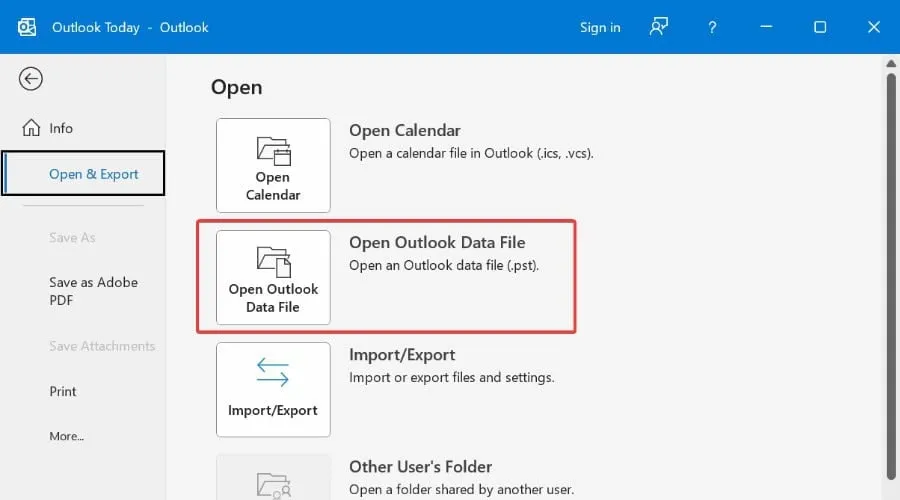
O Stellar Repair for Outlook também oferece uma versão Technician, que pode ajudar a dividir e compactar arquivos PST, juntamente com uma versão Toolkit para mesclar vários arquivos PST em um.
Considerações finais
A ferramenta ScanPST é um recurso valioso para reparar corrupções menores de arquivos PST. Ao seguir as etapas descritas, os usuários podem determinar rapidamente se seus dados podem ser recuperados. No entanto, quando confrontados com danos extensos, o Stellar Repair for Outlook fornece uma solução mais abrangente e eficaz.
Insights adicionais
1. O que devo fazer se o ScanPST não corrigir meu arquivo PST?
Se o ScanPST não conseguir reparar seu arquivo PST, considere usar ferramentas de terceiros como o Stellar Repair for Outlook , que lida com arquivos maiores e mais gravemente corrompidos de forma eficaz.
2. Com que frequência devo executar a Ferramenta de Reparo da Caixa de Entrada?
É aconselhável executar a Inbox Repair Tool quando você começar a ter problemas como travamentos, desempenho lento no Outlook ou mensagens de erro. Verificações regulares podem ajudar a evitar perdas significativas de dados.
3. Posso recuperar itens excluídos com o Stellar Repair for Outlook?
Sim, o Stellar Repair for Outlook inclui recursos que permitem recuperar e-mails e outros itens excluídos, caso eles estivessem presentes no arquivo PST no momento da corrupção.




Deixe um comentário