O controle do Xbox se destaca como um dispositivo sem fio favorito entre os jogadores. Embora eles ostentem uma confiabilidade notável, podem ocorrer problemas ocasionais — um problema comum é o piscar persistente do controle quando conectado a um PC. Mas não se preocupe! Cada culpado em potencial tem uma solução direta.
Então, o que acarreta esse dilema piscante quando seu controle do Xbox está conectado ao seu PC? Vamos analisar algumas razões principais:
- Bateria fraca: carga insuficiente pode causar problemas operacionais.
- Conexão fraca: uma conexão instável entre o controle e o PC pode causar alertas piscantes.
- Mau funcionamento de hardware: falhas internas de componentes podem estar em jogo.
- Cabo incorreto: se o controle do Xbox One estiver piscando e não conseguir se conectar, você pode estar usando um cabo que não foi projetado para transferência de dados.
Como resolver o problema de piscar do controle do Xbox quando conectado a um PC
Antes de mergulhar em soluções mais complexas, vamos solucionar problemas com estas soluções rápidas:
- Carregue seu controle ou troque a bateria. Se você tem um console Xbox, conecte-o para uma recarga rápida.
- Emparelhe novamente o controle do Xbox com o seu PC conforme configurado inicialmente.
- Se o Bluetooth falhar, implante o Adaptador Sem Fio Xbox para uma conexão perfeita.
- Para conexões com fio, certifique-se de usar um cabo USB com suporte para dados em vez de apenas um cabo de carregamento.
- Surpreendentemente, conectar o controle por meio de um cabo e ligá-lo simultaneamente pode resolver o problema de piscar.
Se essas dicas não resolverem a situação, vamos explorar soluções mais profundas.
1. Atualize o firmware do controlador
- Abra a Pesquisa pressionando Windows+ S, digite Xbox Accessories e clique no resultado apropriado. Se não estiver instalado, baixe-o da Microsoft Store .
- Conecte seu controle ao PC por meio do cabo USB oficial. Atualizações via Bluetooth não são uma opção.
- Quando o controlador estiver conectado, clique no ícone de reticências em Configurar.
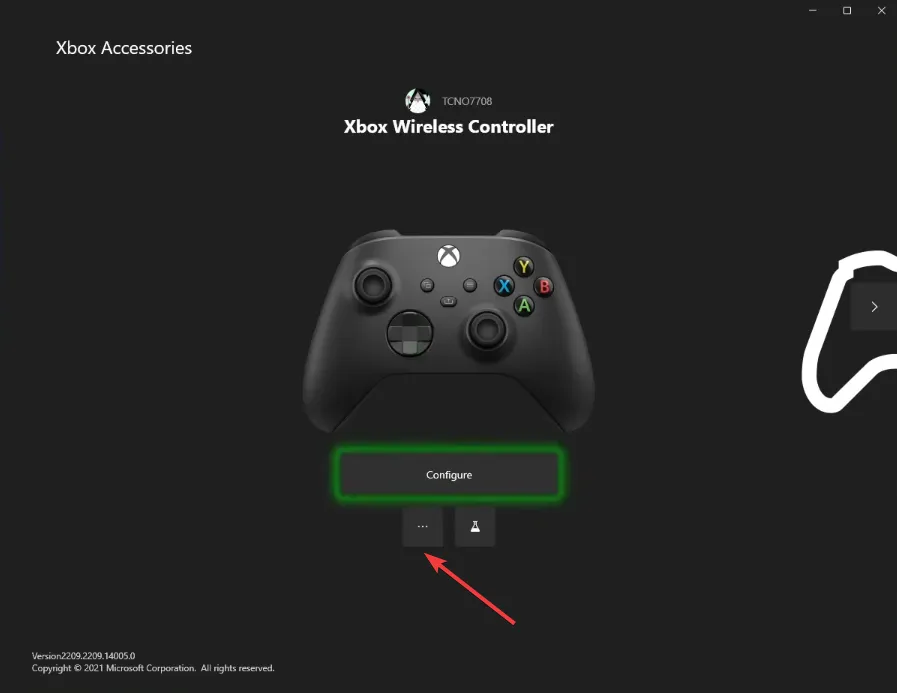
- Em seguida, selecione Atualizar agora .
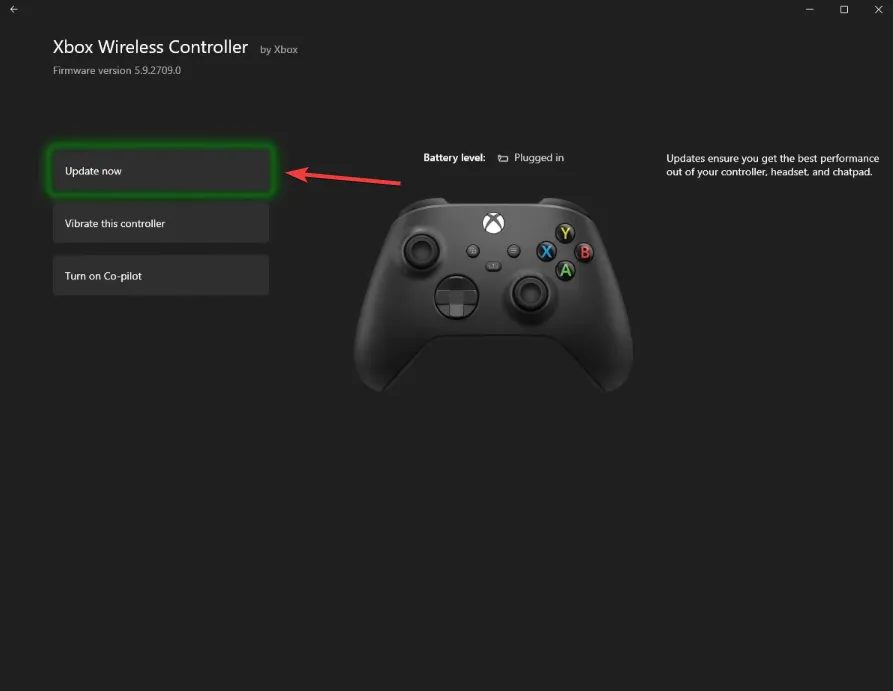
- Siga as instruções de atualização e clique em Continuar .
- Permita que a atualização do firmware seja inicializada.
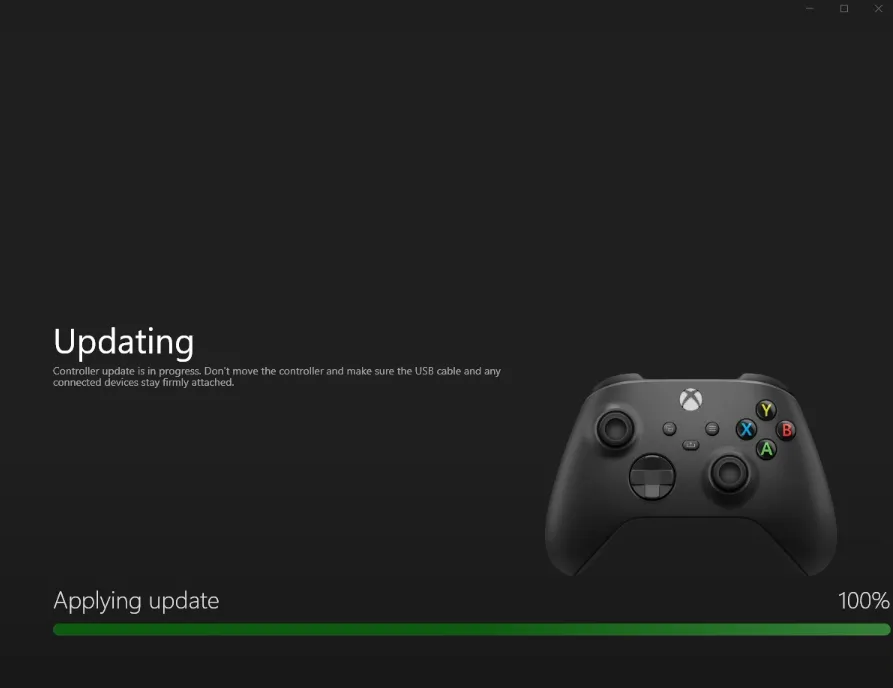
- Após a conclusão, revisite a seção de atualização para confirmar se ela indica Nenhuma atualização disponível .
- Por fim, reinicie o PC e o controle e verifique se o piscar persiste.
Este procedimento também pode reduzir consideravelmente os problemas de atraso do controle Xbox Elite.
2. Atualize o Windows
- Abra Configurações usando Windows + I, navegue até Windows Update e clique em Verificar atualizações .
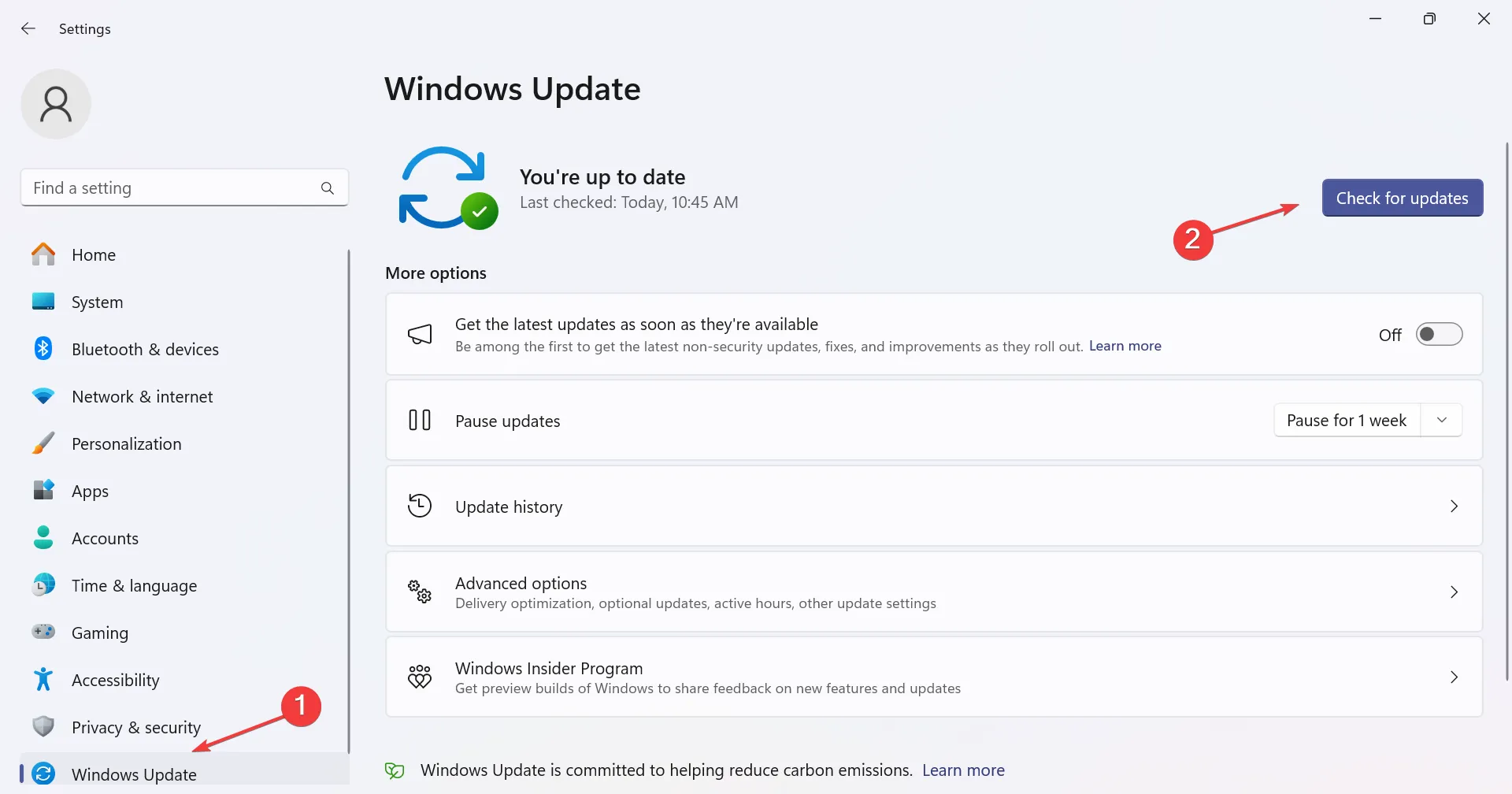
- Se houver atualizações, clique em Baixar e instalar .
- Reinicie sua máquina e verifique se o controle do Xbox Series X continua piscando.
3. Reinstale o driver do controlador
- Pressione Windows + X para acessar o menu Usuário avançado e, em seguida, selecione Gerenciador de dispositivos .

- Localize o controle do Xbox, clique com o botão direito e selecione Desinstalar dispositivo .
- Marque a caixa Tentar remover o driver deste dispositivo, se disponível, e clique em Desinstalar .
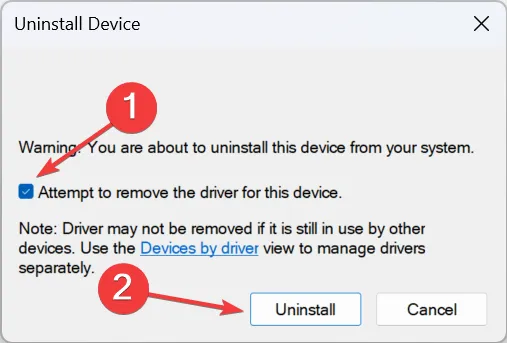
- Reinicie o seu PC — o Windows reinstalará um novo driver.
Em casos em que o controle simplesmente pisca na conexão do PC, um driver corrompido pode ser o culpado. Procure por um ponto de exclamação amarelo ao lado do ícone do seu controle no Gerenciador de Dispositivos; se presente, uma reinstalação do driver pode frequentemente aliviar o problema!
4. Reverter Firmware
Dica
Para reverter o firmware do controle do Xbox, utilize o aplicativo Xbox Accessories no seu console, conforme descrito neste guia oficial. Caso contrário, você pode executá-lo via PC, baixando primeiro o aplicativo Xbox Accessories para Windows.
- Conecte o controle do Xbox ao seu PC usando um cabo USB.
- Abra o Explorador de Arquivos com Windows + E, copie e cole este caminho na barra de endereço:
xboxaccessories:\\firmwareupdate?legacyDowngrade=true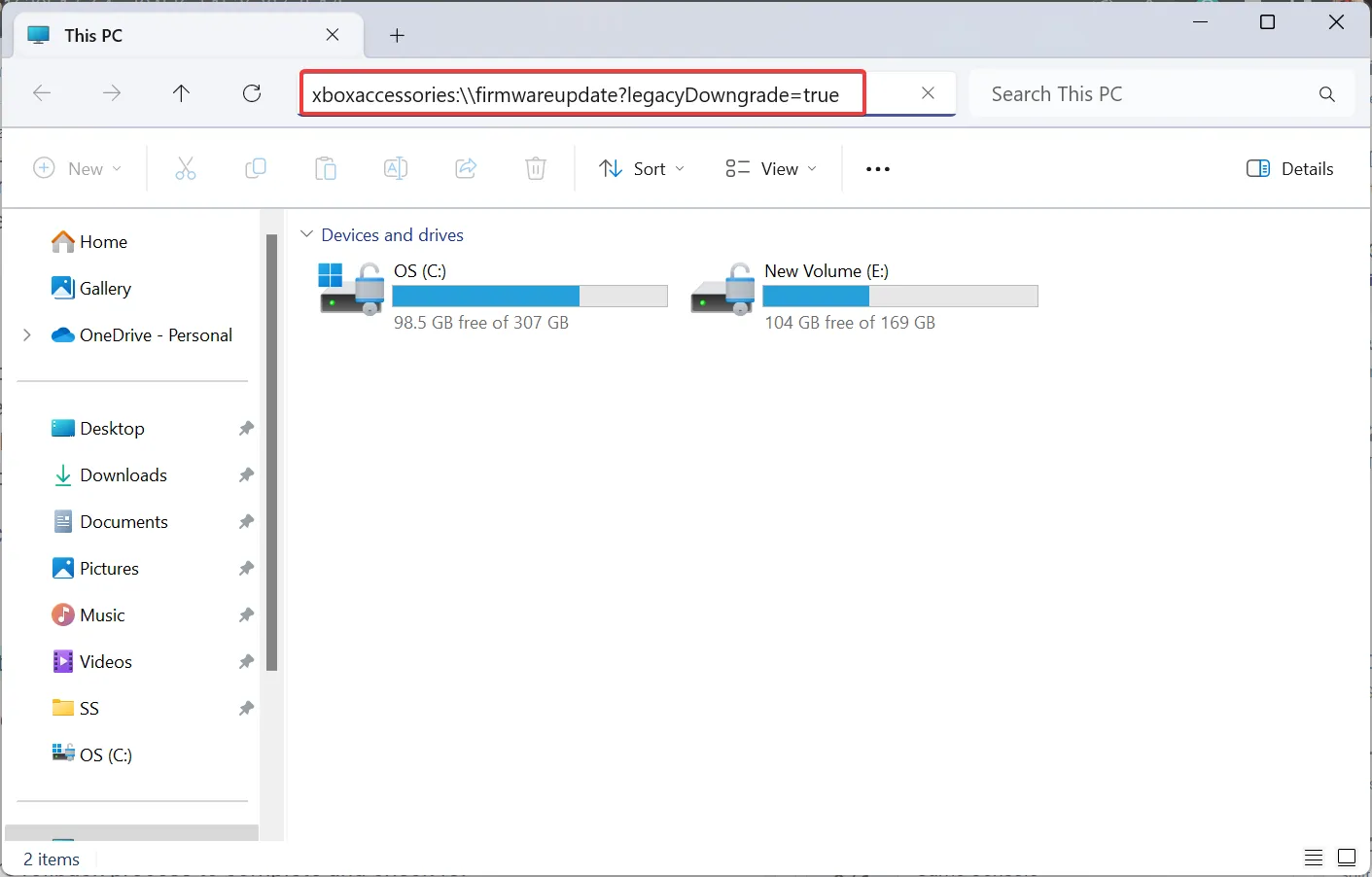
- Quando o aplicativo Acessórios do Xbox for iniciado, clique no botão Reverter firmware .
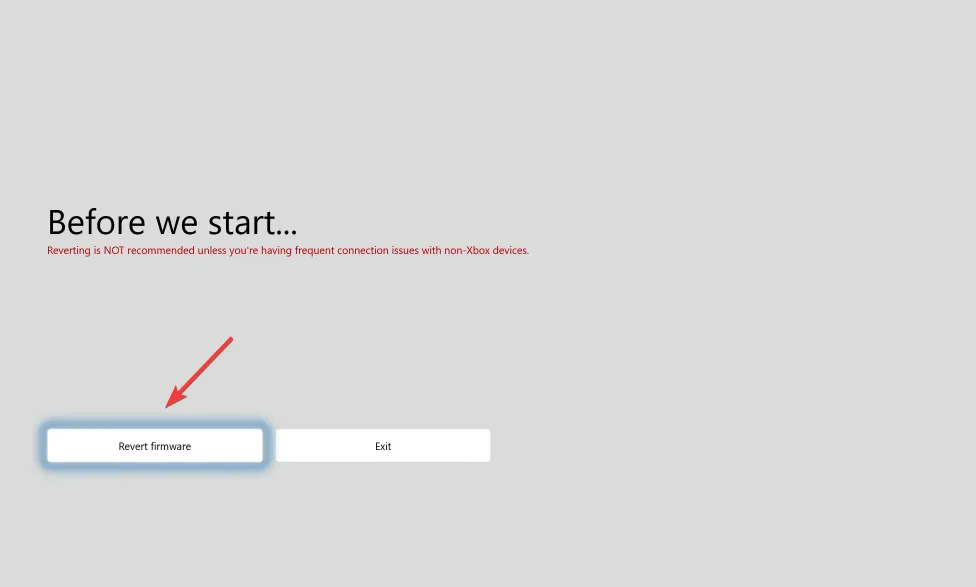
- Confirme sua seleção clicando em Sim, reverter firmware no prompt.
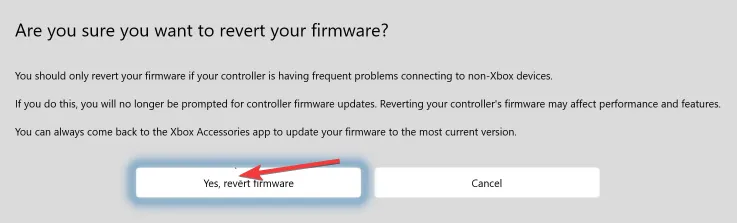
- Permita que o processo de reversão seja finalizado e verifique se há melhorias.
5. Entre em contato com o suporte do Xbox
Se todas as tentativas falharem, o problema pode estar relacionado a problemas de hardware ou firmware não resolvidos. Portanto, seria sensato entrar em contato com o Suporte do Xbox .
Eles fornecerão assistência personalizada ou uma estimativa sobre quando uma solução será implantada. Em casos de mau funcionamento de hardware, eles podem sugerir uma substituição de controlador, permitindo que você evite complicações futuras.
Utilizar uma ou mais dessas estratégias deve ajudar a corrigir o problema do seu controle do Xbox piscando quando conectado a um PC. Frequentemente, o problema subjacente está relacionado a algo simples, como um problema de driver ou firmware que afeta o reconhecimento USB do seu controle.
Se você estiver usando uma versão mais antiga do console, confira nosso guia sobre como configurar facilmente um controle do Xbox no Windows 10.
Alguma dúvida ou quer compartilhar qual correção finalmente resolveu seu problema? Sinta-se à vontade para comentar abaixo!
Insights adicionais
1. Como posso saber se meu controle do Xbox precisa de uma atualização de firmware?
Se o seu controle apresentar comportamento incomum, como piscar persistentemente ou problemas de conexão, é um forte indicador de que uma atualização de firmware é necessária.
2. O que devo fazer se meu controle do Xbox não se conectar ao meu PC mesmo após a solução de problemas?
Se o seu controle continuar sem responder após a solução de problemas, tente uma porta USB ou cabo diferente. Se o problema persistir, considere entrar em contato com o Suporte do Xbox para obter assistência.
3. Posso usar um controle do Xbox com Bluetooth sem nenhum adaptador especial?
Sim, os controles do Xbox One equipados com Bluetooth podem se conectar a PCs Windows sem um adaptador especializado. Apenas garanta que seu dispositivo suporte conectividade Bluetooth.




Deixe um comentário