Vamos admitir: o Google Drive sempre foi o melhor serviço para armazenar arquivos e arquivos. pastas. O serviço de armazenamento em nuvem é gratuito e oferece alguns recursos de colaboração no trabalho.
Se você costuma usar o Google Drive para trabalho colaborativo, talvez saiba a importância de compartilhar a propriedade de arquivos. Talvez você esteja trabalhando com alguém e colaborando no Google Drive, mas o relacionamento acabou. Agora você fica com um monte de conteúdo cuja propriedade deseja transferir.
Também pode haver outros motivos para transferir a propriedade de um arquivo ou pasta do Google Drive. Seja o que for, o Google Drive permite transferir arquivos e arquivos. pastas a qualquer momento, desde que a pessoa tenha um endereço de e-mail.
Como transferir a propriedade de arquivos e arquivos do Google Drive Pastas
Portanto, se você deseja transferir a propriedade de um arquivo ou pasta do Google Drive, continue lendo o guia. Abaixo, compartilhamos algumas etapas simples para transferir a propriedade de um arquivo do Google Drive e desinstalá-lo. pasta para um novo endereço de e-mail. Vamos começar.
1. Transferir a propriedade de um arquivo do Google Drive
Este método ensinará você a transferir a propriedade de um único arquivo no Google Drive, como Documentos, Planilhas ou Apresentações. Siga as etapas que compartilhamos abaixo.
1. Inicie seu navegador favorito em seu computador. Em seguida, visite o site do Google Drive.
2. Faça login com sua Conta do Google para visualizar todos os arquivos e arquivos salvos. pastas.
3. Encontre o arquivo que deseja transferir para um novo proprietário.
4. Clique com o botão direito no arquivo e selecione Compartilhar > Compartilhe.
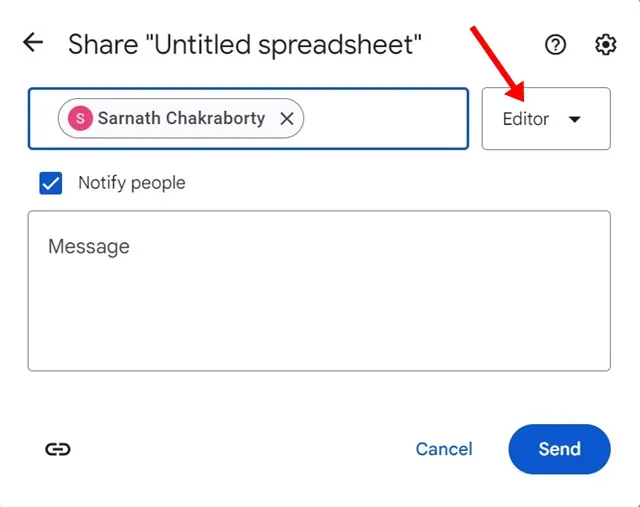
6. Agora clique com o botão direito no arquivo novamente e selecione Compartilhar > Compartilhe.
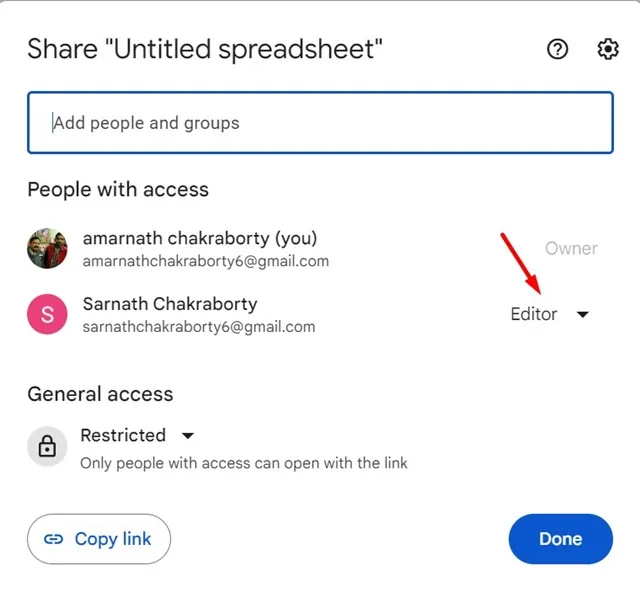
8. No menu exibido, selecione Transferir propriedade.

9. No pop-up de confirmação, selecione Enviar convite.
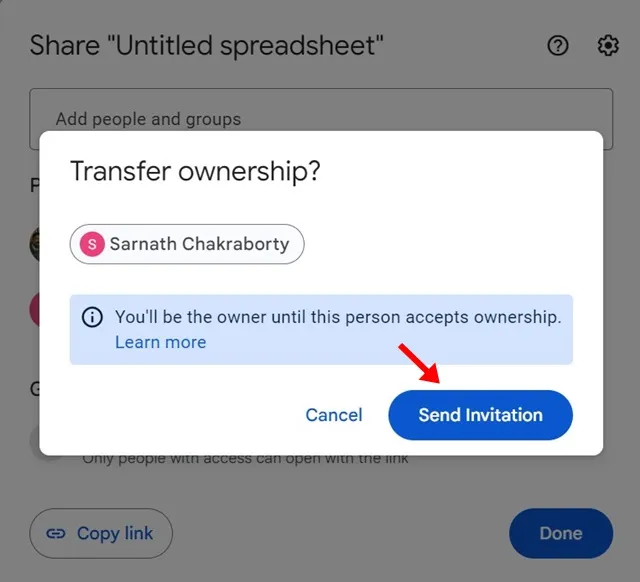
É isso! A nova pessoa deverá aceitar o convite enviado para seu endereço de e-mail. Até que o proprietário aceite a propriedade, você continuará sendo o proprietário do arquivo.
2. Transferir propriedade de pastas e subpastas do Google Drive
O método que discutimos funciona com um único arquivo no Google Drive, como Planilhas, Documentos ou Apresentações. No entanto, se você deseja transferir a propriedade de uma pasta com subpastas & arquivos, você precisa seguir estas etapas.
1. Abra sua conta do Google Drive. Em seguida, encontre a pasta que deseja transferir para um novo proprietário.
2. Clique com o botão direito na pasta para a qual deseja transferir a propriedade e selecione Compartilhar > Compartilhar. Compartilhar.
3. No menu Compartilhar, digite o endereço de e-mail da pessoa à qual deseja conceder propriedade. Selecione o endereço de e-mail, atribua ‘Editor’ como função e clique em Enviar
4. Quando terminar, clique com o botão direito na pasta novamente e selecione Compartilhar > Compartilhe.
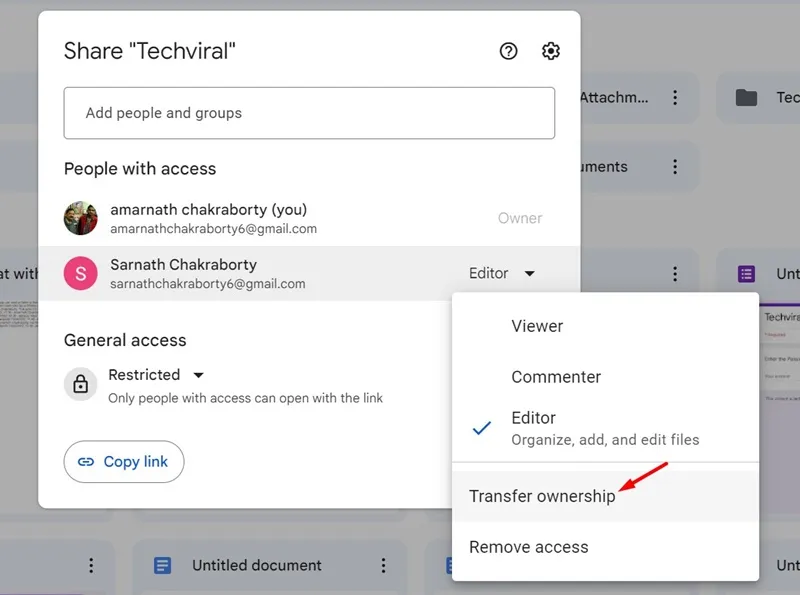
6. No prompt Transferir propriedade, selecione Enviar convite.
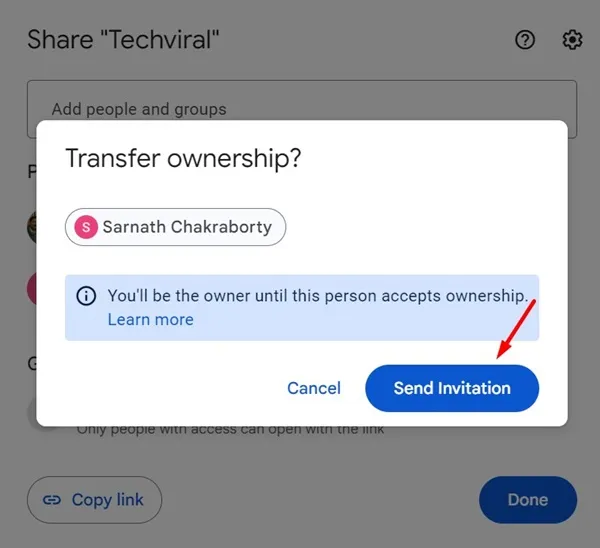
É isso! É assim que você pode transferir a propriedade de uma pasta do Google Drive e de uma pasta do Google Drive. subpasta em etapas fáceis. A pessoa precisa aceitar o convite enviado para seu endereço de e-mail.
Portanto, este guia é sobre como transferir a propriedade de uma pasta ou arquivo do Google Drive em etapas fáceis. Informe-nos se precisar de mais ajuda para transferir a propriedade de um arquivo do Google Drive. Além disso, se você achar este guia útil, não se esqueça de compartilhá-lo com seus amigos.




Deixe um comentário