
O que é carregamento inteligente
Baterias de íons de lítio se desgastam com o tempo. Conforme sua bateria envelhece, sua capacidade de carga em comparação a quando era nova diminuirá. Não há nada que você possa fazer sobre isso. No entanto, se você tem maus hábitos de carga, tudo isso acontecerá muito mais rápido.
Um desses maus hábitos de carregamento inclui manter seu laptop conectado por muito tempo após a bateria ter carregado completamente. Mesmo que você não o mantenha conectado após a carga completa, mas esteja frequentemente carregando-o até 100%, você está causando danos à bateria do seu dispositivo. Infelizmente, um usuário comum raramente se preocupa com seus hábitos de carregamento. O Smart Charging vem ao seu resgate neste caso.
O Smart Charging no seu laptop cuida do carregamento para você e impede que a bateria carregue até 100%. Geralmente, ele limita o carregamento a um número como 80 ou 85 por cento, mesmo se o dispositivo ainda estiver conectado, o que às vezes pode levar os usuários a acreditar que há algo errado. Fique tranquilo, não há nada errado, é apenas o seu dispositivo trabalhando para minimizar a deterioração da bateria. Mas isso significa que você terá menos uso entre as cargas.
Embora o carregamento inteligente seja bom quando você estiver perto de uma tomada, como na sua mesa, talvez seja melhor desligá-lo quando estiver viajando.
No entanto, há um pequeno problema. Desligar o Smart Charing no Windows não é uma tarefa simples. Você não pode ir em Configurações e simplesmente desabilitá-lo. Navegar até Settings> System> Power & batteryinformará que o Smart Charging está habilitado (em um dispositivo compatível), mas não fornecerá uma opção que você possa simplesmente desativar.
Você será levado a uma página de suporte da Microsoft que informará o que é o Carregamento Inteligente e por que você deve mantê-lo ativado, com apenas informações sobre como desativá-lo: “consulte o site do fabricante”.
Mas não precisa se preocupar. A maioria dos softwares de fabricantes permite que você gerencie o recurso, embora eles possam ter um nome diferente do Microsoft para ele. Dependendo do seu PC, aqui está o que você pode fazer.
Pausar o carregamento inteligente em um dispositivo Microsoft Surface
Se você possui um laptop Surface da Microsoft, o carregamento inteligente é fácil de usar.
Se você descarregar sua bateria abaixo de 20%, ele desabilitará automaticamente o Smart Charging. Ele também pausará automaticamente se você usar sua bateria com frequência.
No entanto, você também pode pausá-lo manualmente no aplicativo Surface.
- Vá para a opção de pesquisa e digite
Surfacepara abrir o aplicativo. Se nenhum aplicativo desse tipo existir no seu PC, baixe-o da Microsoft Store. - O aplicativo Surface exibirá o status do seu Surface e de quaisquer outros dispositivos conectados. Certifique-se de ter selecionado o dispositivo Surface.
- Em seguida, expanda a opção para ‘Smart Charing’. Se não conseguir encontrá-la, procure por uma seção ‘Bateria e carregamento’ no aplicativo para onde a opção Smart Charging foi movida em novas atualizações.
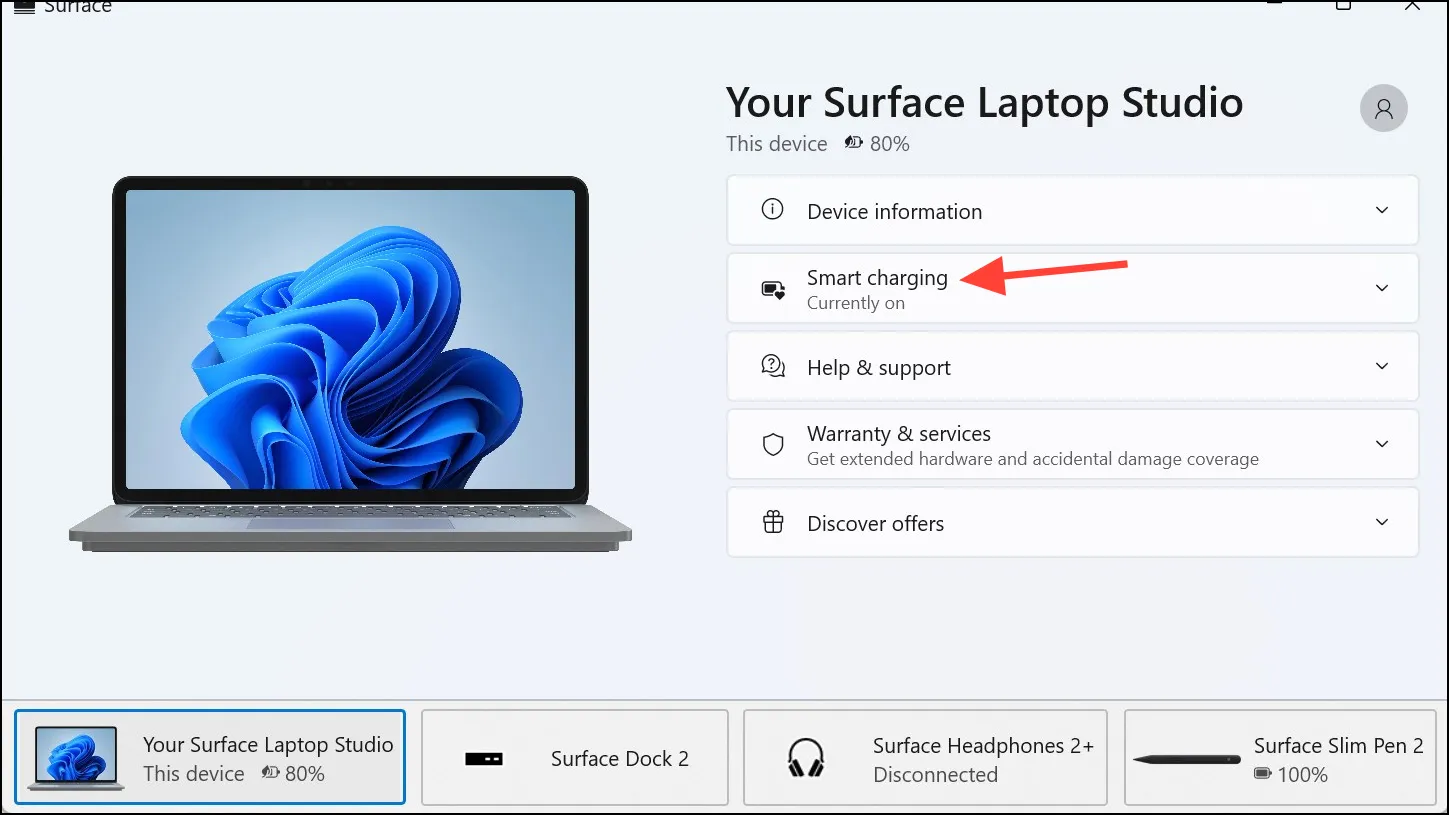
- Por fim, selecione ‘Pausar’/ ‘Carregar até 100%’ no bloco.
Coisas que você precisa saber:
- Essa é uma das ressalvas com o carregamento inteligente em dispositivos Surface, no entanto. Você só pode pausar o Carregamento Inteligente no seu dispositivo Surface e não desligá-lo indefinidamente. Ele ligará novamente após alguns dias, dependendo dos seus padrões de uso da bateria.
- Então, se você ainda estiver usando sua bateria com muita frequência e não a carregando com frequência, indicando que você está trabalhando longe de sua mesa, ela pode não ligar novamente muito cedo. No entanto, também pode, já que a Microsoft diz para pausar o Smart Charging algumas horas antes de precisar da bateria cheia e não muito cedo, pois ela pode ligar novamente.
- E esse é outro problema com essa implementação. Não há uma opção direta para habilitar o Smart Charging para dispositivos Surface. Seu PC habilitará a opção automaticamente apenas.
- Você sempre pode verificar se o Smart Charging está ligado ou não, olhando para o ícone da bateria na barra de tarefas ou na página de configurações de Energia e bateria; ele terá um ícone de coração quando o Smart Charging estiver ligado. Você também pode abrir o aplicativo Surface para verificar o status.
Desativar o carregamento inteligente em um PC Samsung
Se você possui um dispositivo Samsung com Smart Charging, ou Battery Life Extender, como a Samsung o chama, você pode desativá-lo no aplicativo Samsung Settings.
- Dependendo do seu dispositivo, um desses aplicativos estará disponível para download na Microsoft Store: Samsung Settings, Samsung Settings 1.1 ou o aplicativo Book Settings (para modelos Galaxy Book).
- Se você não conseguir baixar nenhum dos apps, precisará recuperar o app que foi pré-instalado no seu PC usando o aplicativo Samsung Update. Se isso também não funcionar, você precisará executar uma redefinição de fábrica.
- Depois de instalar o aplicativo no seu PC, basta abri-lo, navegar até “Gerenciamento de energia” no menu à esquerda e desativar a opção “Extensor de vida útil da bateria”.
Desativar o carregamento inteligente em um PC ASUS
- Abra o aplicativo MyAsus no seu PC ou obtenha-o na Microsoft Store aqui.
- Em seguida, navegue até “Configurações do dispositivo”.
- Em seguida, nas configurações de “Energia e desempenho”, desative o botão para “Modo de manutenção da bateria”.
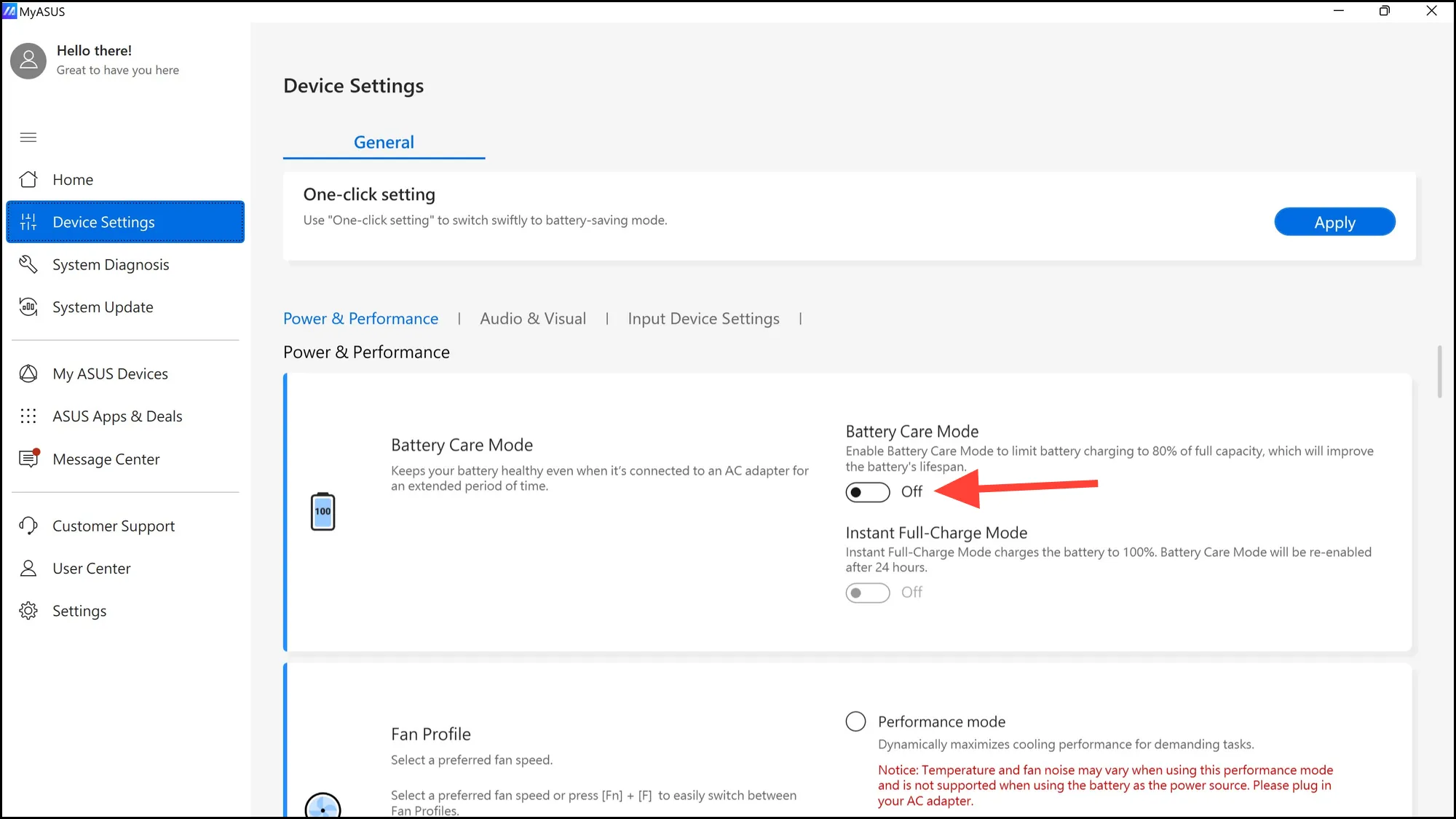
Da mesma forma, você precisará instalar o aplicativo do fabricante do seu PC para gerenciar as configurações da bateria. Se você não encontrar a opção para isso no aplicativo, você pode gerenciar e desabilitar o Smart Charging nas configurações do BIOS/UEFI para a maioria dos laptops.
Vá para as configurações do BIOS
Você pode desabilitar as configurações de gerenciamento de energia no BIOS se o seu PC implementar qualquer forma de carregamento inteligente e não pode desabilitá-lo no aplicativo do fabricante do PC.
- Para fazer isso, você precisará inicializar nas configurações UEFI do seu PC, seja na inicialização ou no menu Configurações. Siga as instruções no guia abaixo para entrar nas configurações UEFI.
- Em seguida, procure pela seção “Avançado” ou “Energia” nas configurações.
- Em seguida, desabilite a opção ‘Gerenciamento de energia’ ou ‘Limite de bateria’ ou algo semelhante. Fabricantes diferentes implementam configurações de forma diferente, então você precisará encontrar a opção correta.
Agora, quando você inicializar seu PC, sua bateria deverá carregar até 100%. Se ainda assim não carregar, você pode tentar reiniciar a bateria desligando seu PC, removendo o carregador e, em seguida, segurando o botão de energia por mais de 15 segundos.
O carregamento inteligente é bom para a saúde da bateria do seu laptop a longo prazo. Então, recomendamos que você mantenha o recurso ativado quando puder acessar facilmente uma tomada, mesmo que isso signifique conectar seu laptop com mais frequência. Desative-o somente quando precisar de cada segundo de vida que puder espremer do seu laptop e reative-o novamente quando não estiver mais viajando.


Deixe um comentário