O Windows 11 fornece aos usuários a capacidade de monitorar o histórico de inicialização e desligamento do PC, o que pode ser particularmente útil por vários motivos. Compartilhar seu computador com familiares, por exemplo, pode obrigá-lo a verificar se outra pessoa o acessou durante sua ausência. Além disso, os técnicos podem solicitar essas informações ao diagnosticar problemas como erros de Tela Azul da Morte (BSOD).
Este artigo se aprofunda em métodos eficazes para revisar seus registros de inicialização e desligamento no Windows 11. Os procedimentos a seguir são simples de navegar. Vamos mergulhar!
1. Rastreamento do histórico de inicialização e desligamento por meio do Visualizador de eventos
O Event Viewer, um utilitário integrado do Windows, permite que você acesse os logs de inicialização e desligamento do seu PC. Para começar, siga estes passos simples:
- Abra o recurso de pesquisa do Windows 11 e digite
Event Viewer. Selecione-o nos resultados exibidos.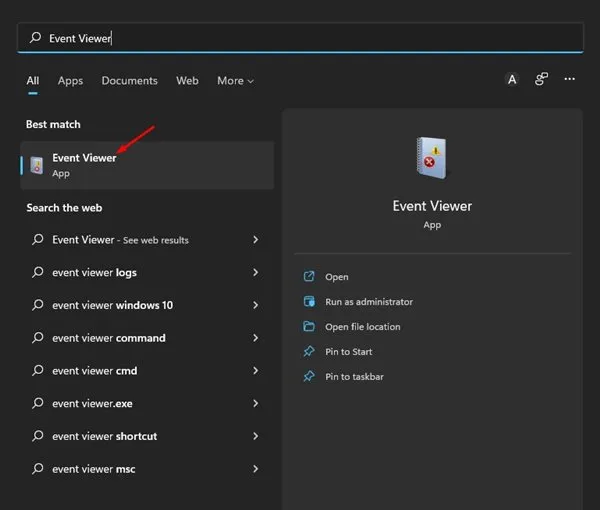
- No Visualizador de Eventos, navegue até
Windows Logs > System.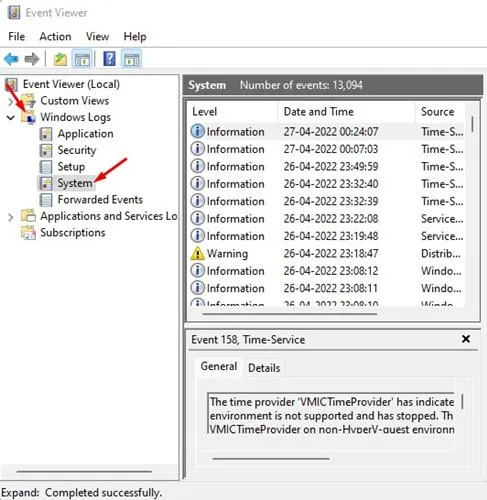
- No painel direito, clique duas vezes em
Filter Current Log....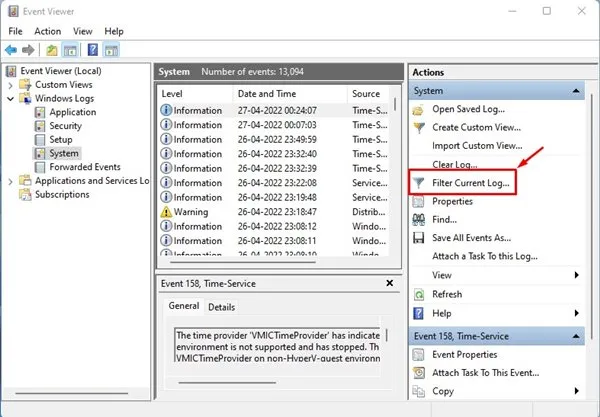
- Na janela Filter Current Log, insira os IDs de Evento para logs de inicialização e desligamento: insira 6005 para inicialização e 6006 para desligamento. Clique em OK para prosseguir.
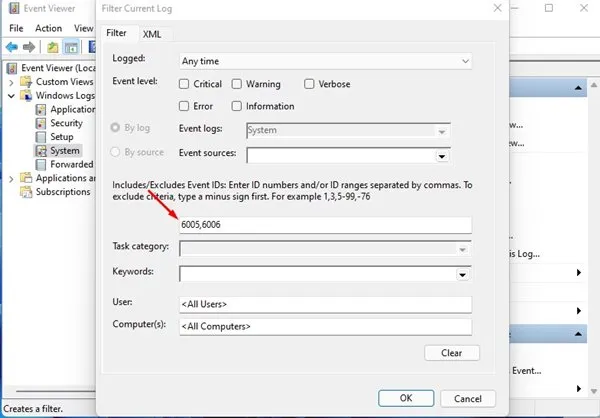
- ID 6005: indica quando o Windows 11 foi iniciado.
- ID 6006: indica quando o Windows 11 foi desligado.
- Agora você verá o histórico completo dos seus eventos de inicialização e desligamento .
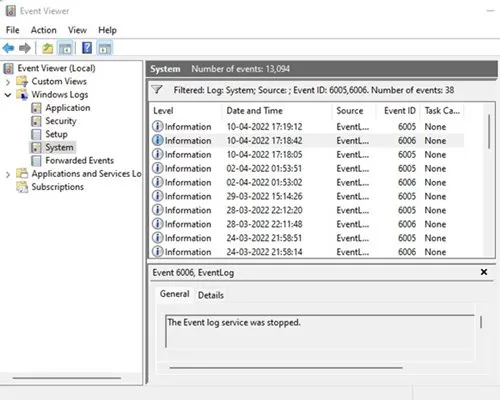
IDs de eventos adicionais a serem considerados
Além dos IDs de evento 6005 e 6006, você pode achar esses IDs úteis para obter insights mais detalhados:
- 41: Este ID é registrado quando o sistema não desliga corretamente, geralmente devido a travamentos ou falhas de energia.
- 1074: Este evento ilustra quando um usuário inicia manualmente um desligamento ou reinicialização, o que pode ocorrer durante atualizações do sistema.
- 6008: Indica que o último desligamento foi inesperado, geralmente aparecendo junto com o ID 41.
2. Usando o prompt de comando para verificar o histórico de inicialização e desligamento
O Prompt de Comando é outra ferramenta poderosa no Windows 11 para verificar dados históricos de inicialização e desligamento. Para utilizar esse recurso, execute as seguintes etapas:
- Inicie a pesquisa do Windows 11, digite Prompt de Comando , clique com o botão direito do mouse e selecione Executar como administrador .
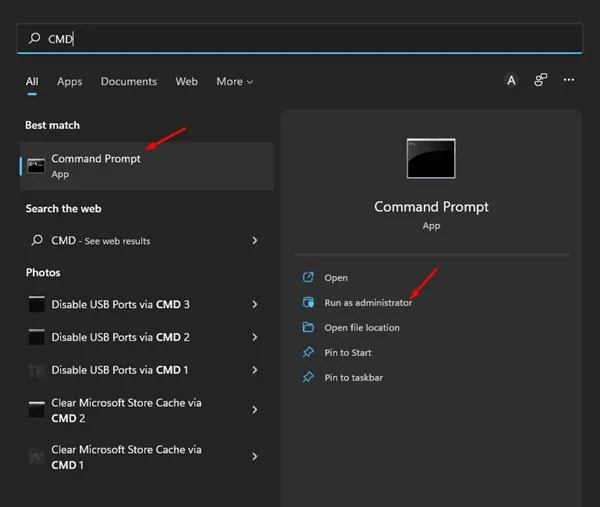
- Para visualizar o histórico de inicialização, digite o seguinte comando:
wevtutil qe system "/q:*[System [(EventID=6005)]]"/rd:true /f:text /c:1 | findstr /i "date"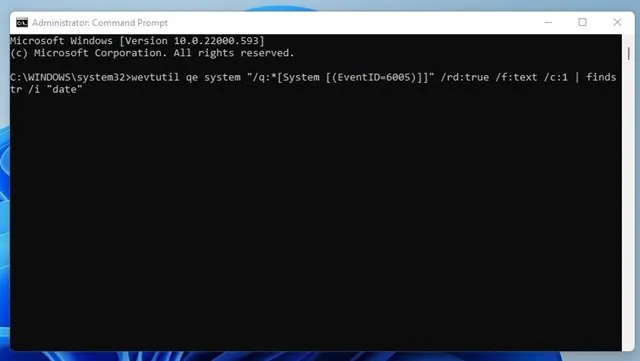
- Para verificar o histórico de desligamento, insira este comando:
wevtutil qe system "/q:*[System [(EventID=6006)]]"/rd:true /f:text /c:1 | findstr /i "date"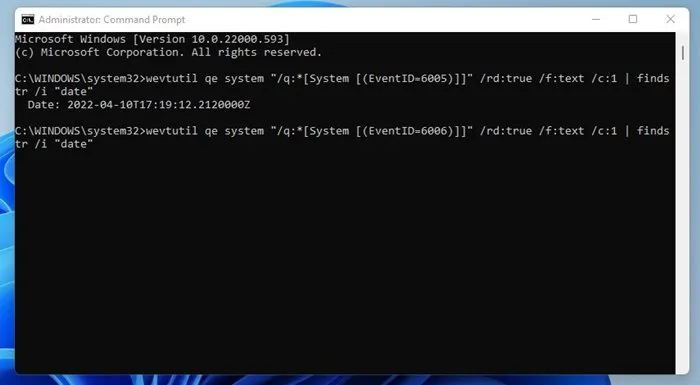
Utilizar o Prompt de Comando é uma maneira simples e eficaz de rastrear os eventos de inicialização e desligamento do seu sistema no Windows 11.
Concluindo, monitorar seu histórico de inicialização e desligamento no Windows 11 é um processo perfeito. Embora existam aplicativos de terceiros disponíveis para essa finalidade, eles geralmente extraem dados do Event Viewer, tornando os métodos integrados mais eficientes e confiáveis.




Deixe um comentário ▼