Ter problemas de conectividade com seu hotspot móvel pode ser incrivelmente frustrante, especialmente quando você depende dele para trabalhar ou estudar. Uma conexão lenta com a internet pode impactar significativamente sua produtividade e tornar as tarefas online desafiadoras. O lado bom, no entanto, é que existem soluções práticas para melhorar o desempenho do seu hotspot móvel no Windows 11.
Melhorando a velocidade do hotspot móvel no Windows 11
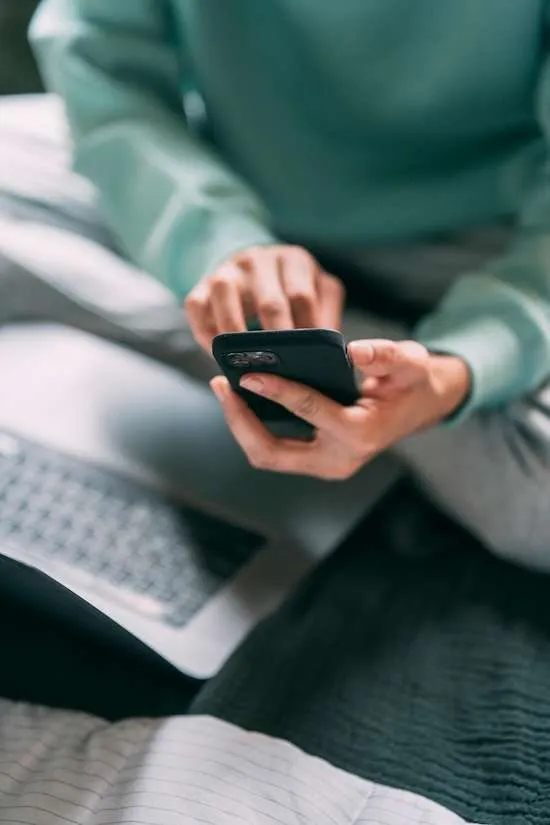
Antes de mergulhar em soluções, é essencial entender por que seu hotspot pode estar com problemas de sinal baixo. Problemas podem surgir do seu próprio serviço de internet ou devido a erros de compatibilidade e configuração nas configurações do seu computador. Para um desempenho ideal, considere as seguintes estratégias:
1. Atualize sua conexão de rede
Comece reiniciando seus dispositivos. Desligue seu hotspot móvel e desconecte seu roteador da fonte de energia por alguns segundos. Depois de conectá-lo novamente, habilite seu hotspot novamente. Essa simples redefinição pode frequentemente fazer maravilhas para sua velocidade de internet.
2. Reinicie os serviços de ponto de acesso no Windows
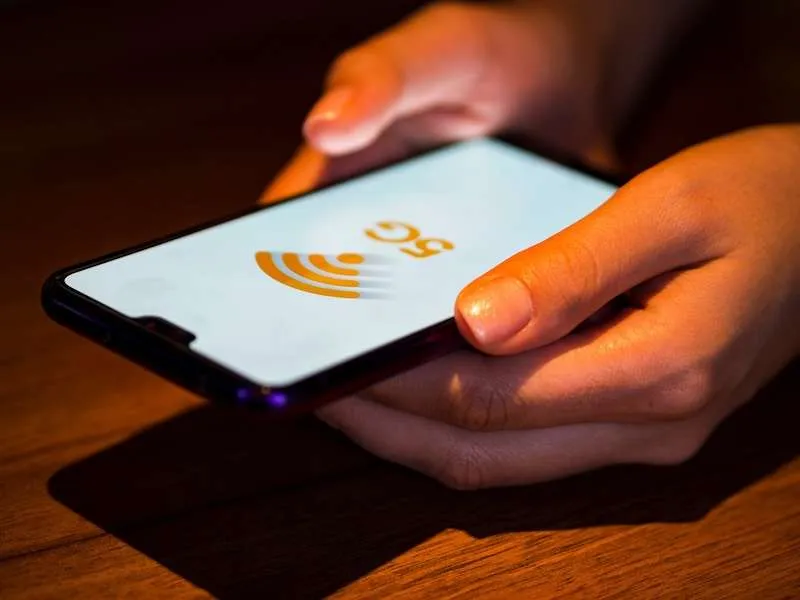
Acesse a janela Serviços pesquisando ‘Serviços’ no menu Iniciar. Procure por ‘Mobile Hotspot’, clique com o botão direito nele e selecione ‘Reiniciar’. Esta ação pode resolver quaisquer problemas temporários dentro do serviço.
3. Realize uma reinicialização de rede
Navegue até o menu Configurações no seu dispositivo Windows. Escolha ‘Rede e Internet’ e, em seguida, selecione ‘Configurações de rede avançadas’. Clique em ‘Redefinir rede’ e siga as instruções na tela. Isso restaurará suas configurações de rede ao estado original, potencialmente resolvendo quaisquer problemas subjacentes.
4. Limpe o cache DNS
Para limpar o cache do seu resolvedor DNS, abra o Prompt de Comando como administrador. Digite o comando ipconfig /flushdnse pressione Enter. Limpar o cache DNS pode ajudar a eliminar entradas de IP desatualizadas que podem estar causando problemas de conexão.
5. Atualize seu driver WiFi
Abra o Gerenciador de Dispositivos clicando com o botão direito do mouse no botão Iniciar e selecionando ‘Gerenciador de Dispositivos’. Encontre ‘Adaptadores de Rede’, localize seu driver WiFi, clique com o botão direito nele e escolha ‘Atualizar Driver’. Siga as instruções para instalar quaisquer atualizações disponíveis. Manter seus drivers atualizados é crucial para um desempenho ideal.
6. Solucionar problemas de rede
Para iniciar a solução de problemas de rede, localize o ícone de rede na barra de tarefas do Windows, clique com o botão direito nele e selecione ‘Solucionar problemas’. O assistente integrado guiará você pelo processo de diagnóstico e correção de problemas comuns de conectividade.
Considerações finais
Um hotspot móvel lento pode ter várias origens. Se você não tiver certeza sobre a causa raiz, siga sistematicamente as soluções descritas para diagnosticar e potencialmente corrigir os problemas de desempenho. Caso essas etapas não produzam resultados positivos, considere conectar-se a uma rede WiFi alternativa para uma experiência mais estável.
Insights adicionais
1. Como posso saber se meu ponto de acesso móvel está lento devido à intensidade do sinal ou a problemas no dispositivo?
Você pode verificar a intensidade do seu sinal olhando para o ícone de rede no seu dispositivo. Considere testar dispositivos adicionais com o mesmo hotspot para determinar se o problema persiste, indicando que pode ser um problema de configuração do dispositivo.
2. O que devo fazer se a conexão do meu hotspot continuar caindo?
Desconexões frequentes podem resultar de interferência, bateria fraca no seu dispositivo hotspot ou problemas de configuração. Execute as etapas listadas neste guia e garanta que seu dispositivo móvel esteja carregado e livre de obstruções que impeçam uma conexão forte.
3. Existe uma maneira de otimizar ainda mais as configurações do Windows 11 para o desempenho do ponto de acesso?
Sim! Certifique-se de que todas as atualizações do Windows estejam instaladas, desabilite todos os adaptadores de rede não utilizados e use os recursos de otimização de rede integrados ao Windows 11 para melhorar o desempenho e a confiabilidade.
Saiba mais sobre como acelerar seu ponto de acesso




Deixe um comentário