Você está com dificuldades para atualizar do Windows 10 para o Windows 11 devido ao hardware sem suporte do seu PC? Você certamente não está sozinho. Vários usuários se encontram em uma situação semelhante, incapazes de atender aos requisitos rigorosos definidos pela Microsoft. Existem soluções disponíveis para ignorar essas verificações de hardware, permitindo que você instale ou atualize para o Windows 11 em sistemas menos que ideais. Este guia fornece instruções detalhadas e passo a passo, personalizadas para ajudar você a navegar neste processo sem problemas.

Compreendendo os requisitos de hardware do Windows 11
O Windows 11 impõe pré-requisitos de hardware específicos que podem restringir a instalação em máquinas mais antigas. Aqui está uma análise concisa:
- RAM: Mínimo de 4 GB.
- Armazenamento: Pelo menos 64 GB de espaço disponível.
- Processador: Requer um processador de 1 GHz com 2 ou mais núcleos em um processador ou SoC de 64 bits compatível.
- TPM: O Trusted Platform Module (TPM) 2.0 deve ser habilitado nas configurações do BIOS.
- Inicialização segura: firmware UEFI com capacidade de inicialização segura.
- Gráficos: Placa gráfica compatível com DirectX 12 com driver WDDM 2.0.
- Tela: Tela HD superior a 720p medindo mais de 9 polegadas na diagonal.
Essas especificações impedem que muitos PCs mais antigos, mas ainda capazes, instalem o Windows 11. A crescente urgência em atualizar, especialmente com o fim do suporte ao Windows 10 em 14 de outubro de 2025, leva os usuários a procurar métodos para contornar essas limitações.
Utilizando Rufus para burlar verificações de hardware
Rufus é uma ferramenta excepcional, gratuita e de código aberto para criar drives USB inicializáveis, e agora inclui recursos para ajudar a contornar as restrições de hardware do Windows 11 de forma eficaz. Você pode configurar o Rufus para modificar arquivos de instalação diretamente no seu USB que desabilitam verificações cruciais, concedendo acesso ao processo de instalação do Windows 11.
Veja como usar o Rufus:
- Baixe o ISO do Windows 11 diretamente do site oficial da Microsoft .
- Obtenha a versão mais recente do Rufus (versão 4.6 ou posterior).
- Prepare uma unidade USB com no mínimo 8 GB de espaço (observe que todos os dados existentes serão apagados).
- Inicie o Rufus e selecione sua unidade USB no menu suspenso Dispositivo .
- Clique em Selecionar ao lado de Seleção de inicialização para carregar o arquivo ISO do Windows 11.
- Na opção Imagem , escolha Instalação estendida do Windows 11 (sem TPM, sem inicialização segura, sem RAM) .
- Clique em Iniciar para começar a criar a unidade USB inicializável.
- Quando terminar, reinicie o seu PC e certifique-se de inicializar a partir da unidade USB.
- Observe as instruções na tela para finalizar a instalação do Windows 11.
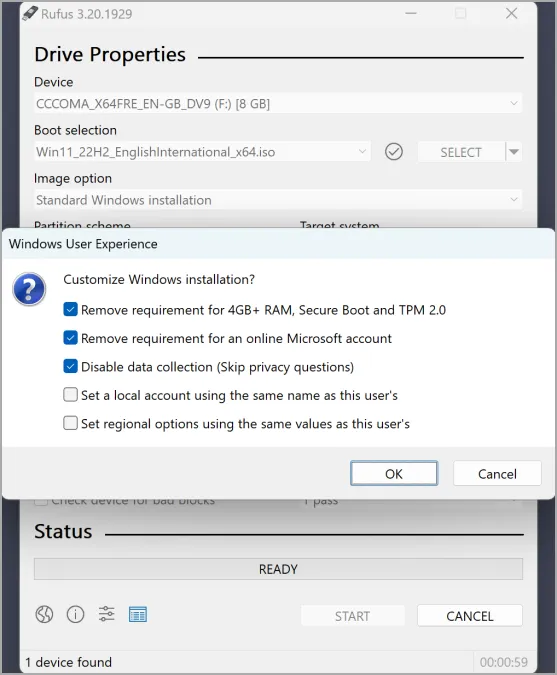
Empregando o Editor do Registro para ignorar os requisitos de hardware
Outro método eficaz envolve modificar o registro do sistema. Ao adicionar um valor específico, você pode solicitar que o instalador do Windows 11 desconsidere as verificações relacionadas à compatibilidade do TPM e da CPU. Essa abordagem funciona melhor se o seu sistema tiver uma versão mais antiga do TPM, principalmente quando o único obstáculo é a compatibilidade da CPU.
Para editar o Registro, siga estas etapas:
- Baixe o ISO do Windows 11 do site da Microsoft .
- Monte o ISO clicando duas vezes nele.
- Pressione a tecla Windows + R , depois digite
regedite pressione Enter . - Navegue até HKEY_LOCAL_MACHINE\SYSTEM\Setup\MoSetup . Se a chave MoSetup não estiver presente, crie uma nova clicando com o botão direito do mouse em Setup, selecionando New , depois Key e nomeando-a MoSetup.
- No painel direito, clique com o botão direito e escolha Novo – Valor DWORD (32 bits) .
- Rotule esse novo valor como AllowUpgradesWithUnsupportedTPMOrCPU .
- Clique duas vezes na nova entrada e defina Dados do valor como 1 e clique em OK .
- Na unidade ISO montada, execute o arquivo setup.exe para iniciar a instalação.
Modificações do Editor de Registro durante a instalação
Este método permite que alterações sejam feitas durante o processo de configuração do Windows 11, ideal para casos em que você não consegue acessar o Windows para realizar edições de pré-instalação.
Instruções para modificação durante a instalação:
- Insira a unidade de instalação USB do Windows 11 e inicialize a partir dela.
- Avance pelos prompts iniciais até chegar à tela de seleção de idioma.
- Pressione Shift + F10 para chamar o Prompt de Comando.
- Digite regedit e pressione Enter .
- Navegue até HKEY_LOCAL_MACHINE\SYSTEM\Setup .
- Crie uma nova chave chamada LabConfig clicando com o botão direito do mouse em Configuração e selecionando Novo – Chave .
- No painel direito dentro do LabConfig, clique com o botão direito e adicione um Novo – Valor DWORD (32 bits) para BypassTPMCheck , defina os dados do Valor como 1 .
- Repita para criar outro com o nome BypassSecureBootCheck e defina seus dados de valor como 1 .
- Feche as janelas do Prompt de Comando e do Editor do Registro.
- Continue com o processo de instalação do Windows 11 normalmente.
Embora seja possível ignorar os requisitos do Windows 11, prossiga com cautela! Considere atualizar o hardware do seu sistema para uma experiência mais fluida.
Perguntas frequentes
1. Posso instalar o Windows 11 em um PC sem TPM?
Sim, é possível instalar o Windows 11 em um PC que não tenha TPM, mas você precisará usar métodos alternativos como Rufus ou Registry Editor para ignorar o requisito de TPM. No entanto, executá-lo sem TPM pode expor seu sistema a potenciais vulnerabilidades de segurança.
2. É seguro ignorar os requisitos de hardware do Windows 11?
Ignorar os requisitos de hardware pode permitir a instalação, mas pode levar a instabilidade ou problemas de desempenho. Para a melhor experiência, considere atualizar seu hardware para atender aos requisitos oficiais.
3. O que devo fazer se a instalação falhar?
Se a instalação falhar, certifique-se de que todas as etapas do processo de bypass foram seguidas corretamente. Além disso, verifique se há problemas ou erros de compatibilidade de hardware revisando as mensagens de erro de configuração para orientação.




Deixe um comentário