Desbloqueie todo o potencial do Google Agenda
Você está maximizando sua produtividade com o Google Agenda? Muitos usuários apenas arranham a superfície de seus recursos extensivos, levando a prazos perdidos e cronogramas mal gerenciados. Se você quiser transformar seu planejamento em uma experiência perfeita, siga estas dicas práticas que abrangem tudo, desde a criação de eventos diretamente de e-mails até o domínio de atalhos de teclado.
Links rápidos
- Crie eventos diretamente do Gmail
- Mostrar um fuso horário secundário
- Definir várias notificações de eventos
- Transferir a propriedade de um evento
- Dim eventos passados para maior clareza
- Mantenha seus eventos pessoais privados
- Adicionar eventos com comandos de voz
- Vincular o Google Agenda a outros aplicativos
- Domine os atalhos de teclado do Google Agenda
1. Crie eventos diretamente do Gmail
Transforme seus e-mails em eventos de calendário sem esforço. Ao utilizar a funcionalidade do Gmail, você pode extrair rapidamente detalhes da reunião, como data, hora e local.
Veja como: abra o e-mail relevante, clique nos três pontos verticais no canto superior e selecione “Criar evento”. Essa ação leva você à janela de eventos do Google Agenda, onde você pode modificar ou adicionar detalhes conforme necessário. Não se esqueça de clicar em “Salvar” quando terminar!

2. Mostrar um fuso horário secundário
Trabalhar em fusos horários diferentes pode ser complicado. Para simplificar o agendamento com colegas globalmente, considere adicionar um fuso horário secundário à sua visualização do Google Agenda.
Para configurar isso, vá até o ícone de engrenagem, escolha “Configurações” e navegue até a seção “Fuso Horário”. Habilite a opção “Exibir Fuso Horário Secundário” para visualizar as programações simultaneamente em ambos os fusos horários, facilitando a coordenação das reuniões.
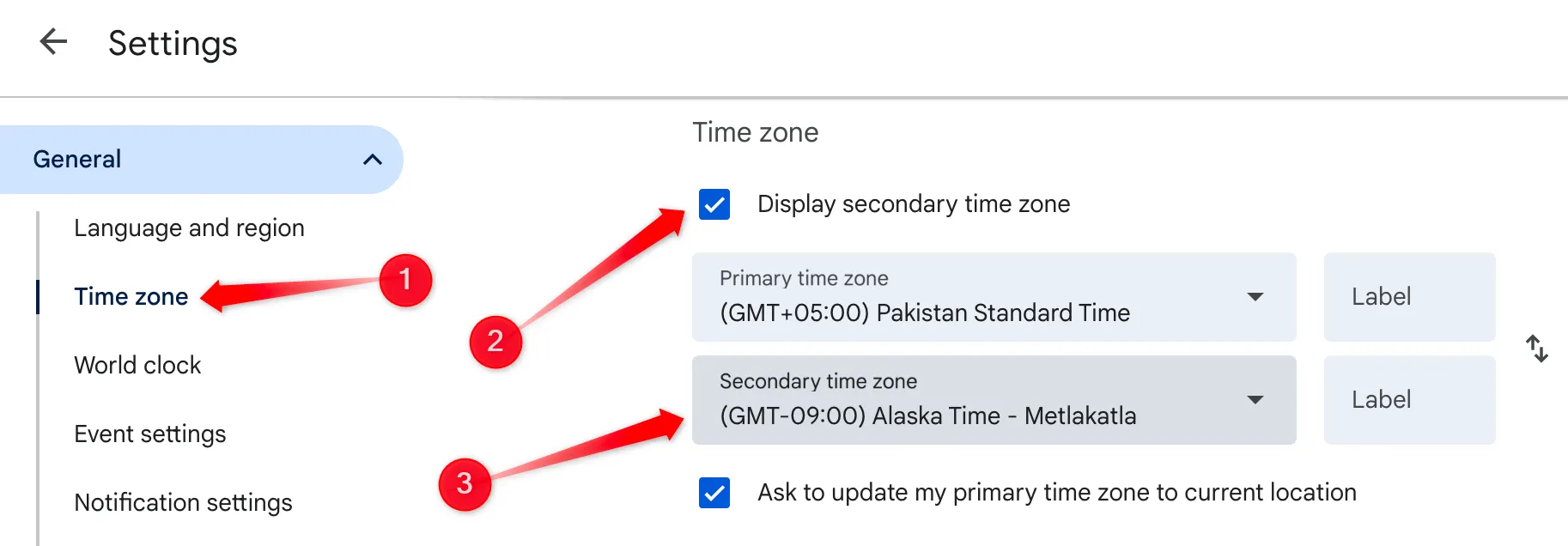
3. Defina várias notificações de eventos
Nunca mais perca uma reunião importante configurando várias notificações para cada evento. Este recurso permite que você receba lembretes em vários intervalos que antecedem suas reuniões, garantindo que você esteja sempre preparado.
Para configurar isso, clique no ícone de engrenagem, selecione seu calendário de destino, encontre “Notificações de eventos” e clique em “Adicionar notificação”. Escolha os intervalos desejados e você nunca mais passará despercebido!
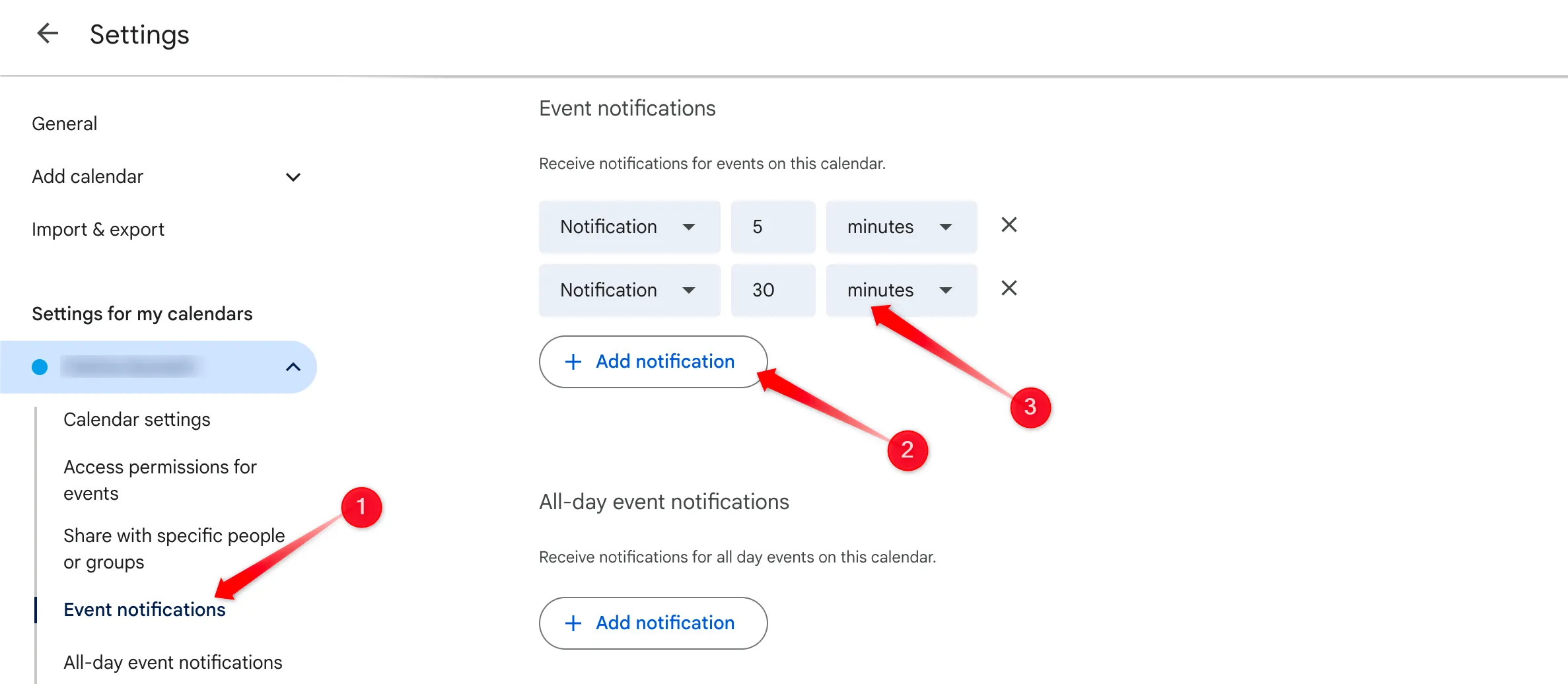
4. Transferir a propriedade de um evento
Mudanças inesperadas não devem atrapalhar seus planos. O Google Agenda permite que você transfira a propriedade de eventos, simplificando o gerenciamento de tarefas quando as circunstâncias mudam.
Para transferir a propriedade do evento, basta abrir o evento, clicar nos três pontos, selecionar “Alterar proprietário”, inserir o e-mail do novo proprietário e clicar em “Alterar proprietário”. A transferência é rápida e eficiente, facilitando o trabalho em equipe sem recriações redundantes.
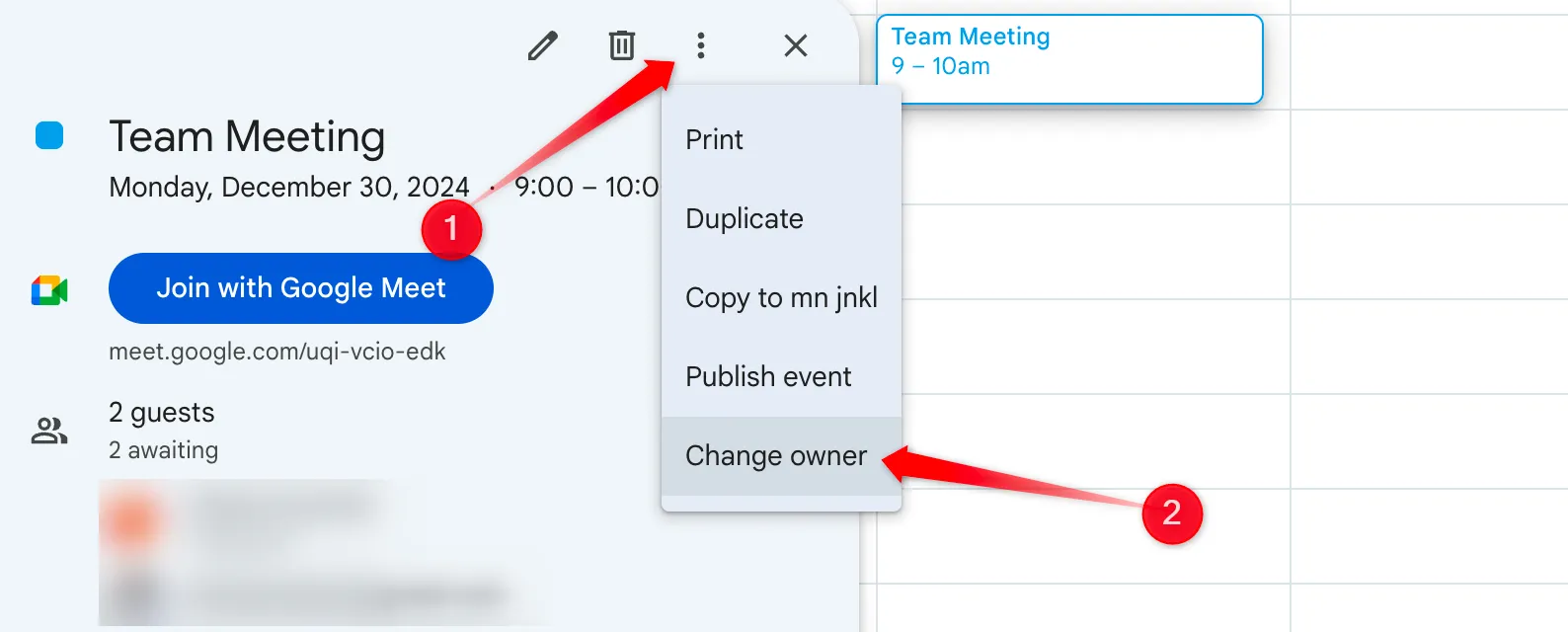
5. Opaque eventos passados para maior clareza
Reduza a desordem do calendário escurecendo eventos passados. Essa mudança visual ajuda você a focar sua atenção em obrigações futuras sem se distrair com o que já ocorreu.
Para escurecer eventos passados, acesse as configurações pelo ícone de engrenagem no canto superior direito, vá em “Exibir opções” e marque “Reduzir o brilho de eventos passados”. Esse ajuste sutil fornece um foco mais claro no que está por vir, perfeito para pessoas ocupadas.
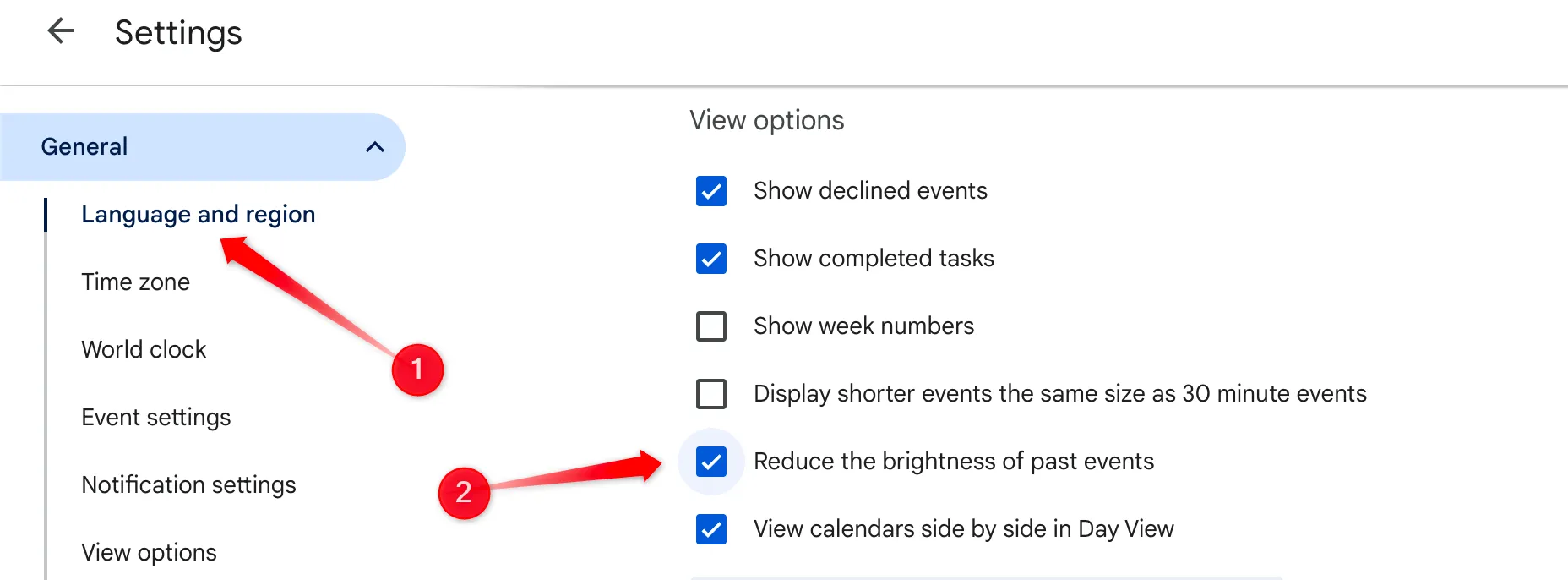
6. Mantenha seus eventos pessoais privados
Sua vida pessoal merece privacidade. O Google Agenda permite que você defina eventos como privados, o que significa que outros podem ver o horário e o título, mas não os detalhes do que você está planejando.
Ao criar ou editar um evento, procure pelas configurações de visibilidade. Clique no ícone de lápis para editar e selecione “Privado” no menu suspenso para manter seus detalhes confidenciais.
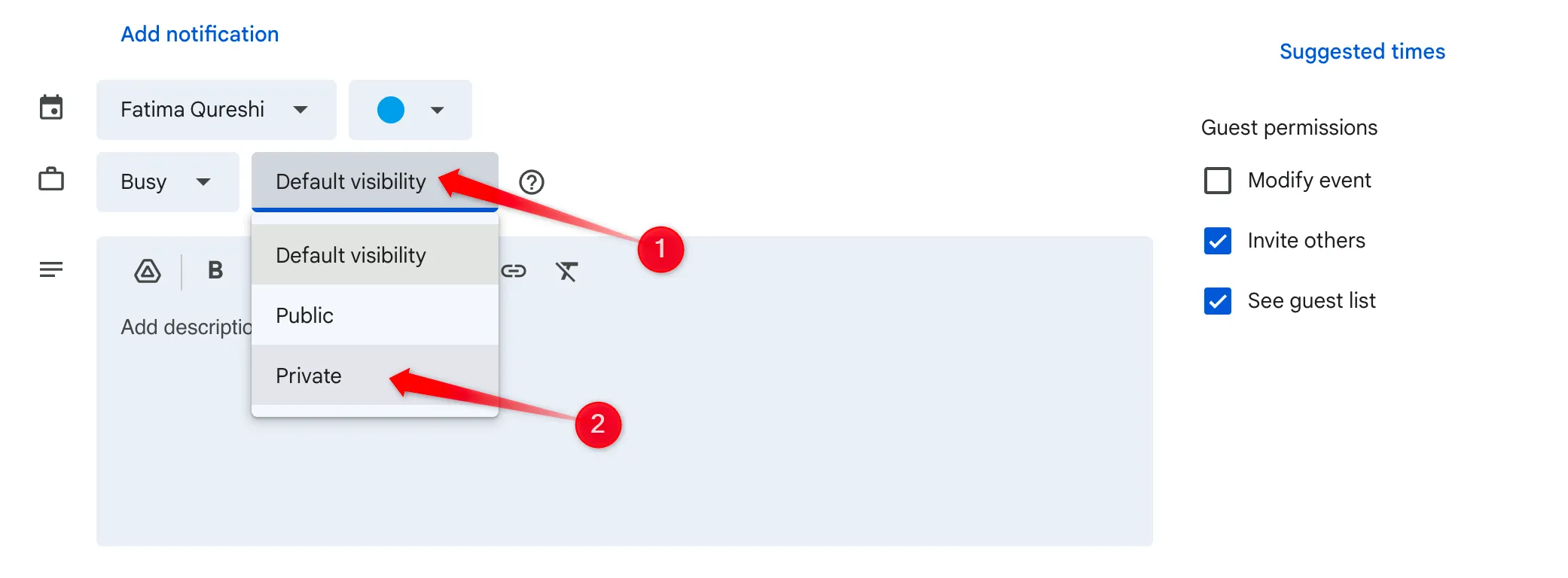
7. Adicione eventos com comandos de voz
Aproveite o poder dos comandos de voz para adicionar eventos em movimento. Com o Google Assistant, você pode criar eventos de calendário convenientemente sem nem mesmo tocar no seu dispositivo.
Acesse o Google Assistente no Android pressionando longamente o botão home e comandando “Adicionar um evento ao Google Agenda”. O assistente guiará você pela inserção de todos os detalhes necessários sem esforço.
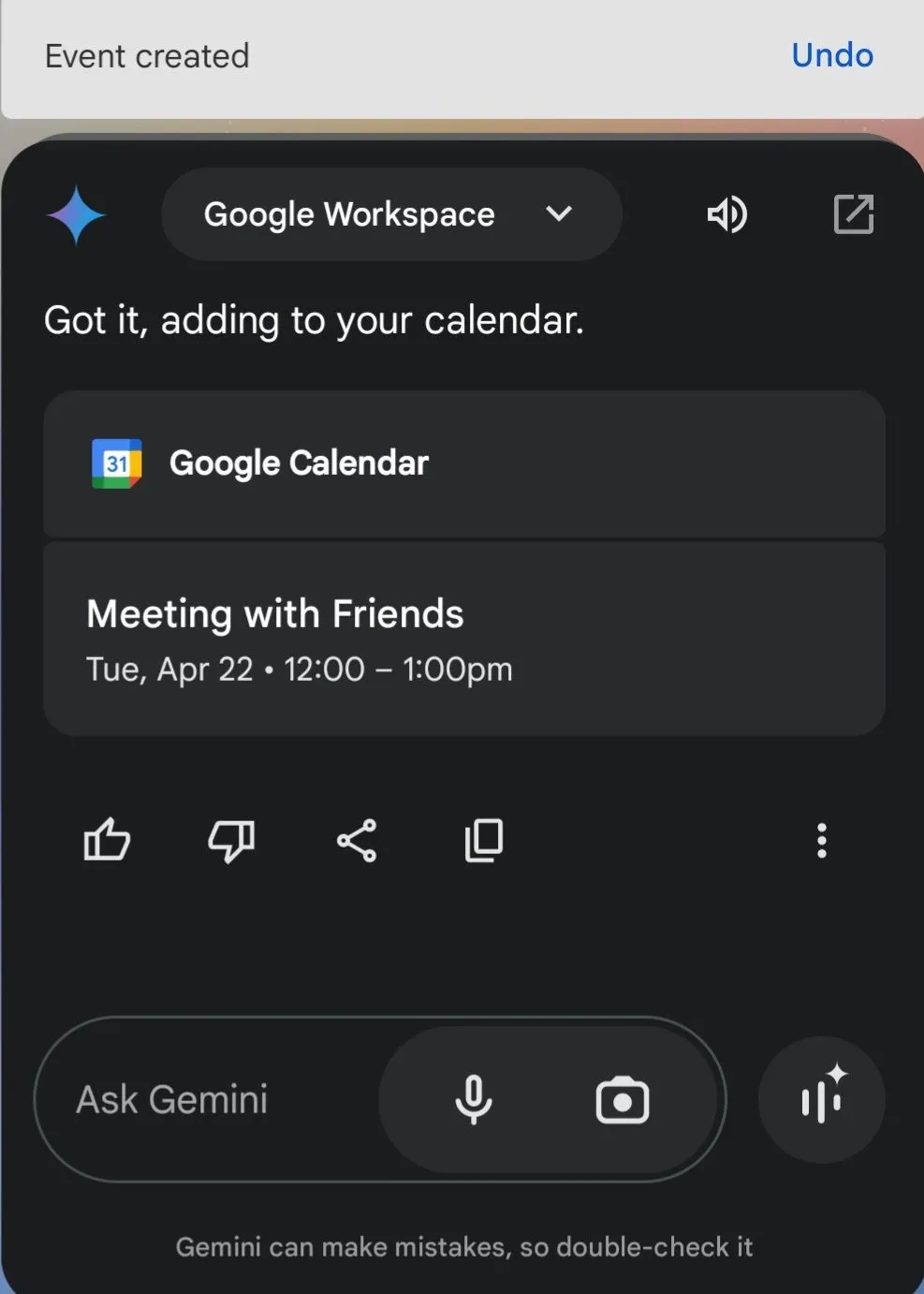
8. Vincule o Google Agenda a outros aplicativos
Integre o Google Agenda com seus aplicativos favoritos, como Slack ou Zoom, para agilizar seu fluxo de trabalho. Isso garante que os aplicativos acessem seu calendário perfeitamente e atualizem seu status de acordo.
Por exemplo, para vincular o Google Calendar ao Slack, basta ir em “Add Apps”, procurar por Google Calendar e integrá-lo diretamente. Verifique as instruções de cada app para etapas específicas de integração.
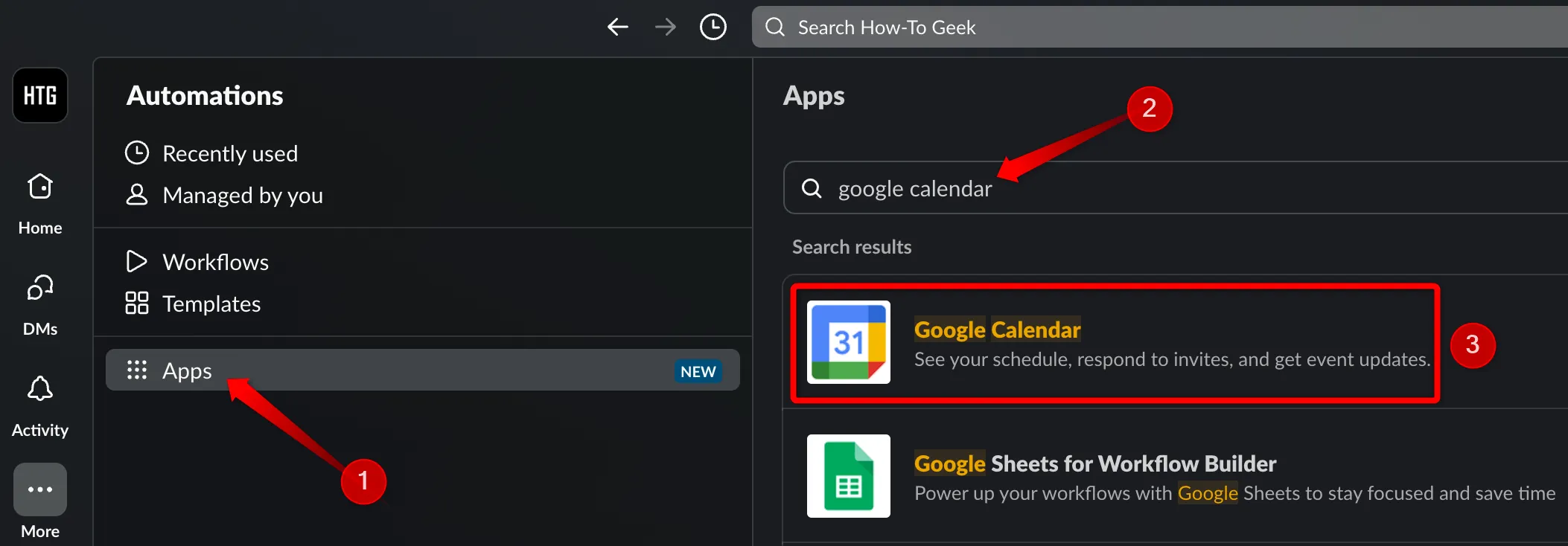
9. Domine os atalhos de teclado do Google Agenda
Aumente sua eficiência dominando os atalhos de teclado do Google Calendar. Em vez de navegar por menus, crie ou edite eventos rapidamente usando simples toques de tecla.
Exemplos incluem pressionar “C” para criar um novo evento e “Q” para criação rápida de eventos. Se você não tiver certeza dos atalhos, pressione a tecla “?” para obter uma lista de opções disponíveis para referência.
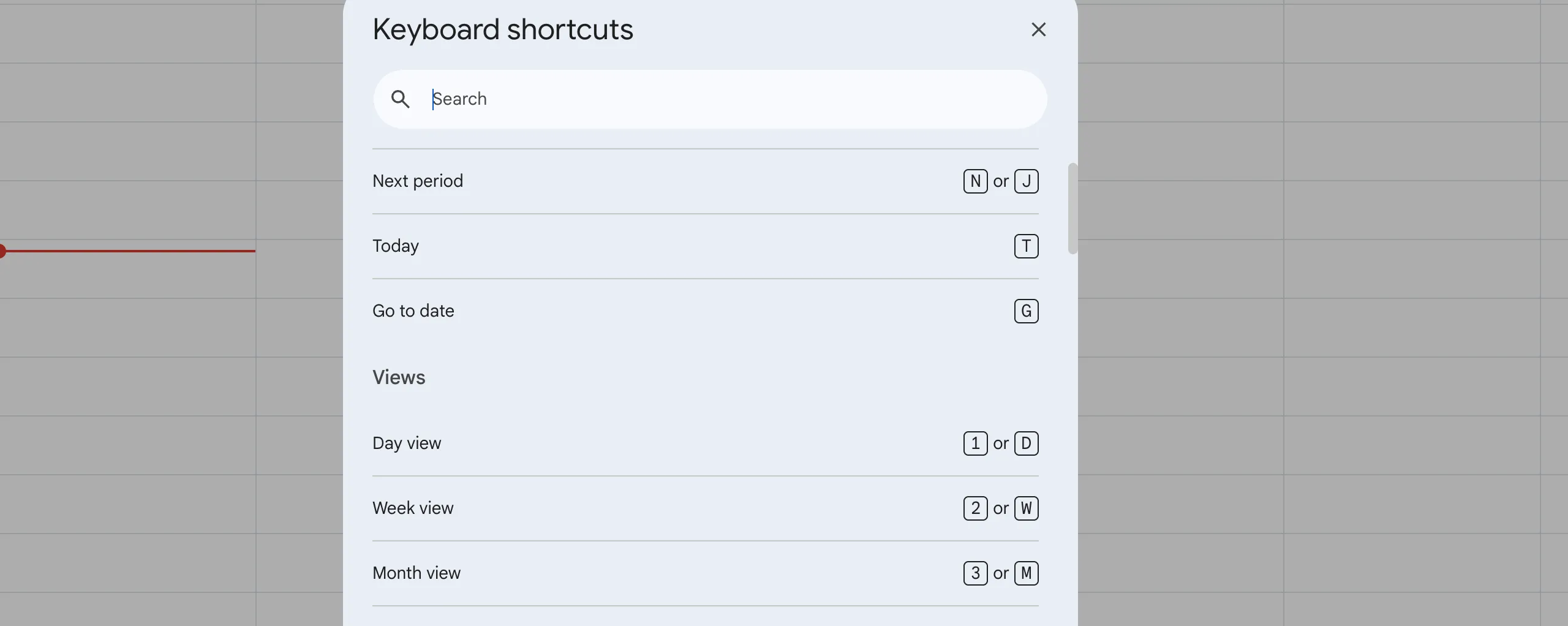
Aproveitar esses recursos do Google Agenda pode elevar significativamente sua produtividade e habilidades organizacionais. Ao ser proativo e utilizar essas estratégias, você encontrará maior eficiência no gerenciamento do seu tempo. Para aqueles que adotam essas práticas, prazos perdidos se tornarão uma coisa do passado!
Insights adicionais
1. Posso personalizar notificações para eventos específicos?
Sim! Você pode definir preferências de notificação distintas para cada evento no Google Agenda, permitindo que você escolha como e quando receber alertas.
2. É possível acessar o Google Agenda offline?
Claro! Você pode habilitar o acesso offline para o Google Calendar, permitindo que você visualize seus eventos e crie novos, mesmo sem uma conexão com a internet.
3. Como compartilho meu calendário com outras pessoas?
Para compartilhar seu Google Agenda, vá para “Configurações”, selecione o calendário que deseja compartilhar e escolha “Compartilhar com pessoas específicas”. Você pode então inserir os endereços de e-mail delas e definir permissões.




Deixe um comentário