Resumo
- Configurar um mouse e um trackpad no macOS é simples e permite um controle perfeito sobre o seu Mac.
- Usar ambos os dispositivos pode melhorar a estética do seu ambiente de trabalho, fornecer um backup confiável e melhorar a funcionalidade de diversas tarefas.
- Se o Magic Mouse da Apple não for sua opção preferida, você pode explorar uma variedade de dispositivos apontadores alternativos que combinam perfeitamente com o Magic Trackpad.
Os periféricos da Apple são projetados para complementar uns aos outros, facilitando o aprimoramento do seu fluxo de trabalho com a agilidade de um trackpad em uma mão e a precisão de um mouse na outra.
As vantagens de emparelhar um mouse com um trackpad no macOS
Um mouse e um trackpad oferecem benefícios distintos. Embora a preferência pessoal possa pender para um, utilizar ambos pode maximizar sua experiência com o Mac.
Espaço de trabalho esteticamente agradável
Se você aprecia simetria artística como a encontrada nos filmes de Wes Anderson ou nas obras de arte de Da Vinci, você pode se deliciar com uma configuração equilibrada. A filosofia de design minimalista da Apple promove um espaço de trabalho que não só funciona bem, mas também tem uma aparência imaculada, apresentando um teclado emparelhado elegantemente com um mouse e um trackpad.

Embora minha configuração inclua um Magic Mouse preto contrastante juntamente com um teclado cinza espacial e um Magic Trackpad, a harmonia geral estimula um ambiente de trabalho organizado e uma operação fluida.
Um dispositivo de backup confiável
Adotar uma configuração dupla serve como um remédio prático para uma deficiência comum do Magic Mouse: a porta de carregamento inconveniente localizada na parte inferior. Ao carregar, o mouse fica inutilizável, mas ter um trackpad ao alcance do seu dedo garante acesso ininterrupto ao seu Mac.

Isso vale não apenas para o mouse da Apple, mas para qualquer dispositivo apontador que pode falhar devido a problemas como defeitos ou simplesmente precisar emprestá-lo. Um dispositivo de entrada secundário atua como seu aliado inabalável durante aqueles momentos de necessidade.
Pontos fortes e funcionalidades únicas
Embora ambos os dispositivos possam parecer similares, suas capacidades diferem significativamente. O trackpad da Apple ostenta recursos de pinça para zoom e suporta uma ampla gama de gestos que o Magic Mouse não consegue igualar. Ao justapor ambos os dispositivos, os usuários podem aproveitar as melhores funcionalidades disponíveis no macOS.

O quão benéfica será sua configuração de dispositivo duplo dependerá de suas tarefas. Se você estiver envolvido em projetos criativos como edição de fotos ou desenvolvimento de jogos, a combinação de gestos e movimentos precisos aumentará sua produtividade.
Multitarefa aprimorada
Você acha desafiador manter seu trabalho fluindo enquanto lida com outras tarefas? Empregar um segundo dispositivo de entrada pode facilitar muito a multitarefa, seja atendendo chamadas ou tomando um café rápido. A versatilidade de um trackpad significa que você pode navegar mesmo quando o espaço na mesa é escasso.
Assim como meu espaço de trabalho, onde em um momento tudo está bem organizado e no outro é uma mistura caótica, um trackpad oferece flexibilidade quando mover o mouse se torna impossível.
Configurando seu mouse e trackpad
O macOS acomoda vários dispositivos de entrada perfeitamente. O processo de configuração é tão simples quanto conectar ambos os dispositivos e começar a usá-los em harmonia.
Comece pareando os dispositivos em Configurações do Sistema. Uma vez vinculados, você os encontrará em Configurações do Sistema > Bluetooth > Meus Dispositivos, junto com opções para Mouse e Trackpad listadas à esquerda.
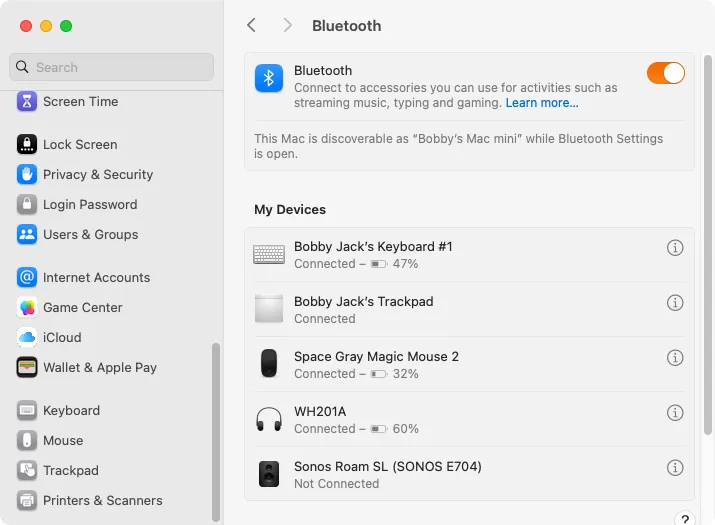
Selecione Mouse ou Trackpad para personalizar esse dispositivo. Notavelmente, o Trackpad inclui uma seção adicional Scroll & Zoom com vários gestos no menu More Gestures. Você pode atribuir ações idênticas, como ativar o Mission Control, a ambos os dispositivos para maior flexibilidade.

Embora o Magic Trackpad se destaque como um dispositivo de primeira linha, nem todo mundo é fã do Magic Mouse da Apple. Explore opções alternativas que se adaptam ao seu estilo e às suas necessidades.
Perguntas frequentes
1. Posso usar qualquer mouse com o Magic Trackpad?
Sim, você pode parear praticamente qualquer mouse Bluetooth com o Magic Trackpad no macOS, permitindo uma configuração combinada que melhor se adapte às suas preferências.
2. Como posso alternar entre o mouse e o trackpad sem problemas?
Depois que ambos os dispositivos estiverem configurados, o macOS permite que você faça a transição facilmente entre eles, sem nenhuma alteração de configuração. Basta escolher o dispositivo que preferir a qualquer momento!
3. Usar os dois dispositivos esgota a bateria mais rápido?
Não necessariamente. Cada dispositivo opera de forma independente e tem sua própria bateria. No entanto, o uso contínuo de ambos os dispositivos pode significar que você precisa monitorar os níveis de bateria mais de perto.




Deixe um comentário ▼