Sua privacidade importa, e proteger-se contra potenciais espiões de webcam é crucial. Enquanto alguns preferem usar capas físicas para suas webcams, outros podem preferir mantê-las funcionais e simplesmente gerenciar o acesso de aplicativos. Se você está procurando manter a privacidade da webcam sem desabilitá-la completamente, você está no lugar certo!
Gerenciar acesso à webcam no Windows 11
O Windows 11 fornece recursos integrados que permitem que você gerencie quais aplicativos podem acessar sua webcam sem precisar de nenhum software de terceiros. Siga estas etapas para garantir que apenas aplicativos autorizados possam usar sua webcam:
Guia passo a passo para impedir que aplicativos específicos acessem sua webcam
- 1. Abra as Configurações do Windows 11:
Comece clicando no menu Iniciar e selecionando o ícone Configurações.
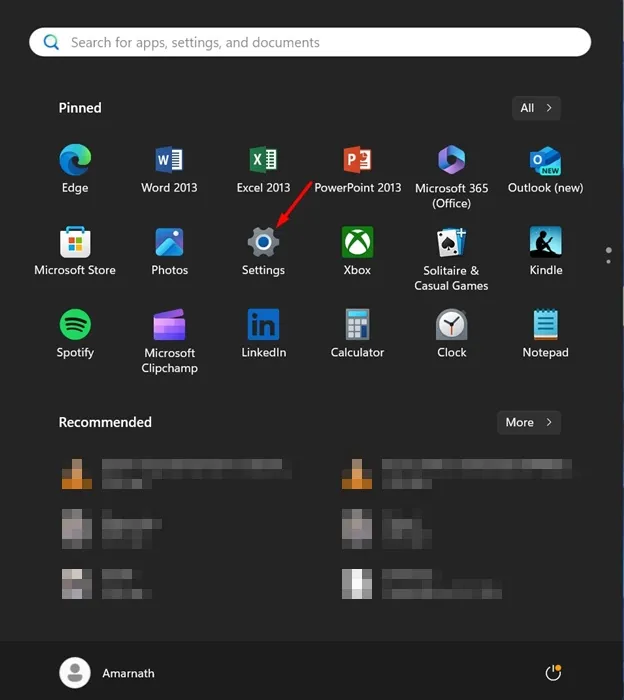
- 2. Navegue até Privacidade e Segurança:
No menu Configurações, encontre a seção Privacidade e Segurança e clique nela para acessar as configurações da câmera.
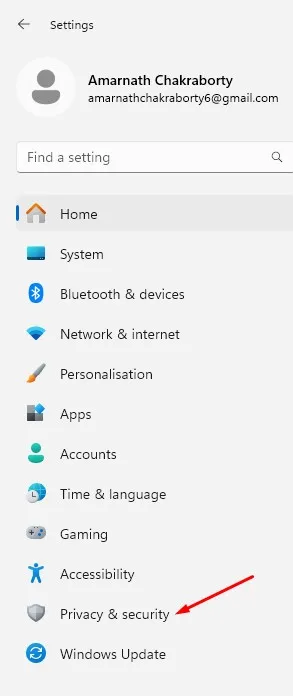
- 3. Selecione Configurações da câmera:
No painel direito, clique em Câmera para ver as permissões da webcam.
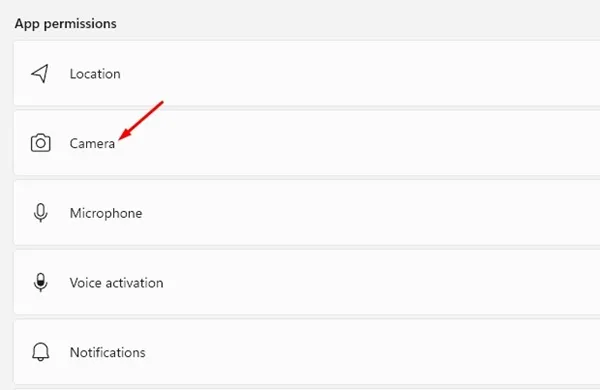
- 4. Revise o acesso ao aplicativo:
Role para baixo até a seção Permitir que aplicativos acessem sua câmera. Você verá uma lista de aplicativos que atualmente têm acesso.
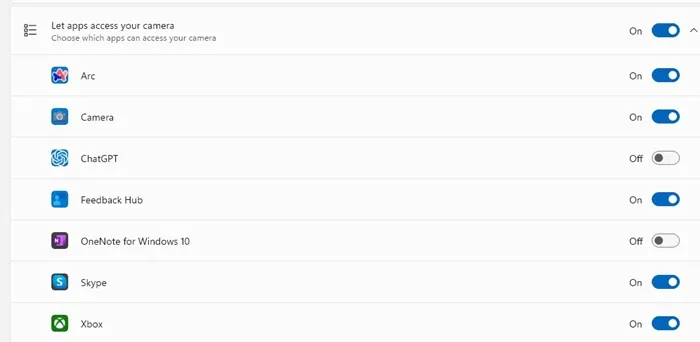
- 5. Desabilite o acesso para aplicativos específicos:
Basta desligar o interruptor ao lado de qualquer aplicativo que você deseja impedir de usar sua webcam.
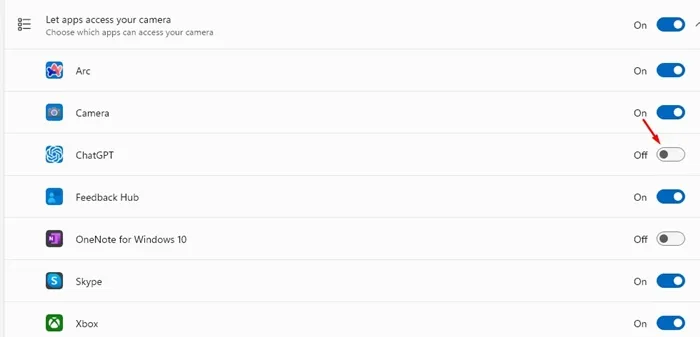
- 6. Reative o acesso se necessário:
Você pode facilmente conceder acesso novamente, ativando novamente a opção para qualquer aplicativo.
Guia passo a passo para desabilitar o acesso à webcam para todos os aplicativos
- 1. Abra o aplicativo Configurações:
Clique em Configurações no menu Iniciar, como antes.
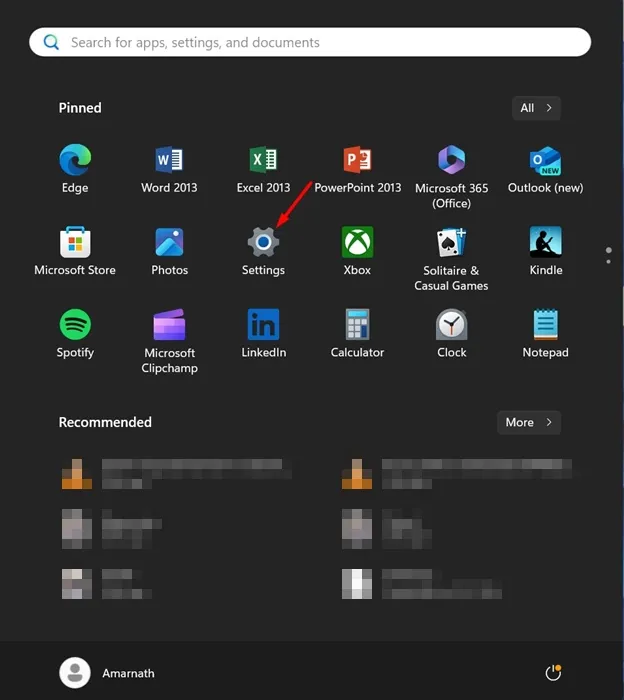
- 2. Privacidade e segurança de acesso:
Volte para as configurações de Privacidade e Segurança.
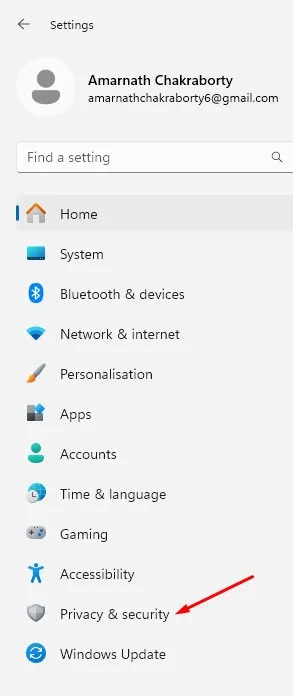
- 3. Desative o acesso à câmera para todos os aplicativos:
Nas configurações da câmera, encontre e desative o botão de alternância ao lado de Permitir que aplicativos acessem sua câmera. Isso desabilitará completamente o acesso à webcam para todos os aplicativos.
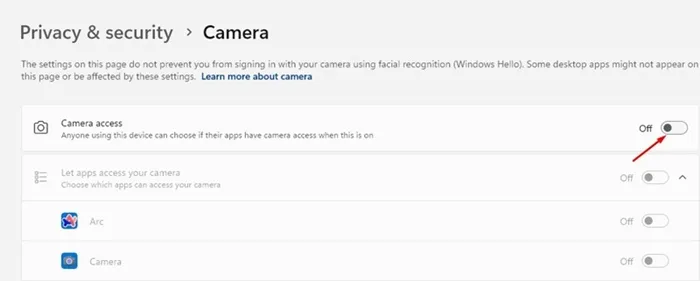
Revise regularmente as permissões do seu aplicativo para garantir que sua webcam permaneça privada. Essa prática simples pode aumentar significativamente sua segurança contra acesso não autorizado.
Esperamos que este guia tenha ajudado você a gerenciar efetivamente as configurações da sua webcam no Windows 11. Para mais perguntas ou assistência, sinta-se à vontade para deixar um comentário. Se você achou esta informação útil, considere compartilhá-la com amigos para ajudá-los a proteger sua privacidade também!
Perguntas frequentes
1. Posso desabilitar completamente minha webcam no Windows 11?
Sim, você pode desabilitar sua webcam para todos os aplicativos desativando a opção “Permitir que aplicativos acessem sua câmera” nas configurações de Privacidade e Segurança.
2. Com que frequência devo verificar as permissões da webcam?
É aconselhável revisar suas permissões de webcam periodicamente, especialmente após instalar novos softwares ou atualizações, para garantir que sua privacidade seja mantida.
3. O que devo fazer se um aplicativo continuar acessando minha webcam depois de desativá-lo?
Se um aplicativo ainda parece ter acesso à webcam, considere desinstalá-lo ou verificar suas configurações para garantir que ele não tenha permissões alternativas que permitam o acesso.




Deixe um comentário