A tecnologia Bluetooth simplifica a comunicação sem fio, permitindo transferências de arquivos sem problemas, sem o incômodo de cabos ou acesso à internet. Neste guia abrangente, você aprenderá como receber arquivos efetivamente via Bluetooth no seu computador Windows 11, aprimorando sua experiência de compartilhamento de arquivos.
Pré-requisitos: Garantir prontidão para transferência de arquivos via Bluetooth
Antes de iniciar o processo, verifique novamente se você atendeu aos seguintes requisitos:
- Ative o Bluetooth no seu PC com Windows 11 e no dispositivo do qual você está transferindo (como um smartphone ou tablet).
- Certifique-se de que ambos os dispositivos estejam próximos — de preferência, a uma distância de 10 metros (33 pés) — para uma conectividade confiável.
- Certifique-se de que o dispositivo de envio esteja definido no modo detectável e preparado para compartilhar arquivos.
Etapas para receber arquivos via Bluetooth
Etapa 1: Ative o Bluetooth no seu PC com Windows 11
Abra o aplicativo Configurações pressionando Windows + I. No painel esquerdo, navegue até Bluetooth e dispositivos e alterne o botão Bluetooth para Ligado .
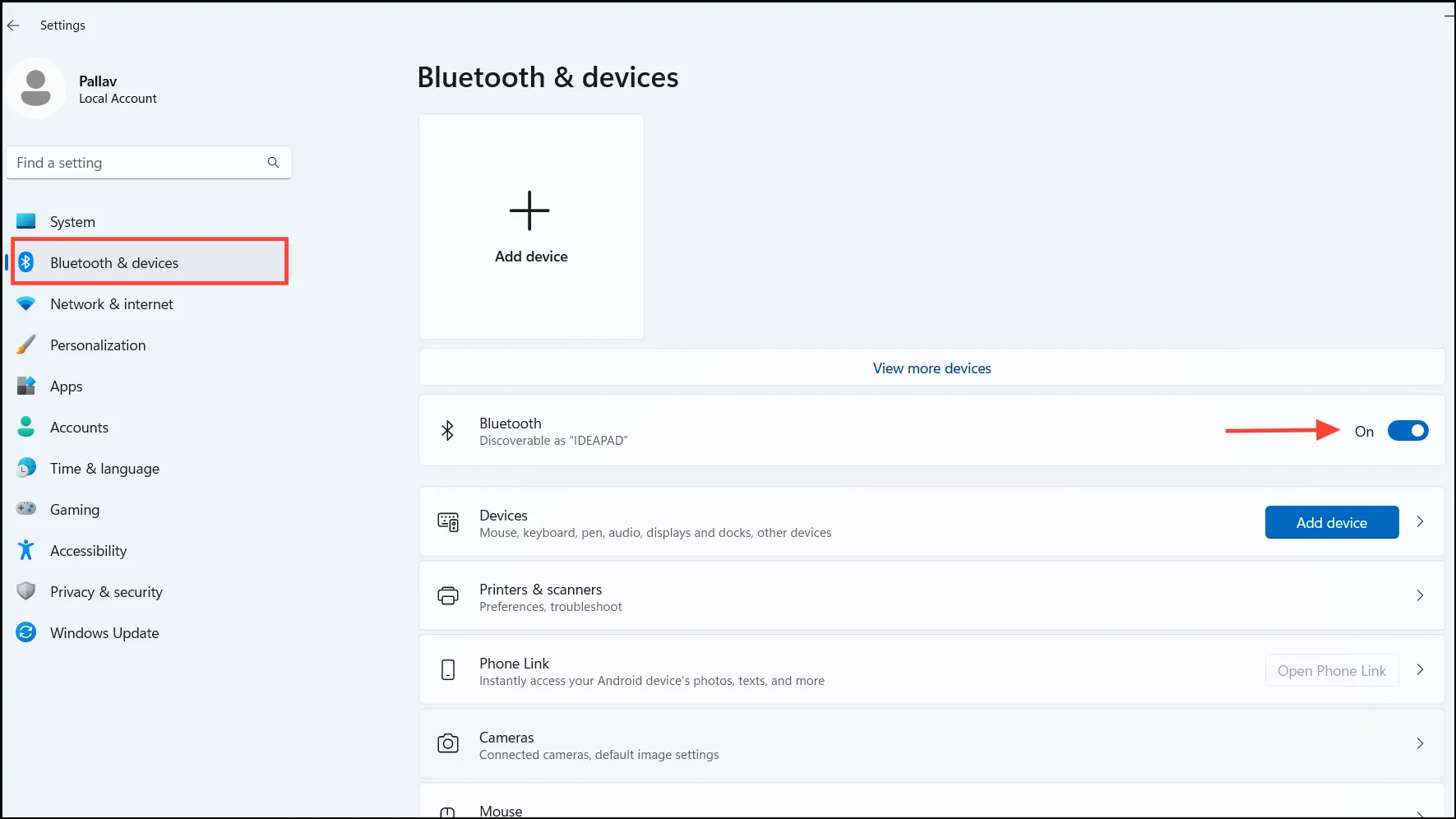
Etapa 2: Defina seu PC para o Modo Descobrível
Seu computador se torna automaticamente descobrível quando você acessa a página de configurações do Bluetooth. Mantenha esta janela aberta para garantir que seu PC permaneça visível para o dispositivo de envio.
Etapa 3: Acesse a janela Bluetooth File Transfer
Prepare seu computador para arquivos de entrada. Vá para Configurações > Bluetooth e dispositivos e acesse a interface Bluetooth File Transfer.
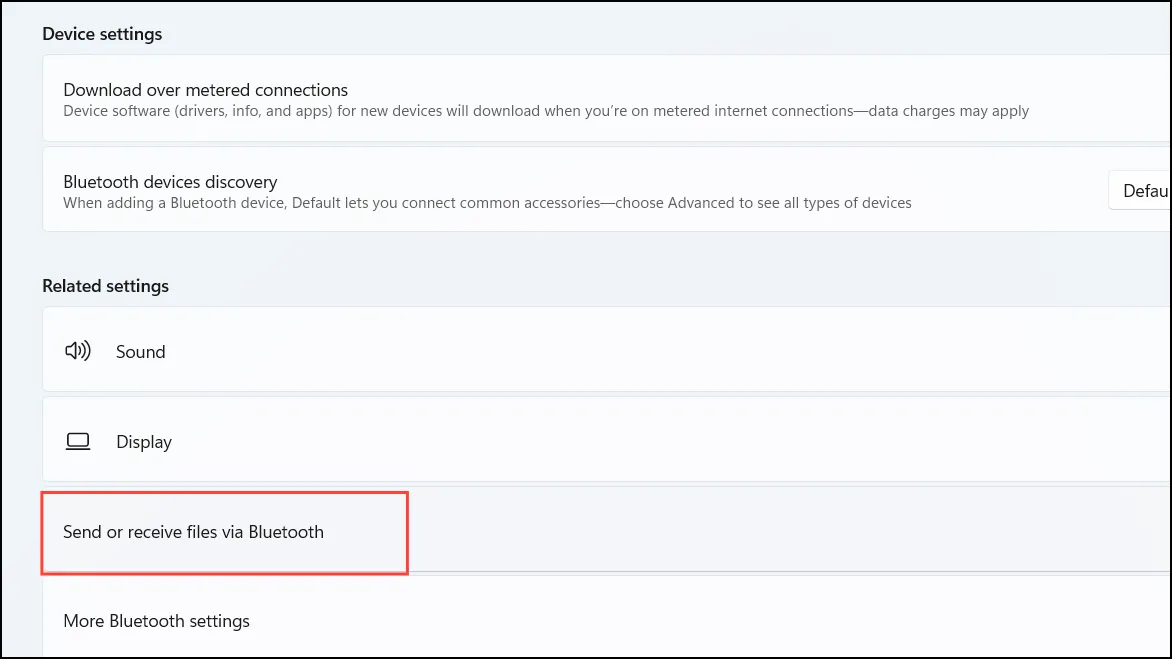
Etapa 4: configure seu PC para receber arquivos
Na janela Transferência de arquivos Bluetooth, escolha a opção Receber arquivos para colocar seu sistema em um modo pronto para aceitar transmissões de entrada.
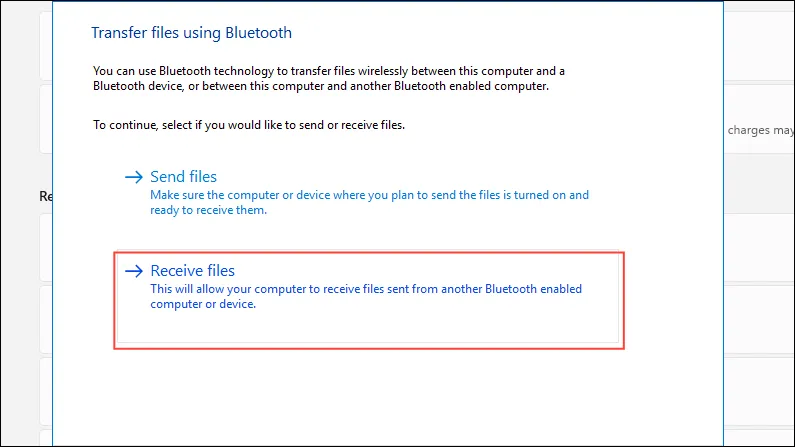
Etapa 5: Inicie a transferência de arquivo do dispositivo de envio
No dispositivo do qual você está transferindo os arquivos, localize o arquivo desejado, use a opção de compartilhamento e selecione Bluetooth como seu método de compartilhamento. Selecione seu PC com Windows 11 na lista de dispositivos disponíveis.
Etapa 6: Aceite e salve o arquivo de entrada
Assim que a transferência do arquivo for iniciada, seu PC com Windows 11 exibirá uma barra de progresso indicando o status da transferência. Após a conclusão, você verá um prompt Salvar o arquivo recebido . Selecione uma pasta de destino e finalize clicando em Concluir .
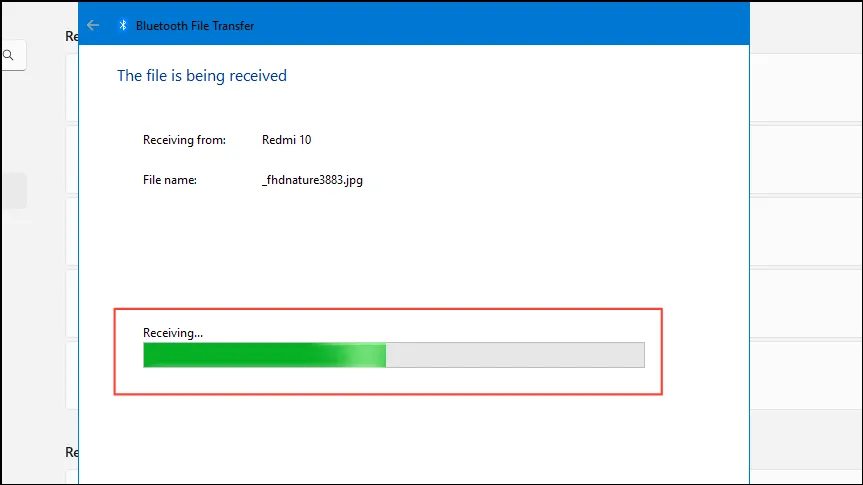
Dicas para solução de problemas: Navegando por problemas comuns
Se você encontrar algum obstáculo ao transferir arquivos, considere estas estratégias de solução de problemas:
- Verifique o pareamento do dispositivo: certifique-se de que ambos os dispositivos estejam pareados antes de iniciar as transferências de arquivos. Vá para Configurações > Bluetooth e dispositivos e selecione Adicionar dispositivo para parear o dispositivo necessário.
- Verifique a visibilidade do Bluetooth: confirme se o dispositivo de envio é detectável. Isso geralmente pode ser ajustado nas configurações de Bluetooth do dispositivo.
- Reinicie o Bluetooth: se os problemas de conectividade persistirem, desative o Bluetooth em ambos os dispositivos antes de reabilitá-lo.
- Atualizar Drivers Bluetooth: Verifique se há drivers Bluetooth desatualizados que podem causar problemas de compatibilidade. Talvez seja necessário atualizá-los por meio do Gerenciador de Dispositivos ou do site do fabricante.
- Mantenha o alcance efetivo: certifique-se de que ambos os dispositivos permaneçam próximos para melhorar a estabilidade da conexão.
Método alternativo: usando o ícone Bluetooth na bandeja do sistema
Você também tem a opção de iniciar o processo de recebimento diretamente pelo ícone do Bluetooth na bandeja do sistema:
Etapa 1: Clique no ícone Bluetooth localizado na bandeja do sistema na seção inferior direita da tela. Se não estiver visível, clique na seta para cima para revelar os ícones ocultos.
Etapa 2: No menu suspenso, selecione Receber um arquivo . Esta ação abre a janela Transferência de arquivo Bluetooth , colocando seu PC no modo de recebimento.
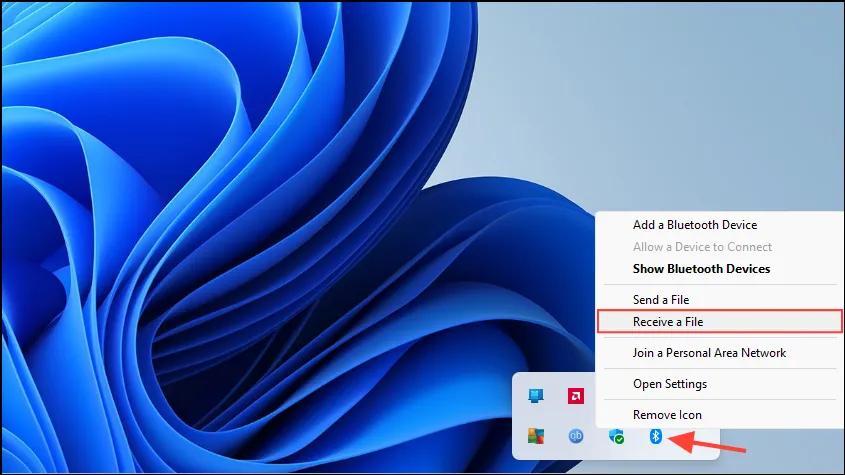
Continue com as Etapas 5 e 6 conforme descrito anteriormente para concluir a transferência do arquivo.
Receber arquivos via Bluetooth na sua máquina Windows 11 fornece um meio descomplicado de compartilhar informações sem depender de cabos ou conexões de internet. Seguir essas diretrizes simplificará o processo, facilitando a transferência de arquivos entre vários dispositivos.
Insights adicionais
1. O que devo fazer se meu dispositivo Bluetooth não estiver aparecendo?
Se o seu dispositivo Bluetooth não aparecer, certifique-se de que o Bluetooth esteja ativo em ambos os dispositivos e que eles estejam próximos. Além disso, verifique se o dispositivo de envio está definido para o modo detectável e se os dispositivos estão pareados corretamente.
2. Há algum limite de tamanho de arquivo para transferências via Bluetooth?
Embora o Bluetooth não imponha um limite estrito de tamanho de arquivo, a velocidade de transferência pode ser mais lenta para arquivos maiores. Se você transfere arquivos grandes com frequência, considere usar alternativas como Wi-Fi Direct ou serviços de compartilhamento em nuvem para transferências mais rápidas.
3. Posso receber arquivos de vários dispositivos simultaneamente?
Não, o Windows 11 normalmente permite que você receba arquivos de um dispositivo por vez via Bluetooth. Você precisará concluir a transferência de um dispositivo antes de iniciar outro.




Deixe um comentário