Você já encontrou o temido erro “Critical Process Died”? Se sim, você provavelmente está familiarizado com o termo BSOD, ou Tela Azul da Morte. Este é um problema comum enfrentado por vários usuários do Windows 10 e geralmente é atribuído a conflitos decorrentes de falhas de hardware ou software. Neste guia, apresentaremos uma solução para lidar com o BSOD vinculado a uma falha crítica de processo.
Basicamente, quando o Windows não consegue gerenciar aplicativos ou o sistema operacional corretamente, isso pode resultar em reinicializações contínuas acompanhadas por erros de BSOD. Os principais fatores que contribuem para esse problema incluem falhas de memória, corrupção de arquivos do sistema e arquivos essenciais que falham na execução ou são removidos pelo software antivírus.
Há vários métodos disponíveis para corrigir esse erro BSOD no Windows. Nós o encorajamos a ler o artigo e implementar as correções sugeridas sequencialmente para resolver seu problema.
Principais métodos para resolver o processo crítico morto no Windows 10
Os usuários podem enfrentar esse problema por vários motivos, incluindo atualizações recentes do Windows, alterações não autorizadas em aplicativos ou dados, drivers com defeito ou processos cruciais sendo encerrados durante a sequência de inicialização.
1. Inicializando o computador no modo de segurança
O erro “Critical Process Died” pode deixar seu computador significativamente lento e prejudicar sua capacidade de inicializá-lo, resultando em reinicializações repetidas e aparições de BSOD.
O passo inicial ideal é entrar no Modo de Segurança, onde você pode resolver o problema desinstalando softwares defeituosos, reparando drivers, verificando se há malware e muito mais.
- Reinicie o computador e pressione Shift + F8para acessar o Modo de Recuperação .
- A tela subsequente apresentará opções, permitindo que você selecione o Modo de Segurança , o que fará com que seu sistema seja reiniciado no Modo de Segurança.

- Uma vez no Modo de Segurança, você pode solucionar problemas para descobrir a causa raiz da mensagem “Processo Crítico Morreu”.
2. Execute o Verificador de arquivos do sistema (SFC)
Muitas vezes, iniciar o System File Checker pode corrigir o erro reparando arquivos corrompidos. Isso requer que você use o Command Prompt.
- Digite CMDna barra de pesquisa do Windows, clique com o botão direito do mouse e escolha Executar como Administrador .
- Na janela do prompt de comando, digite sfc /scannowe pressione enter. Este comando iniciará uma varredura dos seus arquivos de sistema. Por favor, seja paciente até que o processo seja concluído.
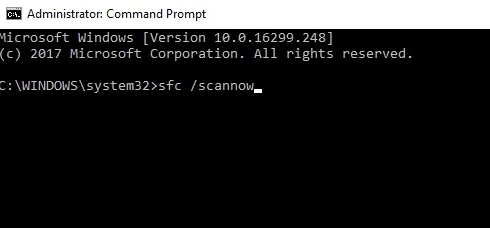
- Por fim, uma lista de erros detectados será exibida. Reinicie seu computador para implementar as correções.
3. Remova as atualizações recentes do Windows
A atualização recente do Windows pode ser a fonte desse problema. Tente desinstalá-la para ver se isso resolve o erro.
- Pressione as Windows + Iteclas para iniciar as Configurações do Windows .
- Selecione Atualização e segurança > Windows Update > Exibir histórico de atualizações .
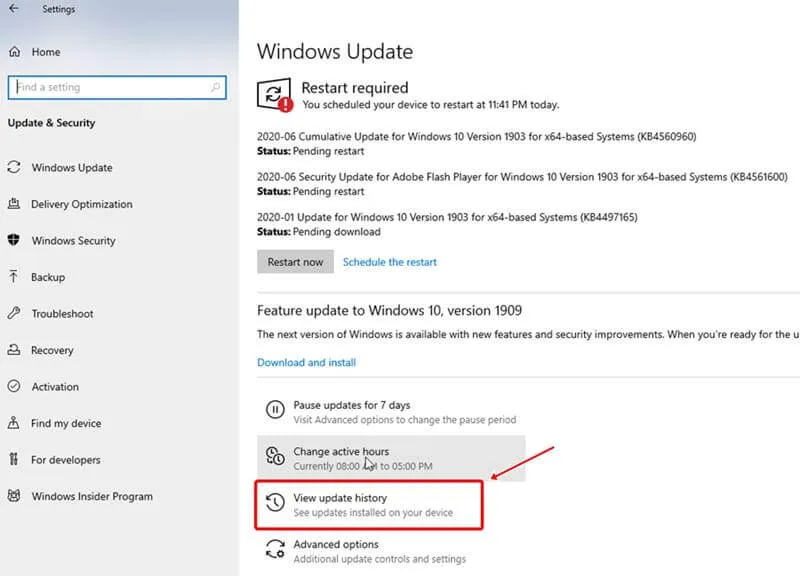
- Uma exibição de atualizações recentes aparecerá. Clique em Desinstalar atualizações .
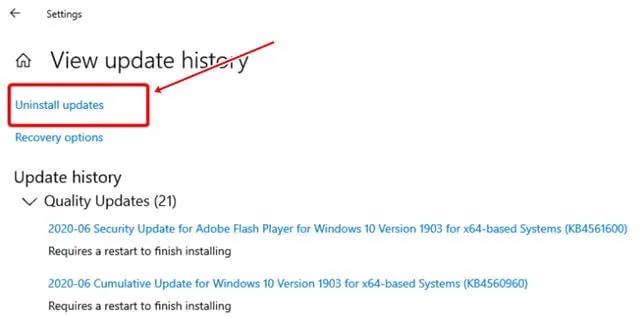
- Você também pode selecionar atualizações específicas para desinstalar na janela seguinte.
4. Corrigir imagem do sistema corrompida usando DISM
Se os métodos anteriores não resolverem o problema, você pode tentar reparar a imagem do Windows usando o comando DISM (Deployment Image Servicing and Management), que pode ajudar a resolver o erro Critical Process Died.
- Digite CMD na pesquisa do Windows e selecione Executar como Administrador .
- Insira os seguintes comandos um por um:
Dism /Online /Cleanup-Image /CheckHealthDism /Online /Cleanup-Image /ScanHealth
Dism /Online /Cleanup-Image /RestoreHealth - Você precisará aguardar enquanto o comando processa as unidades do sistema. Paciência é fundamental aqui.
- Reinicie o computador e veja se o problema de Critical Process Died foi resolvido.
5. Execute uma verificação antivírus
Seus arquivos de sistema podem estar comprometidos por malware ou vírus. Executar uma varredura antivírus é essencial para identificar e resolver quaisquer ameaças que possam estar afetando seu computador.
Muitos usuários recomendam uma ferramenta chamada Advanced System Protector , que é altamente considerada na indústria. Ela oferece três opções de escaneamento: Quick, Deep e Custom.
Como alternativa, se você tiver uma solução antivírus instalada, execute uma verificação abrangente do sistema para detectar e corrigir quaisquer problemas.
6. Utilize o Solucionador de problemas do Windows
O Solucionador de problemas do Windows é um utilitário integrado da Microsoft que pode ajudar a diagnosticar e resolver problemas, incluindo o erro Critical Process Died.
- Pressione Windows + Ipara acessar as Configurações do Windows .
- No próximo menu, selecione Atualização e segurança .
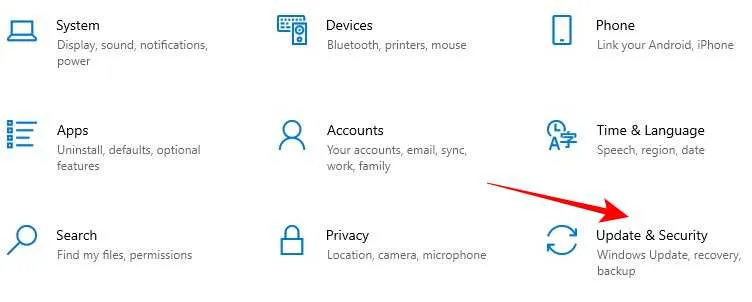
- No menu à esquerda, localize e clique em Solucionar problemas .
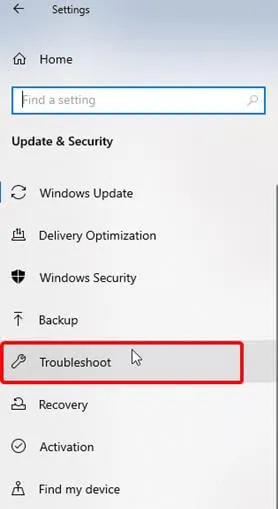
- Role para baixo, selecione o Solucionador de problemas de compatibilidade de programas e clique em Executar solucionador de problemas .
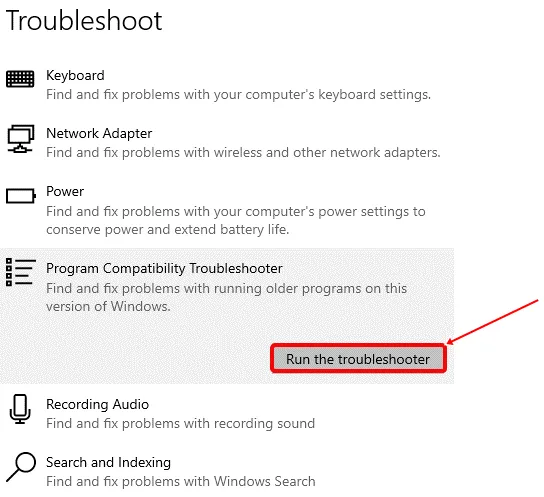
- Aguarde algum tempo para que o solucionador de problemas conclua o processo, o que pode resolver o erro Critical Process Died.




Deixe um comentário ▼